Unveiling the Chilled Mystery: When Computers Succumb to Winter’s Chill
Recently, Fortect has become increasingly popular as a reliable and efficient way to address a wide range of PC issues. It's particularly favored for its user-friendly approach to diagnosing and fixing problems that can hinder a computer's performance, from system errors and malware to registry issues.
- Download and Install: Download Fortect from its official website by clicking here, and install it on your PC.
- Run a Scan and Review Results: Launch Fortect, conduct a system scan to identify issues, and review the scan results which detail the problems affecting your PC's performance.
- Repair and Optimize: Use Fortect's repair feature to fix the identified issues. For comprehensive repair options, consider subscribing to a premium plan. After repairing, the tool also aids in optimizing your PC for improved performance.
Giving the Computer Time to Catch Up
If your computer won’t turn on after freezing, there are a few steps you can take to troubleshoot the issue. First, make sure the power supply is properly connected and working. Check all connections and cables to ensure everything is secure. If the problem persists, try a hard reset by holding down the power button for at least 10 seconds, then release and try turning on the computer again.
If that doesn’t work, you can try booting into Safe Mode by pressing the F8 key repeatedly during startup. This will help determine if the issue is caused by a software or hardware problem. If you’re able to boot into Safe Mode, it’s likely a software issue. In this case, you can try ending any unresponsive programs using the Task Manager by pressing Ctrl + Shift + Esc. Alternatively, you can try restoring your computer to a previous point using System Restore.
If you’re still experiencing issues, it may be a hardware problem. In this case, it’s recommended to contact a professional or consult the manufacturer’s support website for further assistance.
Checking Peripherals and Task Manager
To troubleshoot a computer that won’t turn on after freezing, start by checking your peripherals and using Task Manager. First, disconnect any external devices such as printers, USB drives, and headphones. Sometimes, a faulty peripheral can prevent the computer from starting up. Next, press Ctrl + Shift + Esc to open Task Manager. Look for any unresponsive programs or processes under the “Processes” or “Details” tab. Right-click on them and select “End Task” to close them. This can help resolve any software issues that may be causing the freeze. If these steps don’t work, try restarting your computer in Safe Mode by pressing F8 during startup. This will help determine if a specific program or driver is causing the problem. Remember to always check for any updates to your device drivers and run a thorough virus scan.
Killing Offending Programs and Rebooting
If your computer won’t turn on after freezing, there are a few steps you can take to resolve the issue. First, try killing any offending programs that may be causing the freeze. Press Ctrl + Shift + Esc to open the Task Manager, then locate the program causing the issue and click “End Task”.
If this doesn’t work, a reboot may be necessary. Press and hold the power button for 10 seconds to force a shutdown. Afterward, unplug the power cord from the back of the computer and wait for 30 seconds. Plug the cord back in and press the power button to turn on your computer.
If the problem persists, it could be a hardware issue. Check your computer’s specs, including the motherboard, video card, memory, and power supply. Ensure everything is properly connected and functioning correctly. If needed, consult the manufacturer’s website or contact customer support for further assistance.
Remember to regularly save your work and consider implementing an autosave feature within your programs to prevent data loss in the event of a freeze.
Resolving Hardware or Device Driver Issues
If your computer won’t turn on after freezing, it could be due to hardware or device driver issues. Here are some steps you can take to resolve the problem:
1. Check the power supply and connections. Ensure that all cables are securely plugged in and that the power outlet is functional.
2. Remove any external devices. Disconnect all devices, such as printers or external hard drives, and try turning on the computer again.
3. Reset the BIOS settings. To do this, restart your computer and press the key indicated on the startup screen to enter the BIOS menu. Look for the option to reset the settings to default or optimized settings.
4. Update device drivers. Visit the manufacturer’s website for your computer or motherboard and download the latest drivers for your hardware.
5. Perform a hardware diagnostic test. Use diagnostic tools provided by your computer manufacturer or third-party software to identify any hardware issues.
If these steps don’t resolve the issue, it may be necessary to seek professional assistance or contact the manufacturer’s support.
Understanding the Causes of Computer Freezing
If your computer won’t turn on after freezing, there are a few possible causes to consider. First, check your hardware. Make sure all cables are securely connected and that there are no loose components. If everything seems fine, it could be a software issue.
Tip: Try booting your computer in safe mode. If it turns on, it could indicate a problem with a recently installed program or driver. Uninstall any suspicious software or updates and restart your computer.
Another common cause of computer freezing is overheating. Check your CPU and video card temperatures using monitoring software. If they are too high, clean any dust from your computer and make sure all fans are functioning properly.
If none of these solutions work, it’s possible that your hard drive is failing. Back up your important files and consider replacing the hard drive.
Tip: If you’re not comfortable diagnosing or fixing these issues yourself, consider seeking professional help.
Remember, these are just some possible causes and solutions. For more detailed information, consult reputable tech support websites or forums.
Starting in Safe Mode and Updating Drivers
If your computer won’t turn on after freezing, starting in Safe Mode and updating drivers can help resolve the issue. Here’s a step-by-step guide to get you started:
1. Start in Safe Mode: Restart your computer and continuously press the F8 key before the Windows logo appears. This will bring up the Advanced Boot Options menu. Use the arrow keys to select “Safe Mode” and press Enter.
2. Update Drivers: Once in Safe Mode, press the Windows key + X and select “Device Manager.” Expand the categories to find the drivers related to the hardware causing the issue (e.g., display adapter, network adapter). Right-click on the driver and select “Update driver.” Choose the option to search automatically for updated driver software.
3. Restart Your Computer: After updating the drivers, restart your computer normally to see if the issue is resolved.
If the problem persists, consider seeking further assistance from a professional or checking online forums for additional troubleshooting tips. Remember to back up your important files regularly to avoid data loss.
Updating Operating Systems and Restoring Systems
- Check for updates
- Download and install updates
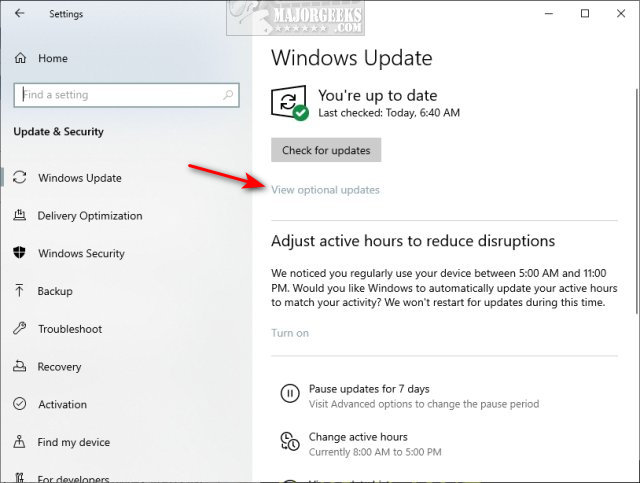
- Restart the computer
Restoring Systems:
- Perform a system restore
- Access the Control Panel
- Click on “System and Security”
- Select “System”
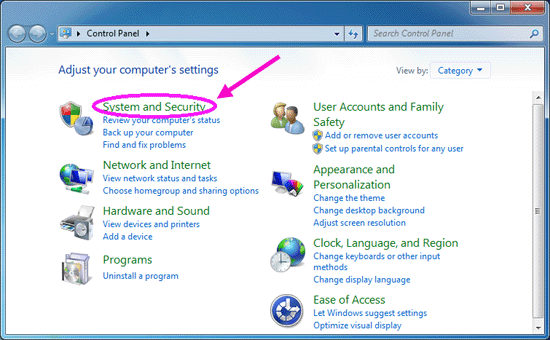
- Choose “System Protection” from the left panel
- Click on “System Restore”
- Select a restore point
- Follow the on-screen instructions to complete the restoration process
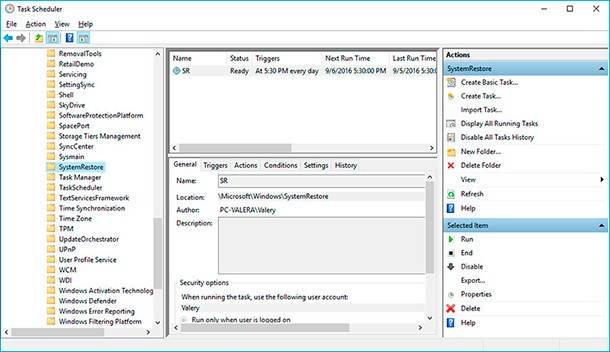
Performing System Scans for Malicious Software
- Running a full system scan to detect any malicious software
- Using advanced scanning algorithms to identify hidden threats
- Scanning all system files and directories for potential malware
- Performing a deep scan to thoroughly examine every aspect of your computer
- Utilizing real-time protection to safeguard your system from future malware attacks
- Identifying and removing spyware, adware, and trojans that may be causing the freezing issue
- Ensuring continuous updates to keep up with the latest malware definitions
- Providing detailed scan reports to help you understand the security status of your computer
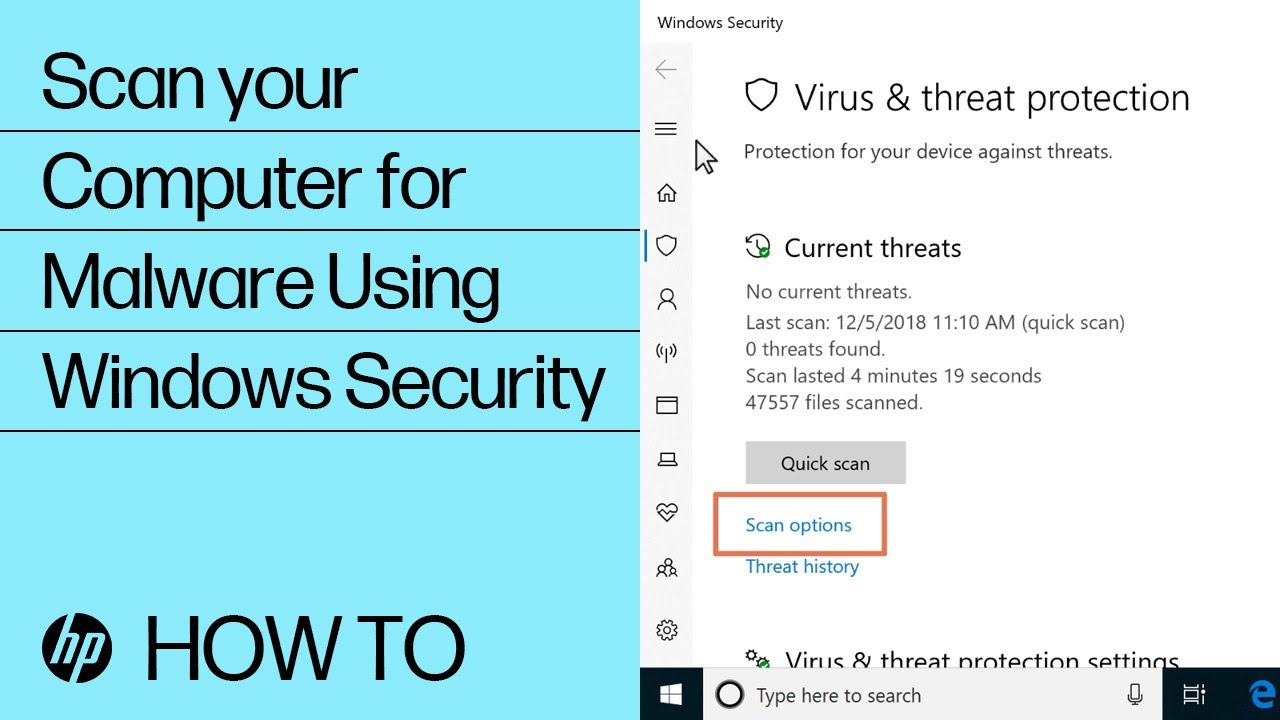
- Offering quarantine options to isolate and safely remove suspicious files
- Implementing heuristic scanning to detect new and unknown threats
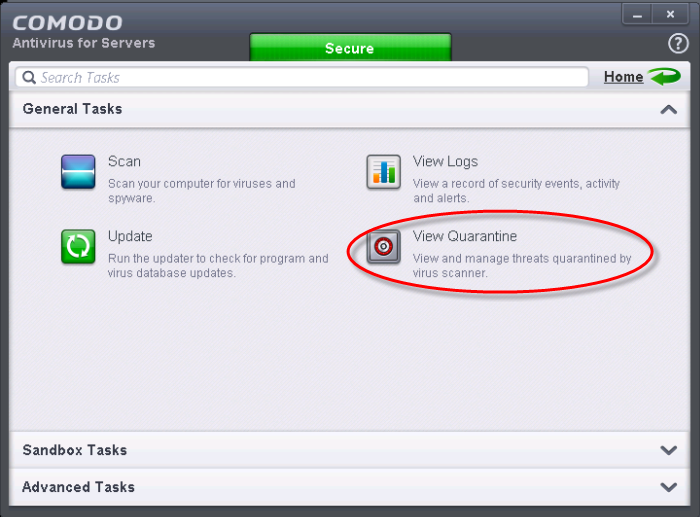
Protecting Your Computer from Unexpected Issues
If your computer won’t turn on after freezing, follow these steps to protect your device and resolve the issue.
First, ensure that your computer is completely powered off by holding down the power button for at least 10 seconds.
Next, unplug the power cord from the back of your computer and wait for 30 seconds. Then, plug it back in securely.
Check all connections, including the power cord, monitor, keyboard, and mouse, and make sure they are properly connected.
If your computer still won’t turn on, try resetting the power supply unit (PSU) by flipping the switch located on the back of your computer to the “off” position, waiting for a few seconds, and then flipping it back to the “on” position.
If the issue persists, it may be due to a hardware problem. In this case, it’s recommended to contact a professional technician or the manufacturer for further assistance.







