Unraveling the Mysteries: Resolving USB Drive Absence on Windows
Recently, Fortect has become increasingly popular as a reliable and efficient way to address a wide range of PC issues. It's particularly favored for its user-friendly approach to diagnosing and fixing problems that can hinder a computer's performance, from system errors and malware to registry issues.
- Download and Install: Download Fortect from its official website by clicking here, and install it on your PC.
- Run a Scan and Review Results: Launch Fortect, conduct a system scan to identify issues, and review the scan results which detail the problems affecting your PC's performance.
- Repair and Optimize: Use Fortect's repair feature to fix the identified issues. For comprehensive repair options, consider subscribing to a premium plan. After repairing, the tool also aids in optimizing your PC for improved performance.
Diagnosing and Fixing USB Drive Visibility Issues
If your USB drive is not showing up on Windows, there are a few troubleshooting steps you can try. First, check the USB port and cable to ensure they are functioning properly. Next, open the Device Manager and see if the USB drive appears under the “Disk drives” category. If it doesn’t, try updating the USB drivers.
If the drive still doesn’t show up, open the Disk Management window and check if the USB drive is listed there. If it is, you may need to assign a drive letter to it.
If none of these steps work, there may be an issue with the drive itself. In this case, you can try connecting the USB drive to another computer to see if it works there. If it doesn’t, the drive may be malfunctioning or damaged.
Remember to backup any important data before attempting any troubleshooting or formatting the USB drive.
Troubleshooting USB Drive Recognition Problems
If your USB drive is not showing up on Windows, there are a few troubleshooting steps you can try to resolve the issue. First, check if the USB drive is properly connected to your PC. Ensure that the USB port is working by plugging in another device. If that works, try plugging the USB drive into a different USB port on your computer.
If the USB drive is still not recognized, you can open the Device Manager and look for any yellow exclamation marks indicating driver issues. Right-click on the USB drive and select “Update driver” to install the latest drivers.
Another option is to open the Disk Management window and check if the USB drive appears there. If it does, it might just need a drive letter assigned to it. Right-click on the USB drive in Disk Management and select “Change Drive Letter and Paths.”
If none of these solutions work, the USB drive may be malfunctioning or corrupted. In this case, you can try using a different USB cable or connecting the drive to a different computer. If all else fails, you may need to consider replacing the USB drive.
Resolving USB Drive Not Showing Up in Windows
If your USB drive is not showing up on Windows, follow these steps to troubleshoot the issue:
1. Check physical connections: Ensure that the USB drive is properly plugged into the USB port on your PC. Try connecting it to a different USB port or using a different USB cable to rule out any hardware issues.
2. Check in File Explorer: Open File Explorer and see if the USB drive appears under “This PC” or “Devices and drives.” If not, proceed to the next step.
3. Access Disk Management: Press the Windows key + X to open the Power User Menu, then select “Disk Management.” Look for the USB drive in the list of disks. If it’s listed, but without a drive letter, right-click on it and assign a drive letter.
4. Format the USB drive: If the USB drive appears in Disk Management but still doesn’t show up in File Explorer, it may require formatting. Right-click on the USB drive in Disk Management and select “Format.” Note that this will erase all data on the drive, so make sure to back up any important files beforehand.
python
import usb.core
def find_usb_devices(vendor_id=None, product_id=None):
devices = usb.core.find(find_all=True)
usb_devices = []
for device in devices:
if vendor_id is not None and device.idVendor != vendor_id:
continue
if product_id is not None and device.idProduct != product_id:
continue
usb_devices.append(device)
return usb_devices
# Example usage
usb_devices = find_usb_devices()
for device in usb_devices:
print(f"Vendor ID: {device.idVendor}, Product ID: {device.idProduct}")
Please note that this code snippet is for educational purposes only and provides a basic example of how to detect USB devices using PyUSB. It does not address specific issues related to Windows not recognizing USB devices.
Preliminary Checks and Compatibility for USB Drives
- Ensure USB drive is properly plugged in
- Check if USB drive is recognized on another device
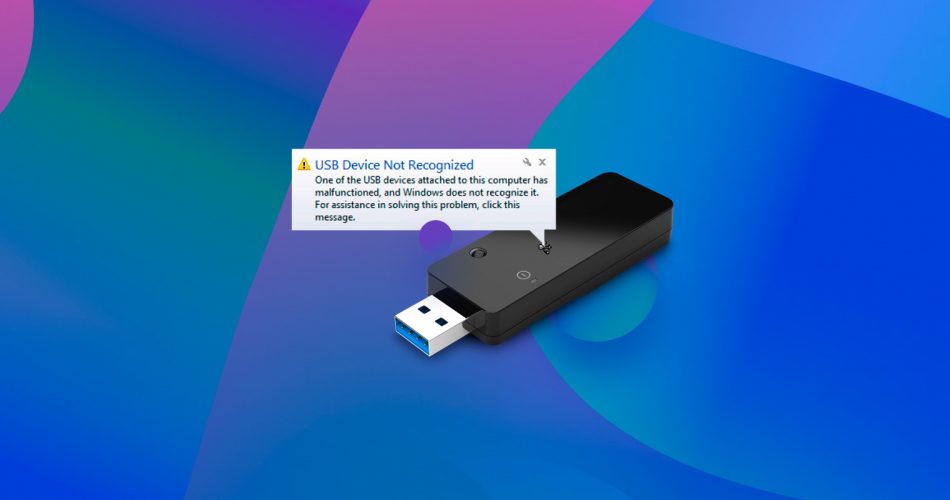
- Verify USB drive compatibility with Windows operating system
- Update USB driver software
- Check USB port for any physical damage or debris
- Scan USB drive for malware or viruses

- Try connecting USB drive to a different USB port
- Check if USB drive is assigned a drive letter
- Verify USB drive is formatted correctly
- Check if USB drive is set to “Hidden” in Windows
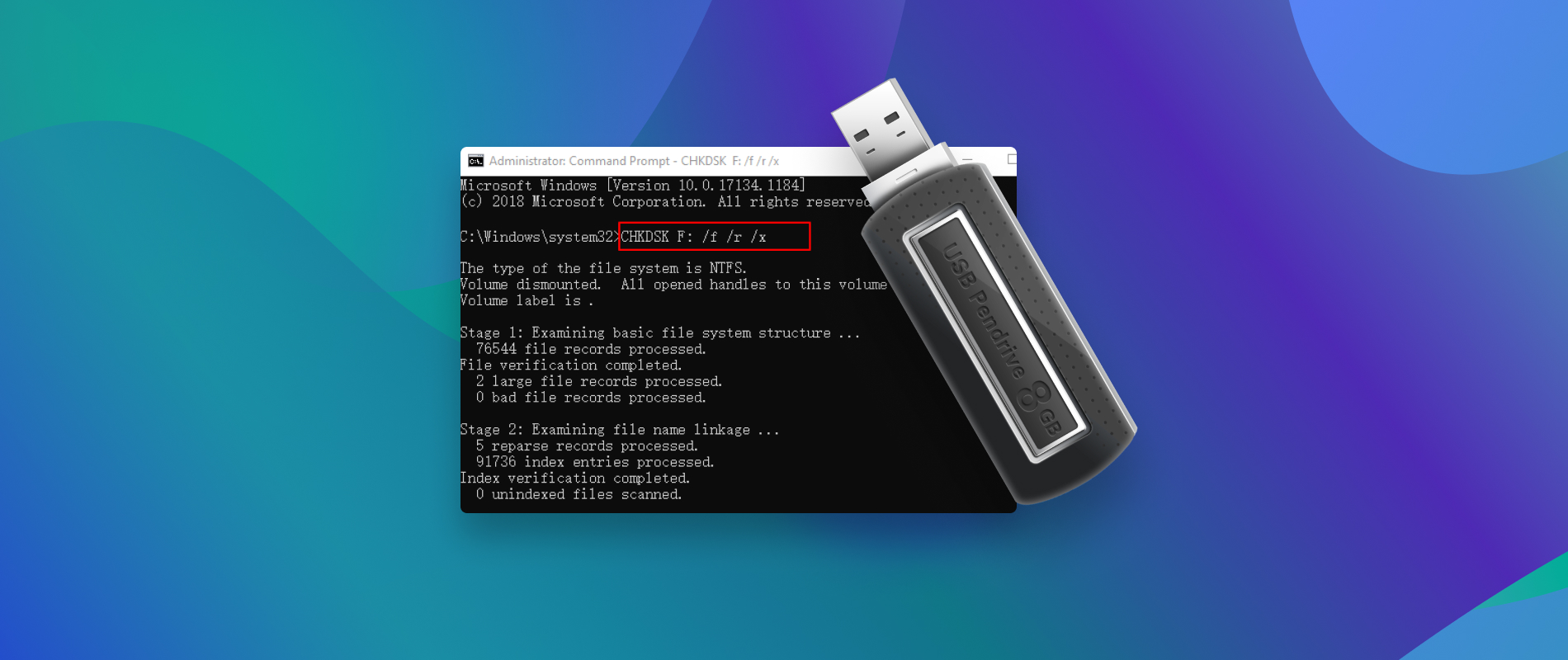
- Disable any security software temporarily to see if it is blocking the USB drive
- Check if USB drive is listed in Device Manager
- Try using a different USB cable
- Test USB drive on another computer to isolate the issue
- Consider trying a USB drive recovery tool if data is important
Updating Operating System and USB Drive Drivers
To troubleshoot a USB drive not showing up on Windows, it’s important to update your operating system and USB drive drivers. This ensures compatibility and improves functionality.
First, check for any available updates for your Windows operating system. Go to the “Start” menu, search for “Windows Update,” and select “Check for updates.” Install any pending updates and restart your computer.
Next, update your USB drive drivers. Press the Windows key + X to open the Power User Menu, then choose “Device Manager.” Expand the “Disk drives” category and right-click on your USB drive. Select “Update driver” and follow the on-screen instructions.
If updating the drivers doesn’t resolve the issue, try connecting the USB drive directly to your computer instead of using a USB hub. Also, check if the USB drive is properly plugged in and the power cable is connected securely.
If the USB drive still doesn’t show up, it may be a hardware issue. Try connecting it to another computer or using a different USB port. If it still doesn’t work, the USB drive may be faulty and needs to be replaced.
Utilizing Disk Management Tool for USB Drive Issues
Troubleshooting USB Drive Not Showing Up on Windows
| Issue | Possible Solution |
|---|---|
| USB drive not recognized | 1. Ensure the USB drive is properly connected to the computer. 2. Try connecting the USB drive to different USB ports. 3. Restart the computer and check if the USB drive is detected. 4. Update USB drivers in Device Manager. |
| USB drive listed as unallocated | 1. Open Disk Management tool by typing “diskmgmt.msc” in the Run dialog box. 2. Right-click on the unallocated USB drive and select “New Simple Volume”. 3. Follow the on-screen instructions to create a new partition and assign a drive letter. |
| USB drive listed as offline | 1. Open Disk Management tool by typing “diskmgmt.msc” in the Run dialog box. 2. Right-click on the offline USB drive and select “Online”. 3. The USB drive should now be accessible. |
| USB drive not formatted | 1. Open Disk Management tool by typing “diskmgmt.msc” in the Run dialog box. 2. Right-click on the unformatted USB drive and select “Format”. 3. Choose the desired file system and allocation unit size. 4. Click on “OK” to format the USB drive. |
| USB drive contains errors | 1. Open Command Prompt as administrator. 2. Type “chkdsk /f X:” (replace X with the drive letter of the USB drive) and press Enter. 3. Wait for the scan to complete and fix any errors found on the USB drive. |
Trying Different Computers and USB Ports for USB Drive Visibility
If your USB drive is not showing up on Windows, there are a few troubleshooting steps you can try. First, make sure you are trying different computers and USB ports. Sometimes, the issue may be specific to a certain computer or port.
Plug your USB drive into different computers and USB ports to see if it appears. If nothing shows up, try using a different USB cable or power cable if applicable.
You can also check the device manager and disk management window to see if the drive is recognized but not assigned a drive letter.
If your USB drive is still not showing up, it may be a problem with the drive itself. Try formatting the drive using the File Explorer or Disk Management window.
If you are experiencing issues with a bootable USB drive, make sure you are using a bootable USB drive and not just a regular USB drive.
For more in-depth troubleshooting solutions, you can refer to articles by experts like Jason Fitzpatrick or the Microsoft support website.
Troubleshooting USB Drive Drivers and Hardware Changes
If your USB drive is not showing up on Windows, there are a few steps you can take to resolve the issue. Firstly, ensure that the USB drive is properly plugged into your computer. If nothing happens, try connecting the drive to a different USB port or using a different USB cable.
Next, check if the USB drive is recognized by your computer’s file manager. Open File Explorer and navigate to “This PC” or “My Computer” to see if the drive is listed there. If not, it may be a driver issue. Open the Device Manager and look for any yellow exclamation marks indicating driver problems. Right-click on the USB drive and select “Update driver” to resolve any driver-related issues.
If the USB drive is still not showing up, it’s possible that the drive itself is malfunctioning. Try connecting the drive to a different computer to see if it is recognized. If not, you may need to replace the drive.
In some cases, the USB drive may need to be formatted before it can be recognized by Windows. Use the Disk Management tool to format the drive, making sure to select the appropriate file system (such as FAT32) for compatibility.
These troubleshooting steps should help you resolve the issue of your USB drive not showing up on Windows. If you continue to experience problems, it’s recommended to seek assistance from a tech expert or consult online resources for further guidance.
Creating New Drive Volumes and Assigning Drive Letters
To troubleshoot a USB drive not showing up on Windows, you can try creating new drive volumes and assigning drive letters. This can help resolve any issues with the drive’s functionality.
First, open the Disk Management tool by right-clicking the Start button and selecting “Disk Management.” Look for the USB drive in the list of disks.
If the drive is listed but doesn’t have a drive letter assigned, right-click on it and select “Change Drive Letter and Paths.” Then, click “Add” and choose a letter for the drive.
If the drive doesn’t appear in Disk Management, it may need a new volume. Right-click on the unallocated space and select “New Simple Volume.” Follow the wizard to create a new volume and assign a drive letter.
If none of these steps work, there may be other causes for the issue. You can try troubleshooting the USB drive using different ports, cables, or even a different computer. Additionally, make sure the drive is formatted correctly, such as using the FAT32 file system for compatibility with Windows.
Remember to back up any important data on the USB drive before attempting any troubleshooting steps.
Disabling USB Selective Suspend Feature for USB Drive Recognition
To troubleshoot a USB drive not showing up on Windows, one possible solution is to disable the USB Selective Suspend feature. This feature can sometimes interfere with USB drive recognition.
To disable USB Selective Suspend:
1. Open the Power Options menu by typing “power options” in the Windows search bar and selecting the corresponding result.
2. In the Power Options window, click on “Change plan settings” next to your selected power plan.
3. Then, click on “Change advanced power settings.”
4. In the Advanced settings tab, expand “USB settings” and “USB selective suspend setting.”
5. Disable USB Selective Suspend by setting it to “Disabled.”
6. Click “Apply” and “OK” to save the changes.
This should help resolve the issue with your USB drive not showing up on Windows. If the problem persists, consider trying other troubleshooting methods or contacting customer support for further assistance.







