Unraveling the Secrets Behind Android WiFi Troubleshooting
Recently, Fortect has become increasingly popular as a reliable and efficient way to address a wide range of PC issues. It's particularly favored for its user-friendly approach to diagnosing and fixing problems that can hinder a computer's performance, from system errors and malware to registry issues.
- Download and Install: Download Fortect from its official website by clicking here, and install it on your PC.
- Run a Scan and Review Results: Launch Fortect, conduct a system scan to identify issues, and review the scan results which detail the problems affecting your PC's performance.
- Repair and Optimize: Use Fortect's repair feature to fix the identified issues. For comprehensive repair options, consider subscribing to a premium plan. After repairing, the tool also aids in optimizing your PC for improved performance.
Understanding the Android Wi-Fi Symbol
The exclamation mark symbol on the Android Wi-Fi icon indicates an issue with your Wi-Fi connection. If you see this symbol, it means your device is connected to a Wi-Fi network, but there is no internet access.
To troubleshoot this issue, follow these steps:
1. Check your Wi-Fi network: Make sure your router is working and your wireless network is up and running.
2. Restart your device: Sometimes a simple restart can resolve connectivity problems.
3. Forget and reconnect to the network: Go to your device’s Settings, select Wi-Fi, and tap on the network you’re connected to. Then, tap “Forget” and reconnect to the network.
4. Reset network settings: If the issue persists, go to Settings, select “System,” then “Reset,” and choose “Reset Wi-Fi, mobile, and Bluetooth.” This will reset your network settings.
5. Contact your service provider: If none of the above steps work, reach out to your internet service provider for further assistance.
Remember, this symbol indicates a connectivity issue, so it’s important to troubleshoot and resolve it to regain internet access.
Troubleshooting Wi-Fi Connectivity on Android
- Press and hold the power button on your Android device.
- In the pop-up menu, select “Restart” or “Reboot”.
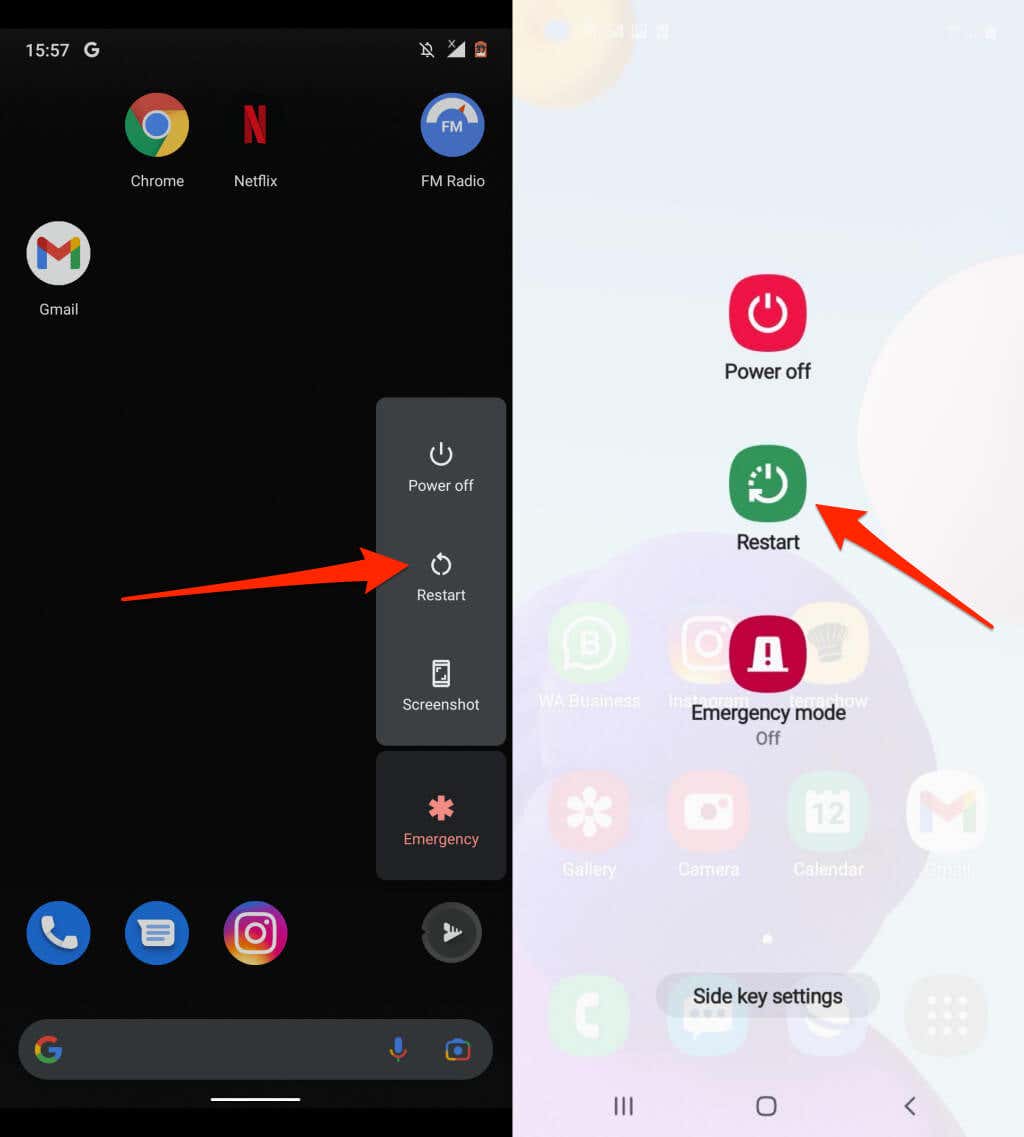
- Wait for your device to power off and then power back on.
Step 2: Toggle Wi-Fi on and off
- Swipe down from the top of your Android device’s screen to access the notification panel.
- Tap on the Wi-Fi icon to turn it off.

- Wait for a few seconds and then tap on the Wi-Fi icon again to turn it back on.
Step 3: Forget and reconnect to the Wi-Fi network
- Go to the Settings menu on your Android device.
- Select “Wi-Fi” or “Network & Internet”.
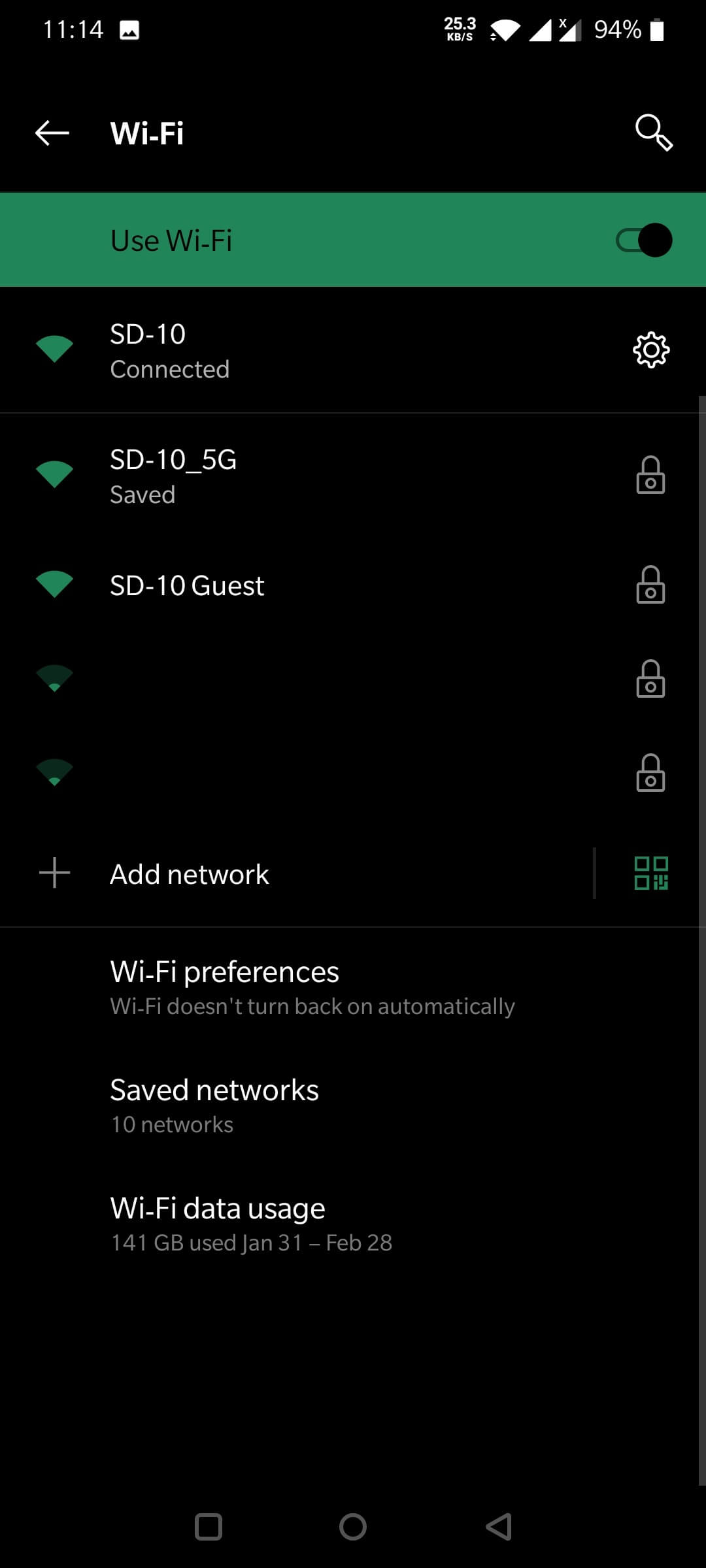
- Tap on the Wi-Fi network you are having trouble with.
- Select “Forget” or “Forget network”.
- Once forgotten, tap on the Wi-Fi network again.
- Enter the network password, if required, and try connecting again.
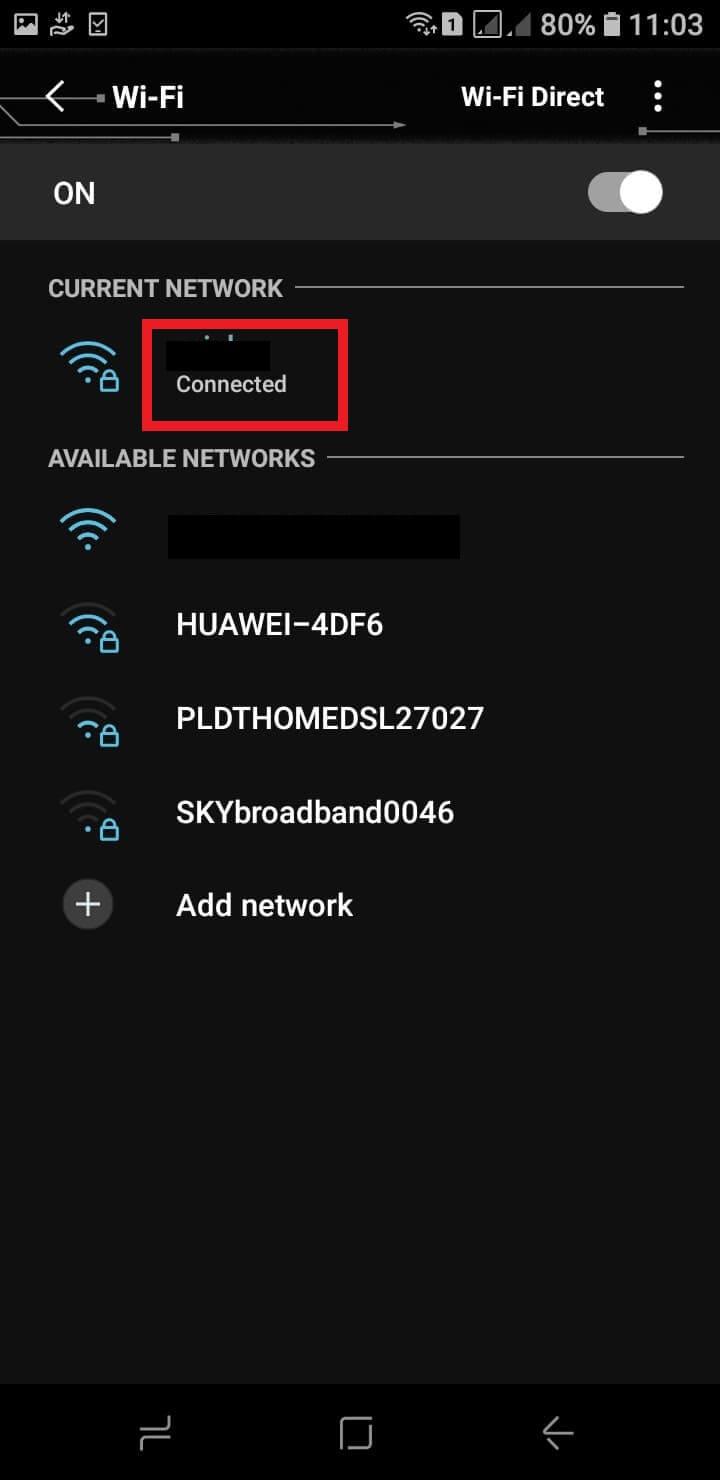
Step 4: Reset network settings
- Go to the Settings menu on your Android device.
- Select “System” or “System & updates”.
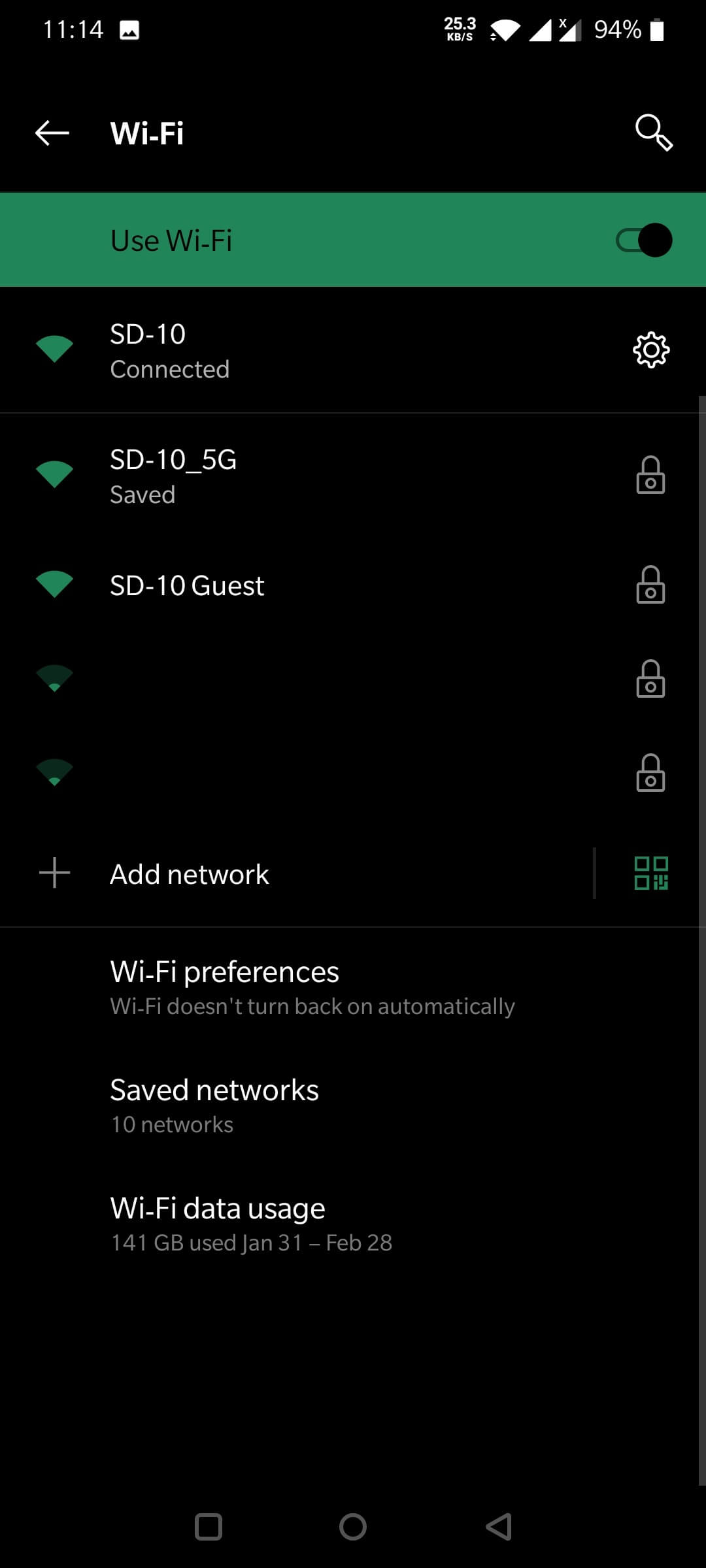
- Tap on “Reset” or “Reset options”.
- Select “Reset Wi-Fi, mobile & Bluetooth” or a similar option.
- Confirm the reset by tapping on “Reset settings” or “Reset network settings”.
Step 5: Update your Android device’s software
- Go to the Settings menu on your Android device.
- Select “System” or “System & updates”.
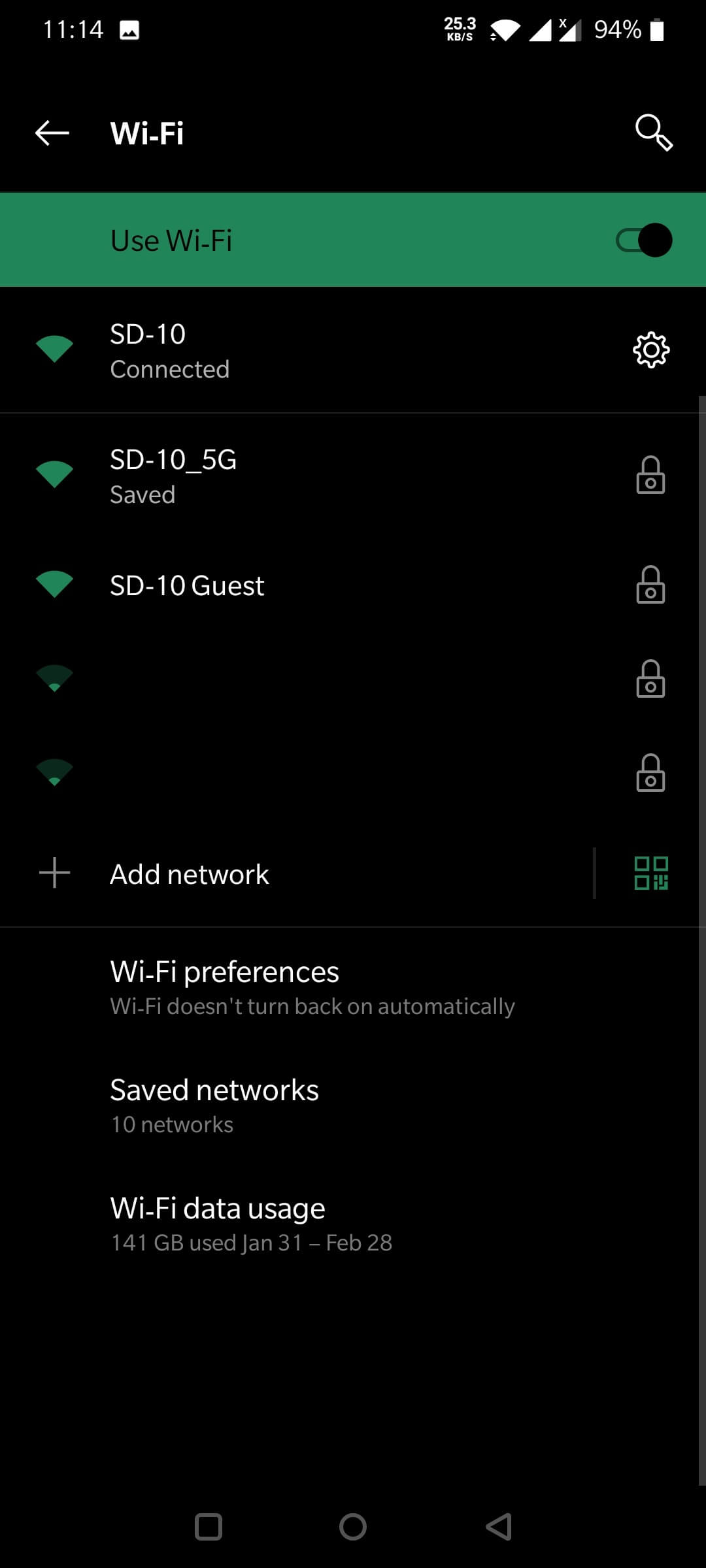
- Tap on “Software update” or “System update”.
- Select “Check for updates” or a similar option.
- If an update is available, follow the on-screen instructions to download and install it.
Step 6: Perform a factory reset
- Note: Performing a factory reset will erase all data on your Android device. Make sure to backup your important files before proceeding.
- Go to the Settings menu on your Android device.
- Select “System” or “System & updates”.
- Tap on “Reset” or “Reset options”.
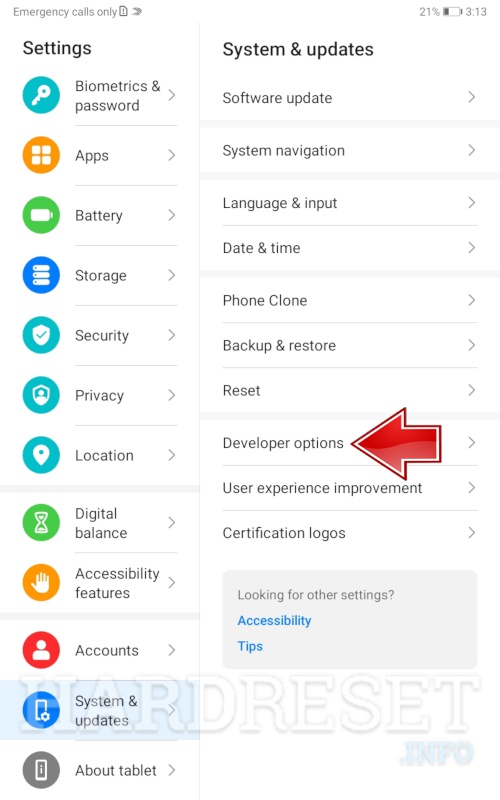
- Select “Factory data reset” or a similar option.
- Read the information and confirm the reset by tapping on “Reset phone” or “Erase everything”.
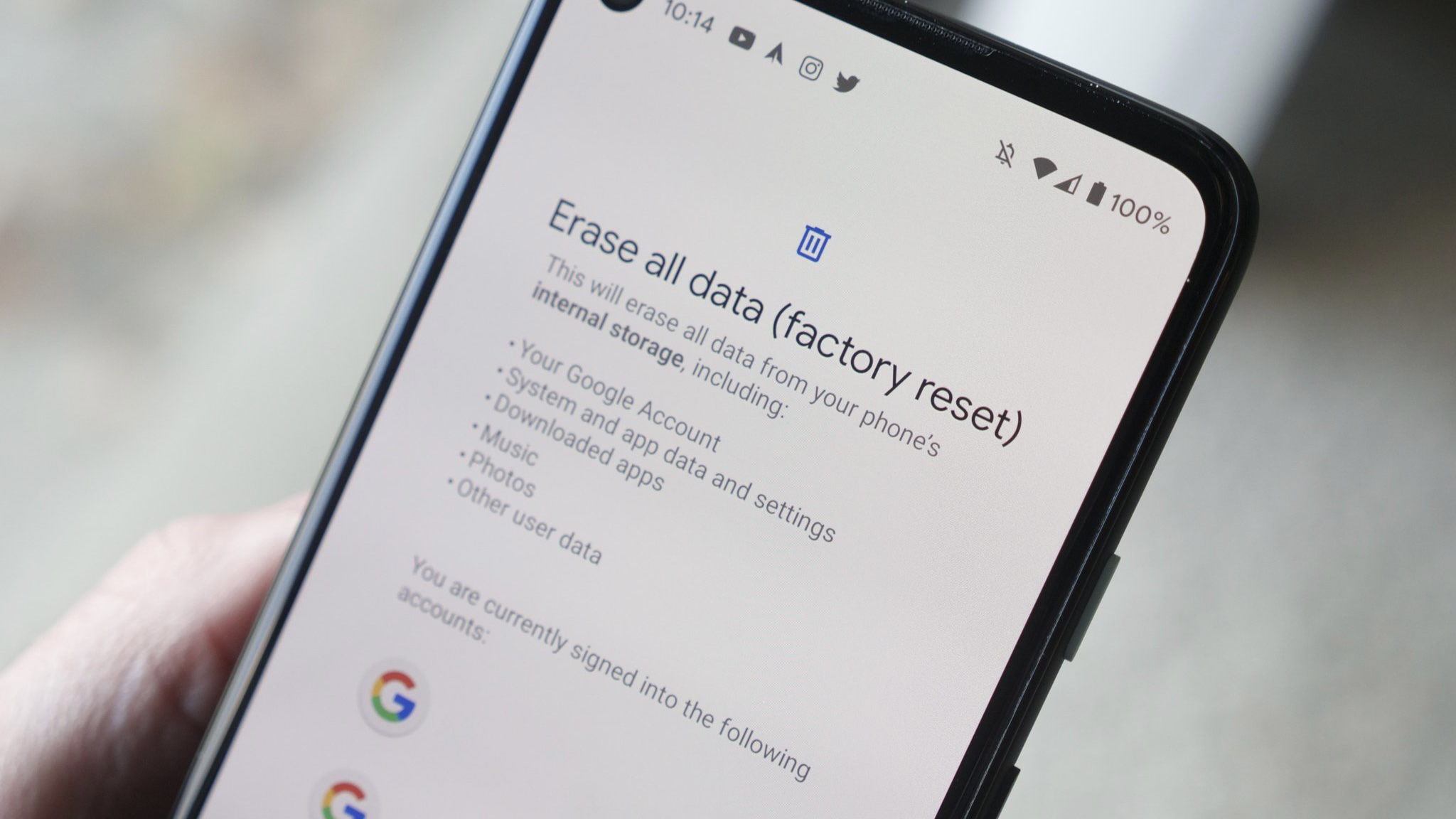
- Wait for your device to reset and follow the on-screen instructions to set it up again.
Resolving Wi-Fi Connection Issues on Android
If your Android device is displaying a Wi-Fi exclamation mark, it indicates a problem with the internet connection. To resolve this issue, follow these steps:
1. Check the Wi-Fi signal strength: Ensure that you are within range of a working wireless network and that the signal bars are strong.
2. Toggle Wi-Fi off and on: Swipe down from the top of the screen and tap the Wi-Fi icon to turn it off, then turn it back on after a few seconds.
3. Forget and reconnect to the network: Go to Settings > Wi-Fi, find the network you’re having trouble with, and tap on it. Then select “Forget” and reconnect by entering the password.
4. Restart your device: Restarting can often fix connectivity issues. Hold down the power button and select “Restart” or “Reboot.”
5. Reset network settings: Go to Settings > System > Reset > Reset Network Settings. This will remove saved Wi-Fi networks and their passwords, so be prepared to re-enter them.
If these steps don’t resolve the issue, consult your device’s user manual or contact the manufacturer for further assistance.
java
import android.content.Context;
import android.net.ConnectivityManager;
import android.net.NetworkInfo;
public class WiFiStatusChecker {
public static boolean isWifiConnected(Context context) {
ConnectivityManager connectivityManager = (ConnectivityManager) context.getSystemService(Context.CONNECTIVITY_SERVICE);
NetworkInfo wifiNetworkInfo = connectivityManager.getNetworkInfo(ConnectivityManager.TYPE_WIFI);
return wifiNetworkInfo != null && wifiNetworkInfo.isConnected();
}
public static void main(String[] args) {
Context context = // Obtain the Android Context object here
boolean isWifiConnected = isWifiConnected(context);
System.out.println("Wi-Fi Connected: " + isWifiConnected);
}
}
In the above code, the `isWifiConnected()` method checks whether the device is connected to a Wi-Fi network. However, please note that this code does not directly interact with the exclamation mark symbol or provide any functionality related to it. It solely focuses on determining the Wi-Fi connectivity status.
Resetting Network Settings on Android
If you’re experiencing an exclamation mark on your WiFi connection on an Android device, resetting the network settings may help resolve the issue. To do this, follow these steps:
1. Open the Settings app on your Android device.
2. Tap on “Network & internet” or “Connections” depending on your device.
3. Look for the “Reset Wi-Fi, mobile & Bluetooth” option and tap on it.
4. Tap on “Reset settings” or “Reset network settings.”
5. Confirm the action by tapping on “Reset settings” again.
Note: Resetting network settings will remove all saved Wi-Fi networks, Bluetooth pairings, and VPN settings. You’ll need to reconnect to Wi-Fi networks and re-pair Bluetooth devices after the reset.
After resetting the network settings, check if the exclamation mark on your WiFi connection is resolved. If not, you may need to troubleshoot further or contact your device vendor for assistance.
Remember to consult the device’s user manual or support page for specific instructions as the steps may vary depending on your Android version and device model.








