Introducing a game-changer for job seekers: MacBook Resume Templates. This article explores the innovative collection of templates designed exclusively for MacBook users, revolutionizing the way you present your qualifications and stand out in the competitive job market.
Recently, Fortect has become increasingly popular as a reliable and efficient way to address a wide range of PC issues. It's particularly favored for its user-friendly approach to diagnosing and fixing problems that can hinder a computer's performance, from system errors and malware to registry issues.
- Download and Install: Download Fortect from its official website by clicking here, and install it on your PC.
- Run a Scan and Review Results: Launch Fortect, conduct a system scan to identify issues, and review the scan results which detail the problems affecting your PC's performance.
- Repair and Optimize: Use Fortect's repair feature to fix the identified issues. For comprehensive repair options, consider subscribing to a premium plan. After repairing, the tool also aids in optimizing your PC for improved performance.
Launching and Setting Up Pages for Resume Creation
To launch and set up resume templates in Apple Pages on your MacBook, follow these steps:
1. Open the Pages app on your MacBook. You can find it in the Applications folder or by searching for it using Spotlight.
2. In the menu bar, click on “File” and select “New” to create a new document.
3. In the template chooser window, you’ll see various categories of templates. Look for the “Resumes” category and click on it.
4. Choose a resume template that suits your needs. There are different designs and formats available for different purposes, such as entry-level, creative, technical support, or retail.
5. Once you’ve selected a template, click on it and then click the “Choose” button to open it.
6. You can now customize the template by adding your own information, such as your name, contact details, skills, work experience, and education.
7. To edit any section of the template, simply click on it and start typing. You can also change the font, size, and formatting using the options in the toolbar.
8. Once you’ve completed your resume, save it by clicking on “File” in the menu bar and selecting “Save.” Choose a location on your MacBook to save the file.
Customizing Fonts, Colors, and Formats for Your Resume
To customize fonts, colors, and formats for your resume on a MacBook, you can follow these steps:
1. Open your resume template in Apple Pages or Microsoft Word.
2. Select the text you want to customize.
3. Click on the “Fonts” tab in the formatting toolbar.
4. Choose from a variety of fonts available or download new ones from the internet.
5. Adjust the font size and color to your preference.
6. To change the format, such as bold or italic, use the formatting options in the toolbar.
7. Experiment with different font combinations to find the one that suits your resume best.
8. Save your changes and review the final result.
Remember, the purpose of customizing fonts, colors, and formats is to make your resume stand out and showcase your skills and qualifications. Choose fonts and colors that are professional and easy to read.
Selecting and Using Different Resume Templates
- Selecting a Resume Template:
- Open Microsoft Word on your MacBook.
- Click on “File” in the top menu bar.
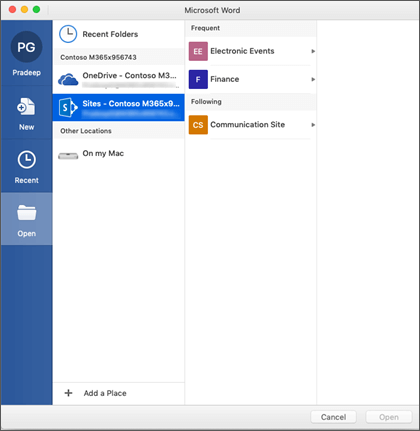
- Select “New” to open the template gallery.
- Browse through the available templates or search for a specific style or design.
- Click on a template to preview it.
- Select the desired template and click on “Create” to open it.
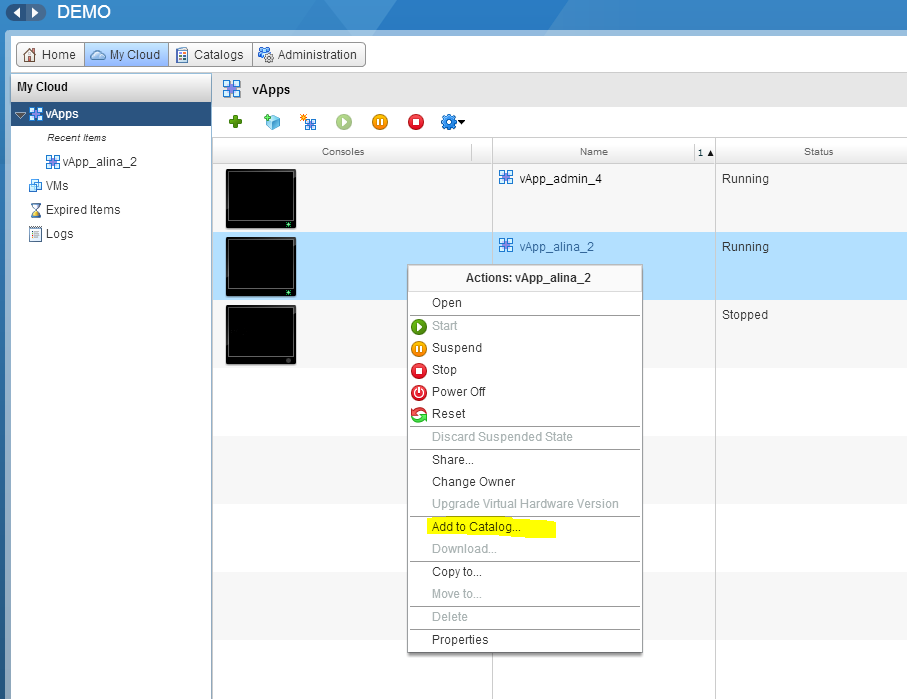
- Customizing the Resume Template:
- Replace the existing content in the template with your own information.
- Click on each section (e.g., “Work Experience,” “Education”) to edit the details.
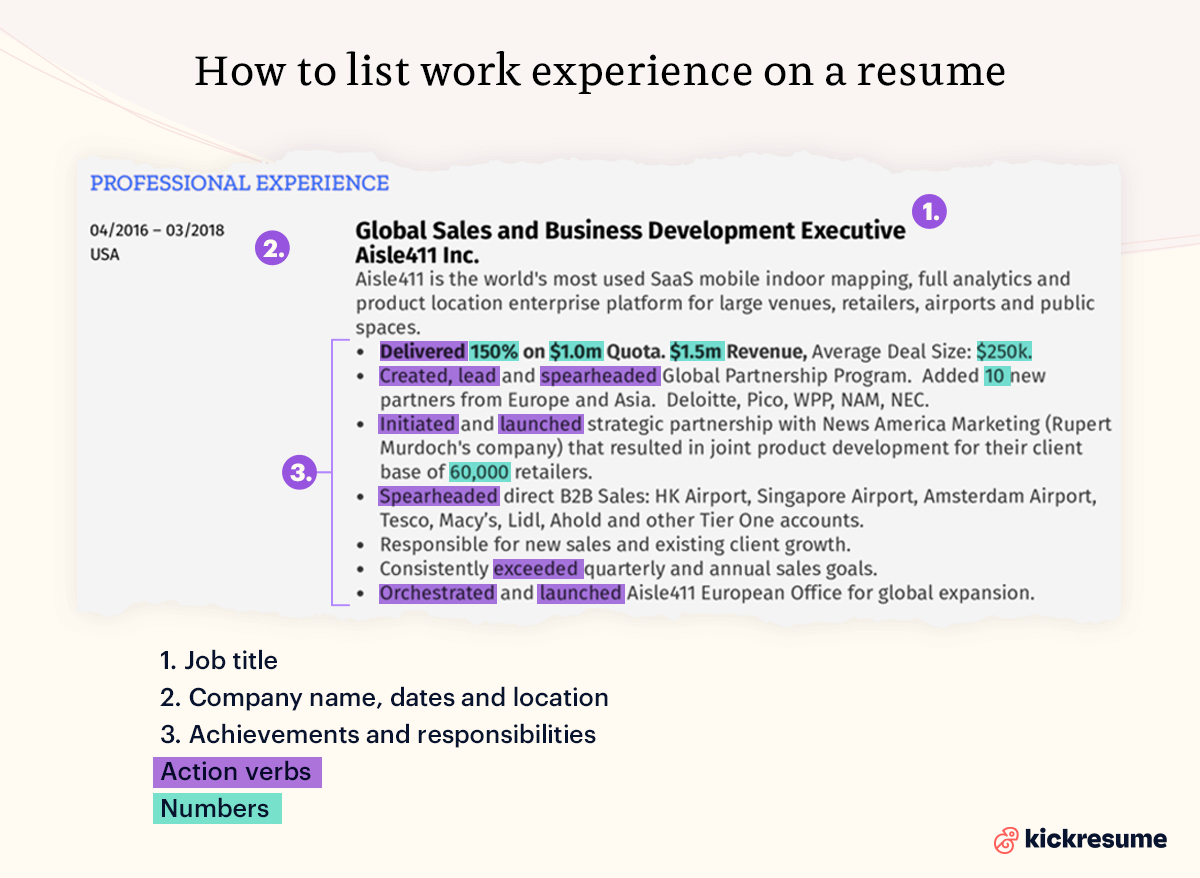
- Format the text, fonts, and colors as desired.
- Add or remove sections based on your specific needs.
- Save your changes frequently to avoid losing any modifications.
- Saving and Exporting the Resume:
- Click on “File” in the top menu bar.
- Select “Save” to save the resume as a Word document for future editing.
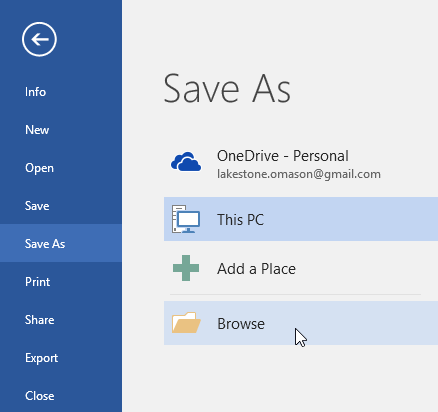
- If you need to share the resume electronically or apply online, select “Save As” or “Export.”
- Choose a format such as PDF or plain text to ensure compatibility.
- Follow the prompts to save the file to your desired location.
- Confirm that the exported resume appears correctly and is easily readable.
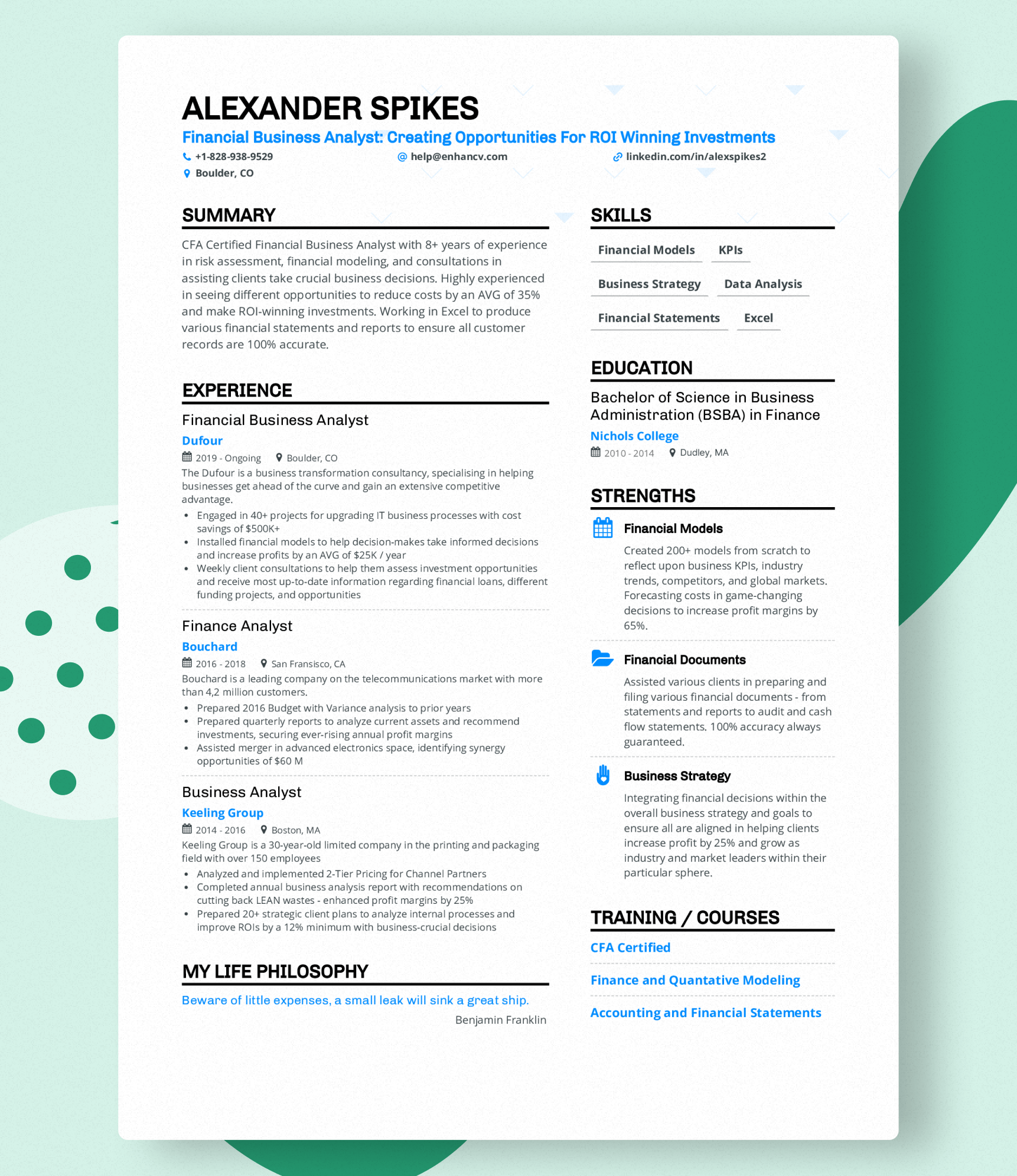
python
class Resume:
def __init__(self, name, email, phone):
self.name = name
self.email = email
self.phone = phone
def generate(self):
resume_text = f"Name: {self.name}\nEmail: {self.email}\nPhone: {self.phone}\n"
# Additional sections and formatting can be added here
return resume_text
def main():
name = input("Enter your name: ")
email = input("Enter your email: ")
phone = input("Enter your phone number: ")
resume = Resume(name, email, phone)
generated_resume = resume.generate()
print("\nGenerated Resume:\n")
print(generated_resume)
if __name__ == "__main__":
main()
This simple code creates a `Resume` class that takes in the name, email, and phone number as parameters. It has a `generate()` method that generates a resume text based on the provided information. The `main()` function prompts the user to enter their details, creates a `Resume` object, generates the resume, and prints it to the console.
You can run this code on your MacBook or any other platform by executing it with a Python interpreter. It provides a basic foundation that can be expanded upon to create a more comprehensive and customized resume generator.
Creating a Professional and Well-Formatted Resume
Creating a professional and well-formatted resume on your MacBook is easy with the help of Microsoft Word. Follow these steps to create a standout resume:
1. Launch Microsoft Word from your Applications folder.
2. Click on “New Document” to start a new word processing document.
3. In the search bar, type “resume” to find pre-designed templates specifically for resumes.
4. Choose a template that suits your needs and click on it to open.
5. Customize the template by replacing the dummy text with your own information. Use the provided categories like “Education,” “Experience,” and “Skills” to organize your content.
6. Use the formatting options in Word to customize the font, colors, and layout to match your style and preferences.
7. Save your resume in the desired format (e.g., PDF or Word document) by going to “File” and selecting “Save As.”
8. Name your resume and choose the save location.
9. Review your resume for any errors or inconsistencies before submitting it to potential employers.
With Microsoft Word on your MacBook, creating a professional resume is quick and easy, helping you stand out in today’s competitive job market.
Checking and Reviewing Your Resume Format
- Utilize Microsoft Word to open and edit your resume template.
- Review the overall layout of your resume format to ensure it is visually appealing and easy to follow.
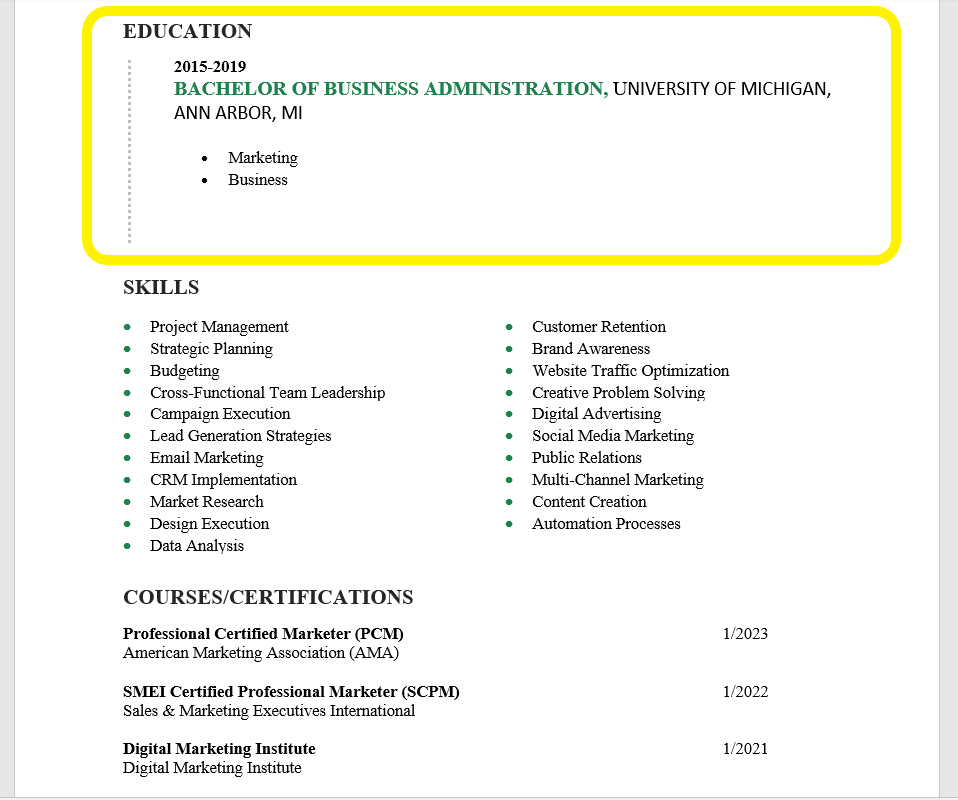
- Check for consistency in font styles, sizes, and formatting throughout your resume.
- Verify proper usage of headings to clearly distinguish different sections of your resume.
- Ensure accurate and up-to-date contact information is included at the top of your resume.
- Inspect the chronological order of your work experience, starting with the most recent position.
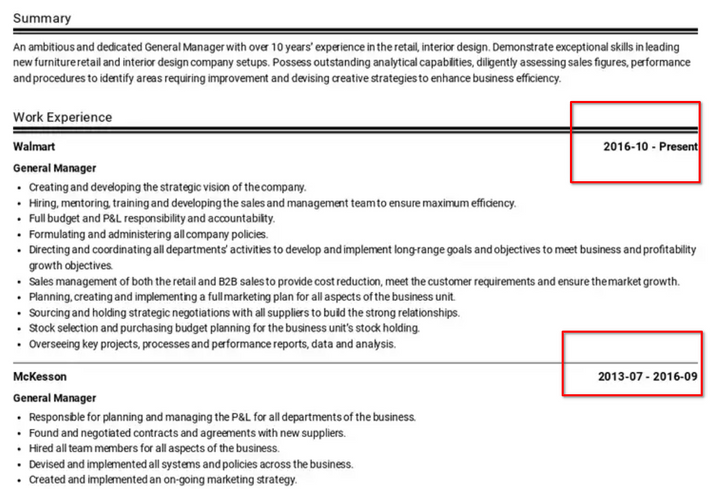
- Confirm the inclusion of relevant keywords that recruiters may search for in applicant tracking systems (ATS).
- Double-check grammar, spelling, and punctuation to maintain a professional and error-free resume.
- Evaluate the length of your resume and consider removing any unnecessary information to keep it concise and focused.
- Assess the readability of your resume by using appropriate font types and sizes.
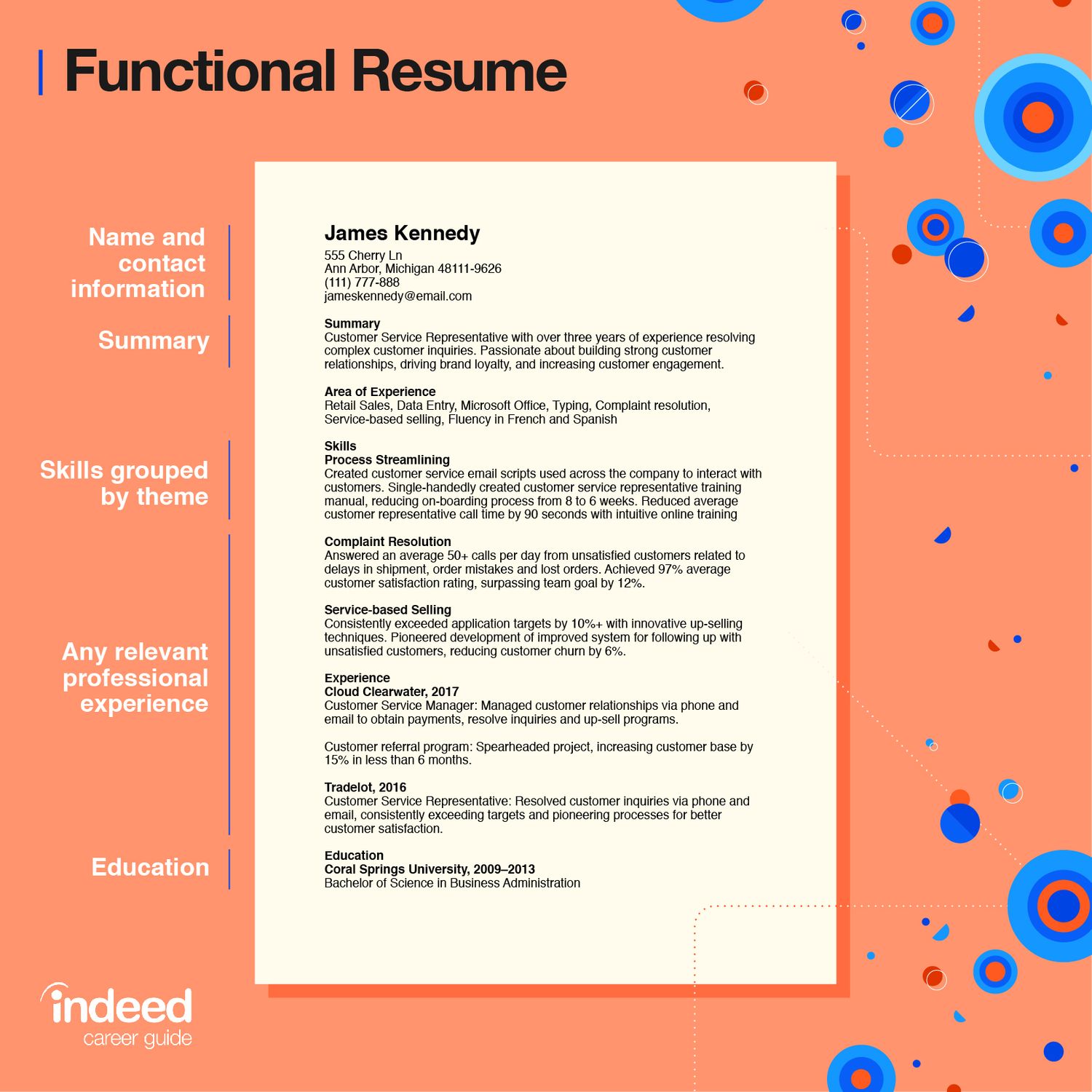
- Make sure your resume is tailored to the specific job you are applying for, highlighting relevant skills and experiences.
- Proofread your resume multiple times to catch any overlooked mistakes or inconsistencies.
Exploring Additional Resume Templates for Mac Pages
MacBook Resume Templates
| Template Name | Description | Download Link |
|---|---|---|
| Professional | A clean and modern template suitable for professional job applications. | Download |
| Creative | A creative and visually appealing template for individuals in artistic fields. | Download |
| Minimalist | A minimalist template with a focus on simplicity and elegance. | Download |
| Executive | An executive-level template designed for high-level positions. | Download |
| Student | A template tailored for students and recent graduates. | Download |
Summary of Key Points and Takeaways
– MacBook Resume Templates provide users with pre-designed resume templates specifically tailored for Mac users.
– These templates are compatible with Mac’s word processing software, Apple Pages, and can be easily customized to create a professional-looking resume.
– The tutorial post offers step-by-step instructions on how to use the templates effectively.
– Users can choose from a variety of template options, including ones for different purposes such as entry-level, graduate, technical support, engineering, data scientist, and financial roles.
– The templates are designed to be user-friendly and offer a clean and modern design.
– Users can easily launch Apple Pages from the Launchpad or the Applications folder on their Mac.
– The templates are available in both .docx and .pages formats, allowing users to choose the format that best suits their needs.
– The templates are compatible with Mac’s El Capitan version and all newer versions.
– Users can easily customize the templates by adding their own information, adjusting fonts and colors, and rearranging sections.
– The templates are a valuable resource for anyone looking to create a professional resume without the hassle of starting from scratch.







