Discovering that your Android System UI is not responding can be frustrating and disruptive to your smartphone experience. In this article, we will explore effective solutions to fix this issue and restore smooth functionality to your device.
Recently, Fortect has become increasingly popular as a reliable and efficient way to address a wide range of PC issues. It's particularly favored for its user-friendly approach to diagnosing and fixing problems that can hinder a computer's performance, from system errors and malware to registry issues.
- Download and Install: Download Fortect from its official website by clicking here, and install it on your PC.
- Run a Scan and Review Results: Launch Fortect, conduct a system scan to identify issues, and review the scan results which detail the problems affecting your PC's performance.
- Repair and Optimize: Use Fortect's repair feature to fix the identified issues. For comprehensive repair options, consider subscribing to a premium plan. After repairing, the tool also aids in optimizing your PC for improved performance.
Understanding the Android System UI Not Responding Error
If you are experiencing the Android System UI Not Responding error, there are a few steps you can take to fix it.
First, try restarting your device. This can often resolve temporary glitches in the system.
If that doesn’t work, clear the cache of the System UI app. Go to Settings, then Apps or Applications, and find System UI. Tap on it and select Clear Cache.
If the problem persists, check for system updates and install any available updates. This can fix bugs and improve system stability.
If none of these steps help, you may need to perform a factory reset. Keep in mind that this will erase all data on your device, so make sure to back up your important files first.
If the issue still persists after a factory reset, it may be a hardware problem and you should contact the manufacturer or your service provider for further assistance.
Reasons for the Android System UI Not Responding Error
- Insufficient system resources
- Incompatible apps or software
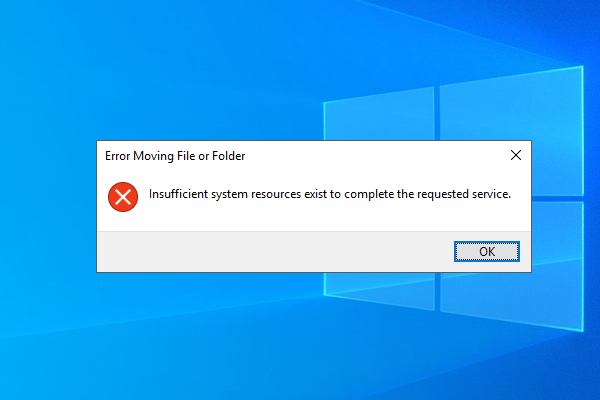
- Corrupted system files
- Software conflict
- Outdated system software
Repair Steps:
-
Step 1: Clear App Cache and Data
- Go to Settings on your Android device.
- Select Apps or Application Manager.
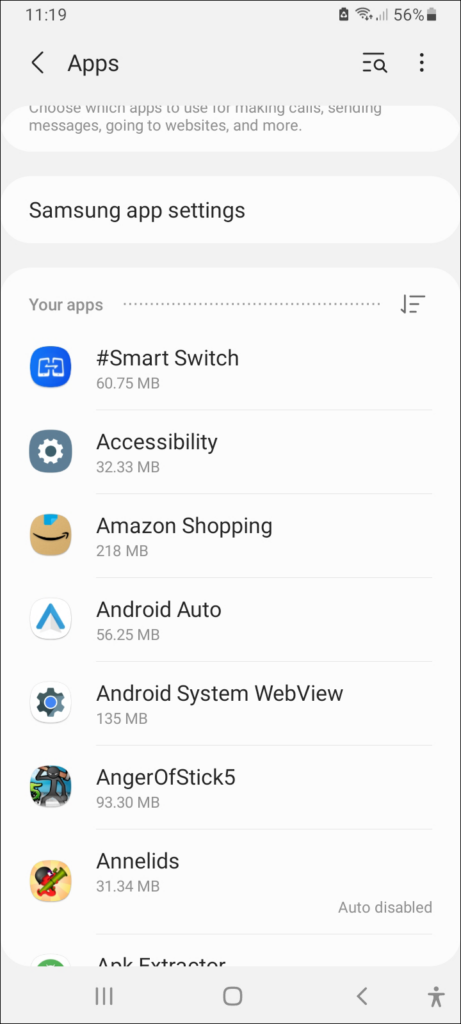
- Scroll down and find the app causing the issue.
- Tap on the app and select Storage.
- Click on Clear Cache and Clear Data.
-
Step 2: Uninstall Incompatible Apps
- Go to Settings on your Android device.
- Select Apps or Application Manager.
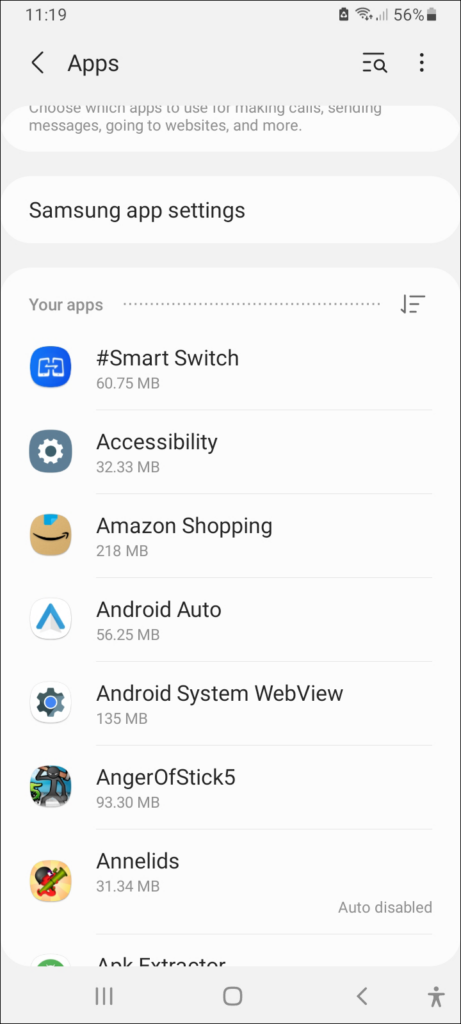
- Scroll down and find the incompatible app.
- Tap on the app and select Uninstall.
-
Step 3: Update or Reinstall Problematic Apps
- Go to Google Play Store.
- Search for the app causing the issue.
- If an update is available, click on Update.
- If no update is available, uninstall the app and reinstall it from the Play Store.
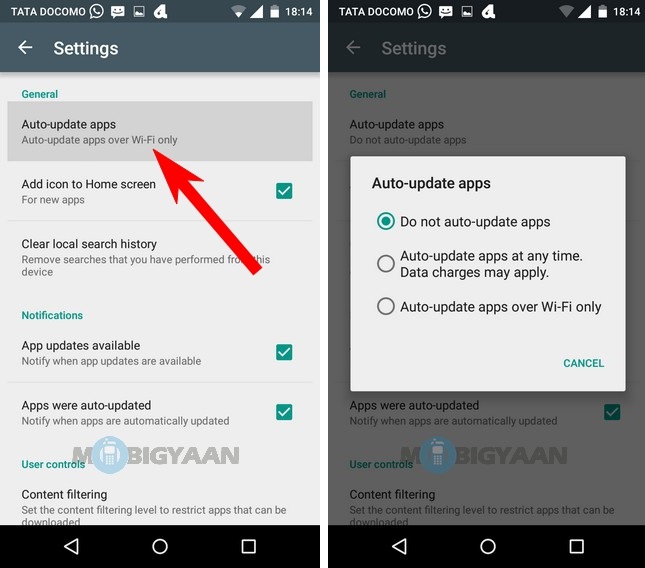
-
Step 4: Perform a Soft Reset
- Press and hold the Power button on your device.
- Select Restart or Reboot.
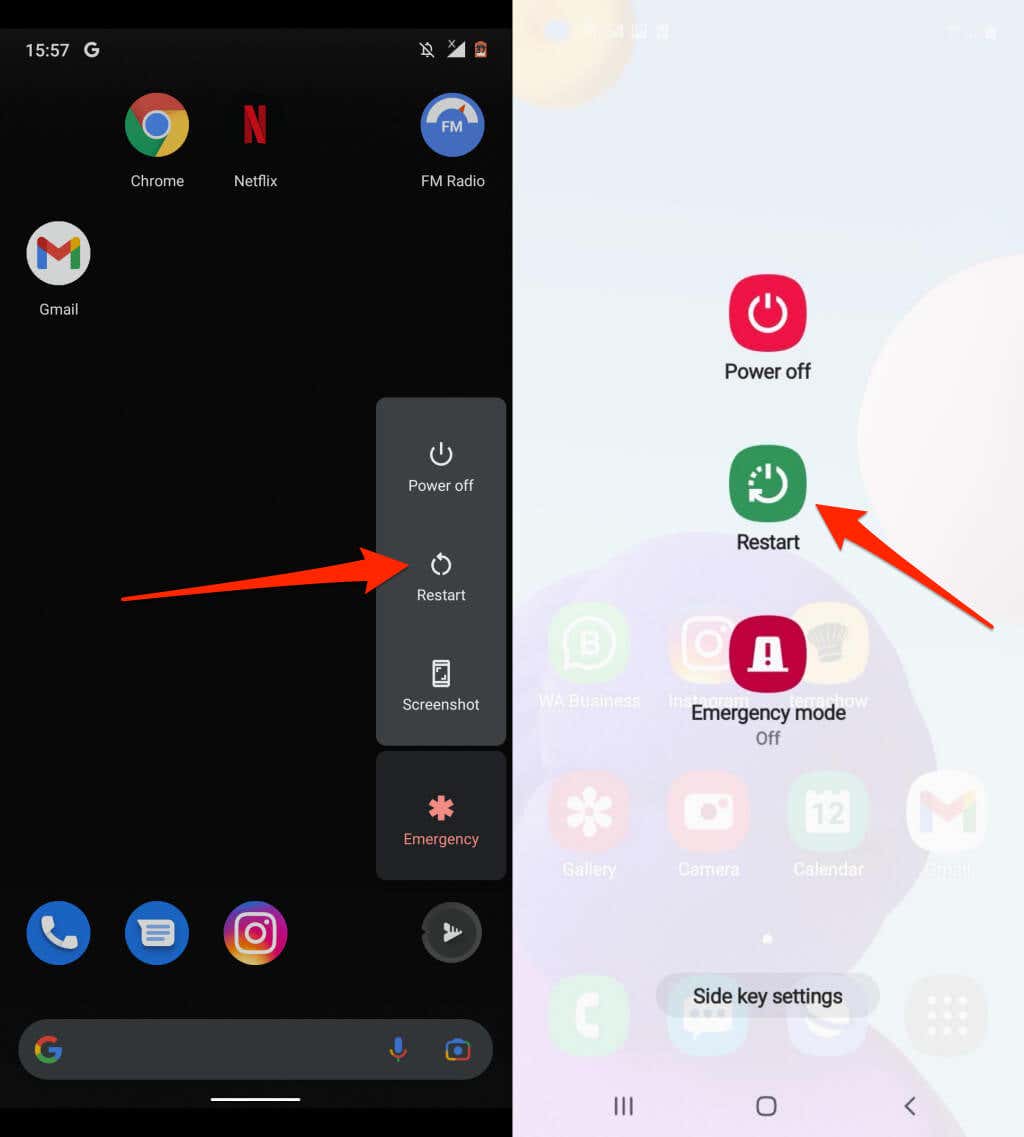
- Wait for your device to restart.
-
Step 5: Update System Software
- Go to Settings on your Android device.
- Scroll down and select About Phone or About Device.
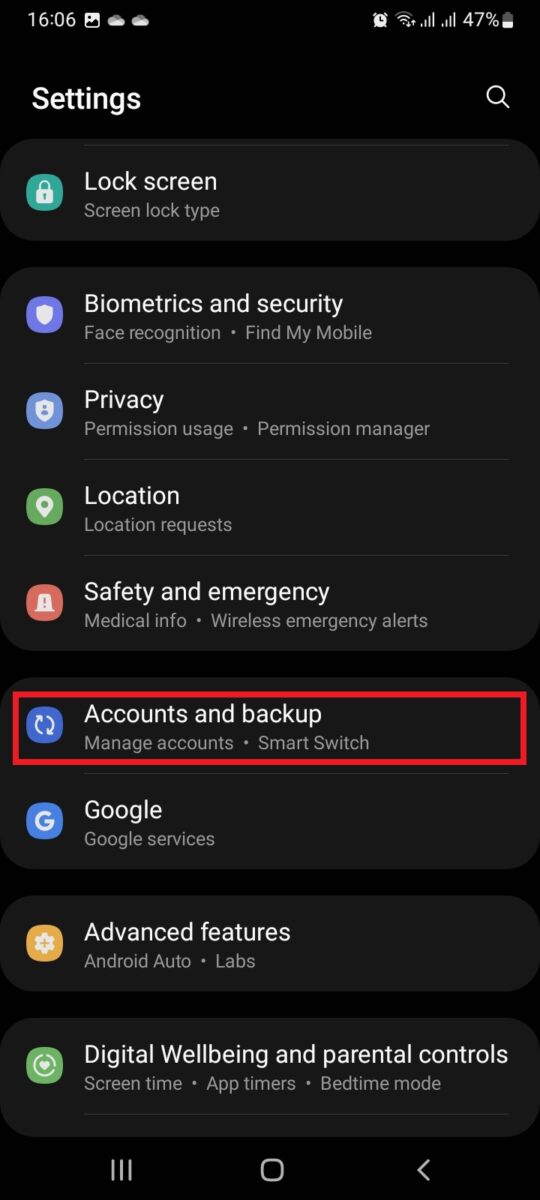
- Tap on Software Update or System Update.
- If an update is available, click on Update.
- Follow the on-screen instructions to complete the update process.
-
Step 6: Reset App Preferences
- Go to Settings on your Android device.
- Select Apps or Application Manager.
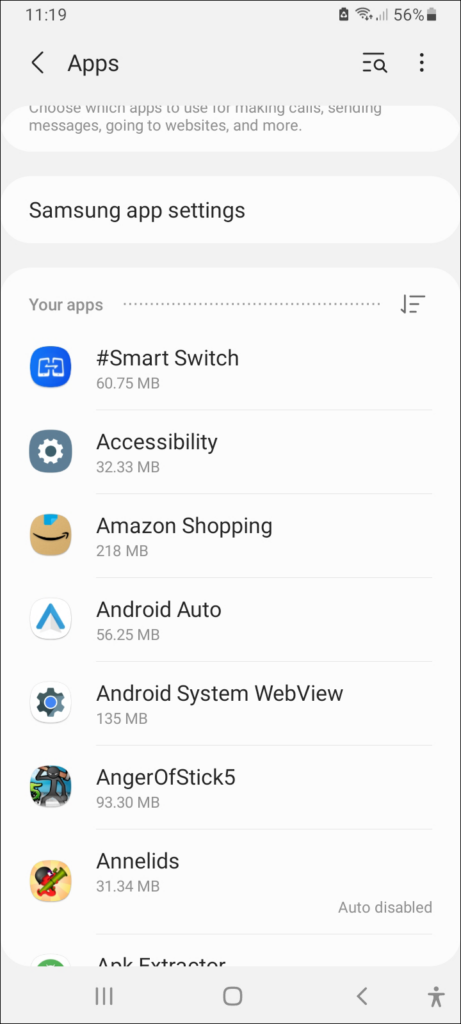
- Tap on the three-dot menu icon and choose Reset App Preferences.
- Confirm the reset by tapping Reset.
-
Step 7: Perform a Factory Reset (Note: This will erase all data on your device)
- Go to Settings on your Android device.
- Scroll down and select Backup & Reset.
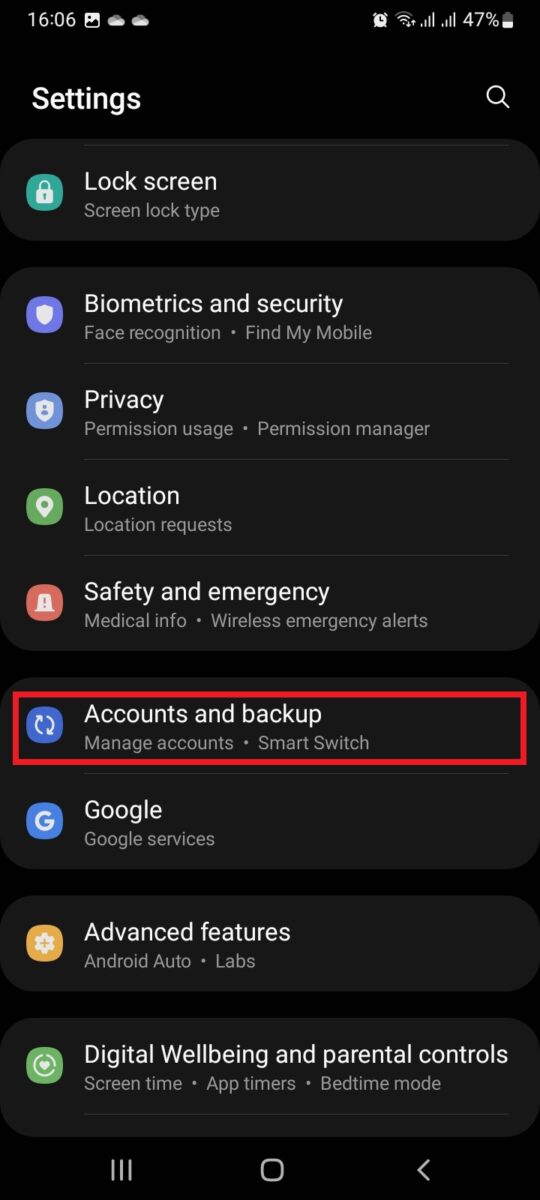
- Tap on Factory Data Reset.
- Read the warning and confirm by selecting Reset Phone or Erase Everything.
- Wait for your device to reset and restart.
Simple Solutions to Fix the Android System UI Not Responding Error
If you’re experiencing the “Android System UI Not Responding” error on your Android smartphone, there are simple solutions you can try to fix the issue.
Clear cache and data: Go to Settings > Apps > Android System UI > Storage > Clear cache/data.
Disable overlays: If you’re using custom themes or overlays, disable them temporarily to see if it resolves the issue.
Update system software: Ensure your device is running the latest firmware and system updates. Go to Settings > System > System updates.
Remove problematic apps or updates: Uninstall recently installed apps or updates that might be causing conflicts with the system UI. Go to Settings > Apps > [App Name] > Uninstall/Disable.
Perform a factory reset: Note that this will erase all data on your device, so make sure to back up important files. Go to Settings > System > Reset > Factory data reset.
If none of the above solutions work, consider seeking professional assistance or contacting the manufacturer for further support.
java
import android.app.Activity;
import android.os.Bundle;
import android.os.Handler;
import android.os.Looper;
import android.widget.Toast;
public class MainActivity extends Activity {
private Handler uiHandler;
@Override
protected void onCreate(Bundle savedInstanceState) {
super.onCreate(savedInstanceState);
setContentView(R.layout.activity_main);
uiHandler = new Handler(Looper.getMainLooper());
// Simulating unresponsive UI
simulateUnresponsiveUI();
}
private void simulateUnresponsiveUI() {
// Start a long-running task on the main thread to simulate unresponsiveness
uiHandler.postDelayed(new Runnable() {
@Override
public void run() {
// This code runs on the UI thread and may cause the "Not Responding" issue
// You can replace this with any code that may cause UI unresponsiveness
// Example: Performing a heavy computation
for (int i = 0; i < Integer.MAX_VALUE; i++) {
// Some computation
}
// After the task completes, update the UI
uiHandler.post(new Runnable() {
@Override
public void run() {
Toast.makeText(MainActivity.this, "Task completed!", Toast.LENGTH_SHORT).show();
}
});
}
}, 2000); // Delay of 2 seconds before starting the task
}
}
In this example, a long-running computation is performed on the main UI thread, which can cause the "Not Responding" issue. To simulate this, a delay of 2 seconds is added before starting the task. After the task completes, a `Toast` message is displayed on the UI thread to indicate the completion.
Restarting Your Android Device
To restart your Android device and resolve the issue of the System UI not responding, follow these steps:
1. Press and hold the Power button on your Android device until the Power menu appears.
2. Tap on the "Restart" or "Reboot" option from the menu. This will initiate a system restart.
3. Wait for your Android device to turn off and then turn back on.
4. After the device restarts, check if the System UI is now responding properly.
If the issue persists after restarting your Android device, you may need to try other troubleshooting steps or seek further assistance from the manufacturer or a professional technician.
Uninstalling Google App Updates
To uninstall Google app updates on your Android phone:
1. Open the Settings app on your Android smartphone.
2. Scroll down and tap on "Apps" or "Applications" (the exact wording may vary depending on your device).
3. In the Apps menu, locate and tap on "Google" or "Google App".
4. Tap on "Storage" or "Storage & cache".
5. Select "Clear Cache" to remove temporary data that may be causing the issue.
6. Next, tap on "Manage Space" or "Manage Storage".
7. Tap on "Clear All Data" to delete all app data, including updates.
8. Confirm the action by tapping on "OK".
9. Restart your Android phone and check if the "Android System UI Not Responding" issue is resolved.
Note: Uninstalling app updates will revert the Google app to its factory version. You can update it again from Google Play if needed.
Clearing Google App Cache
To fix the Android System UI not responding issue, you can try clearing the Google app cache. Follow these steps:
1. Open the Settings app on your Android device.
2. Scroll down and tap on "Apps" or "Applications" (depending on your device).
3. Look for the Google app and tap on it.
4. Tap on "Storage" or "Storage & cache" (depending on your device).
5. Tap on "Clear cache" to remove the cached data for the Google app.
If the issue persists, you can also try clearing the cache for other apps that may be causing the problem. Simply repeat steps 3 to 5 for each app.
Clearing the app cache can help resolve various issues related to the Android System UI. If you continue to experience problems, consider performing a factory reset or seeking further assistance from the manufacturer or your mobile service provider.
Resetting Android Phone App Preferences
If you're experiencing issues with the Android System UI not responding on your Android phone, you can try resetting the app preferences to resolve the problem. Here's how:
1. Open the Settings app on your Android phone.
2. Scroll down and tap on "Apps" or "Applications" (the name may vary depending on your device).
3. Tap on the three-dot menu icon at the top-right corner of the screen.
4. Select "Reset app preferences" from the dropdown menu.
5. A confirmation pop-up will appear. Tap "Reset apps" to proceed.
This will reset all app preferences, including disabled apps, notifications, default apps, and background data restrictions. However, it won't delete any app data or personal information.
After resetting the app preferences, check if the Android System UI issue is resolved. If not, you may need to try other troubleshooting steps or seek further assistance.
Using Safe Mode and Wiping Cache Partition on Your Android System
If you're experiencing the frustrating issue of Android System UI not responding, there are a few steps you can take to resolve it. Two effective methods are using Safe Mode and wiping the cache partition. Here's how to do it:
1. Safe Mode:
- Press and hold the Power button on your Android device.
- When the Power menu appears, press and hold the "Power off" option.
- A prompt will appear asking if you want to reboot into Safe Mode. Tap "OK" or "Restart in Safe Mode".
- Once in Safe Mode, observe if the Android System UI is still unresponsive. If not, a third-party app may be causing the issue.
- Restart your device to exit Safe Mode and uninstall recently installed apps one by one to identify the culprit.
2. Wiping Cache Partition:
- Power off your Android device.
- Press and hold the Volume Up, Power, and Home (or Bixby) buttons simultaneously until the device vibrates and the Android logo appears.
- Use the Volume buttons to navigate to the "Wipe cache partition" option and press the Power button to select it.
- Wait for the process to complete, then select "Reboot system now" and press the Power button.
These steps should help resolve the Android System UI not responding issue on your device. If the problem persists, consider contacting the device manufacturer or seeking professional assistance.







