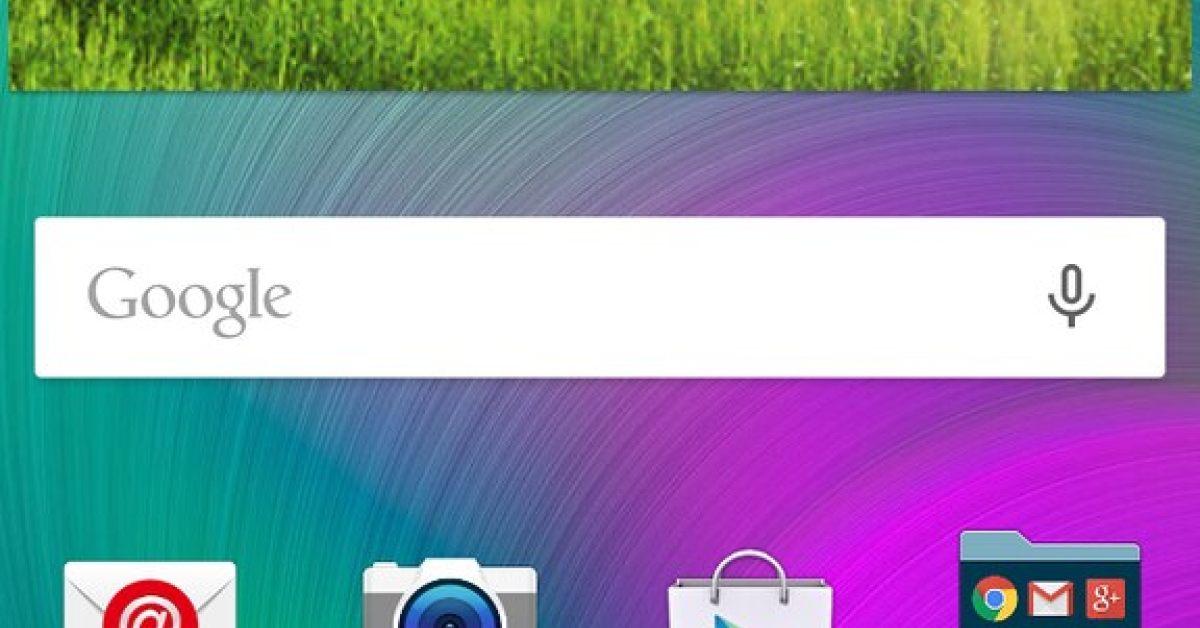
Are you frustrated with the “Unfortunately TouchWiz Has Stopped Working” error on your device? Here are 9 effective ways to fix this issue and get your TouchWiz back up and running smoothly.
Recently, Fortect has become increasingly popular as a reliable and efficient way to address a wide range of PC issues. It's particularly favored for its user-friendly approach to diagnosing and fixing problems that can hinder a computer's performance, from system errors and malware to registry issues.
- Download and Install: Download Fortect from its official website by clicking here, and install it on your PC.
- Run a Scan and Review Results: Launch Fortect, conduct a system scan to identify issues, and review the scan results which detail the problems affecting your PC's performance.
- Repair and Optimize: Use Fortect's repair feature to fix the identified issues. For comprehensive repair options, consider subscribing to a premium plan. After repairing, the tool also aids in optimizing your PC for improved performance.
Clearing Data and Cache
To fix the “Unfortunately TouchWiz Has Stopped Working” error, you can try clearing the data and cache of the TouchWiz app. To do this, go to Settings > Apps > TouchWiz > Storage and then tap on Clear Data and Clear Cache.
After clearing the data and cache, you may need to restart your device to see if the issue has been resolved. If the error persists, you can also try restarting the device in safe mode to see if a third-party app is causing the problem.
If clearing the data and cache doesn’t work, you can also try resetting the TouchWiz app to its default settings. To do this, go to Settings > Apps > TouchWiz > Storage and then tap on Reset App Preferences.
It’s also a good idea to make sure that your device’s operating system and apps are up to date, as software bugs can sometimes cause issues like this. Additionally, consider backing up your important data before attempting any troubleshooting steps.
Disabling Motions and Gestures
Another option is to clear the cache of the TouchWiz application. To do this, go to “Settings” and then “Apps.” Find and select “TouchWiz” from the list of installed apps. Then, tap on “Storage” and choose “Clear cache.” This can help to resolve any software bugs or issues that may be causing the error message.
If disabling motions and gestures and clearing the cache does not fix the issue, you may want to consider performing a factory reset on your device. Before doing so, be sure to backup any important data as a factory reset will erase all data on your device.
Performing a Soft Reset
To perform a soft reset on your Android device when TouchWiz has stopped working, simply press and hold the power button until the device powers off. After a few moments, press the power button again to turn the device back on. This can help resolve any temporary software glitches or issues that may be causing the problem.
Another method to try is a battery pull if your device has a removable battery. Simply remove the back cover and then take out the battery for a few seconds before putting it back in and turning the device on again.
If the issue persists after a soft reset, you may need to consider other troubleshooting methods such as clearing the cache or performing a factory reset.
Adjusting Animation Scale
To adjust the animation scale on your Android device, follow these steps:
1. Go to “Settings” on your Samsung Galaxy smartphone or tablet.
2. Scroll down and tap on “Developer options.”
3. If “Developer options” is not visible, go to “About phone” and tap on “Build number” 7 times to enable it.
4. Once in “Developer options,” scroll down to find “Window animation scale,” “Transition animation scale,” and “Animator duration scale.”
5. Tap on each of these options and select “Animation scale 0.5x” to reduce the animation speed, or “Animation off” to disable it completely.
6. After adjusting the animation scale, exit the settings and check if the issue with TouchWiz has been resolved.
If the problem persists, you may need to consider other troubleshooting methods such as clearing the cache, resetting the app preferences, or performing a factory reset on your device.
Enabling Easy Mode
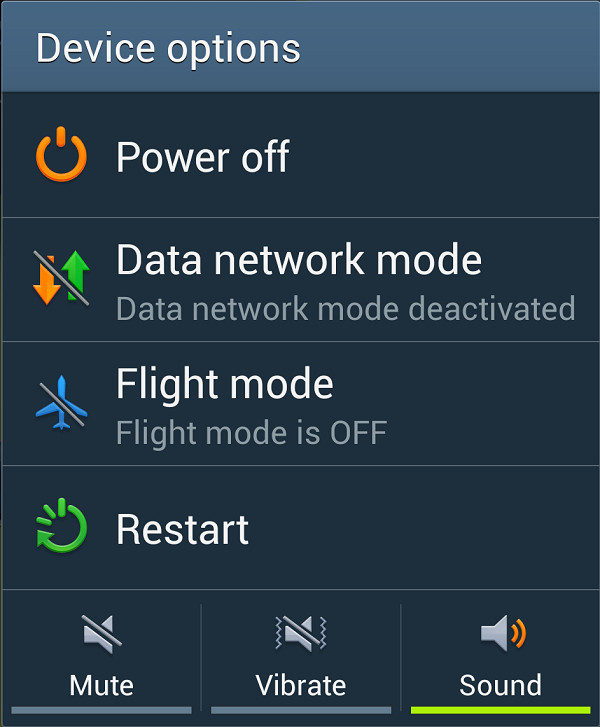
To enable Easy Mode on your Samsung device and potentially fix the “Unfortunately TouchWiz has stopped working” issue, follow these steps:
1. Go to the Home screen and swipe down from the top of the screen to access the Quick settings panel.
2. Tap on the “Settings” icon to open the device settings.
3. Scroll down and select “Easy mode” from the list of options.
4. Toggle the switch to enable Easy mode.
5. Follow the on-screen prompts to customize Easy mode according to your preferences.
6. Once enabled, check if the “Unfortunately TouchWiz has stopped working” error persists.
7. If the issue continues, consider performing a cache partition wipe or a factory reset as alternative troubleshooting steps.
8. If all else fails, contact Samsung support for further assistance.
By enabling Easy mode, you simplify the user interface and potentially resolve the TouchWiz error without the need for more advanced troubleshooting methods.
Resolving Software Conflicts
To resolve software conflicts and fix the issue of “Unfortunately TouchWiz has stopped working”, you can start by clearing the cache of the TouchWiz application. This can often resolve minor software bugs that may be causing the issue. If clearing the cache doesn’t work, you can try restarting your device to see if that resolves the problem.
If the issue persists, you can try uninstalling any recently downloaded apps that may be causing conflicts with TouchWiz. Sometimes, newly installed apps can disrupt the normal functioning of the system.
Another option is to update your device’s software to the latest version. Software updates often contain bug fixes and improvements that can address issues like TouchWiz stopping unexpectedly.
If none of these solutions work, you can perform a factory reset on your device. This will erase all data and settings, so be sure to back up your important files beforehand.
In some cases, the issue may be related to a specific TouchWiz widget or feature. Try removing or disabling any custom widgets or features to see if that resolves the problem.
If you’ve tried all of these steps and the issue still persists, it may be best to seek assistance from a professional or the manufacturer of your device for further troubleshooting.
Wiping Cache Partition
To wipe the cache partition on your Android device, start by turning off your smartphone or tablet.
Next, press and hold the Volume Up, Home, and Power buttons simultaneously until the device vibrates and the Android System Recovery menu appears.
Use the Volume buttons to navigate to the “Wipe Cache Partition” option and use the Power button to select it.
After the process is complete, select the “Reboot System Now” option to restart your device. This can help fix issues with the TouchWiz user interface and improve overall performance.
Remember to back up any important data before performing this action, as it will not delete your personal files, but it will clear temporary system data that may be causing the TouchWiz error.
Executing a Factory Reset
To execute a factory reset on your Samsung Galaxy device, go to Settings and then select General Management. From there, tap on Reset and then choose Factory Data Reset. Confirm the action and wait for the device to reset.
Remember to back up any important data before performing a factory reset, as this action will erase all the data on your device.
After the reset is complete, set up your device again and check to see if the “Unfortunately TouchWiz Has Stopped Working” issue has been resolved.
If the problem persists, you may need to seek further assistance from a professional or consider other troubleshooting methods mentioned in the article.







