
As a dedicated League of Legends player, the preseason lag has been a major concern for me and many others in the community.
Recently, Fortect has become increasingly popular as a reliable and efficient way to address a wide range of PC issues. It's particularly favored for its user-friendly approach to diagnosing and fixing problems that can hinder a computer's performance, from system errors and malware to registry issues.
- Download and Install: Download Fortect from its official website by clicking here, and install it on your PC.
- Run a Scan and Review Results: Launch Fortect, conduct a system scan to identify issues, and review the scan results which detail the problems affecting your PC's performance.
- Repair and Optimize: Use Fortect's repair feature to fix the identified issues. For comprehensive repair options, consider subscribing to a premium plan. After repairing, the tool also aids in optimizing your PC for improved performance.
Optimize Antivirus and Firewall Settings
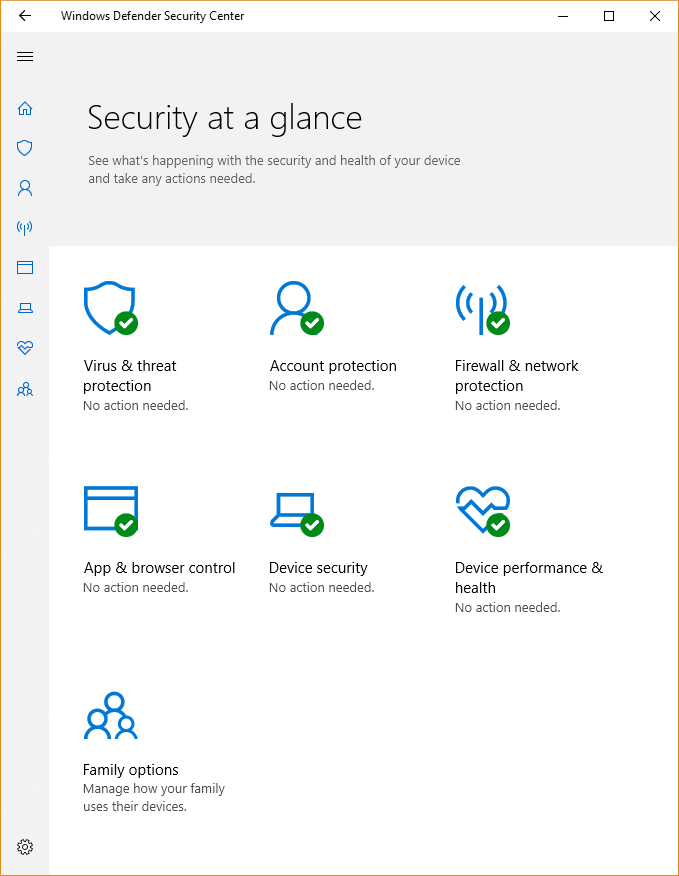
To optimize your antivirus and firewall settings for a smoother League of Legends gameplay experience, start by adjusting your antivirus software to allow the game and its associated processes to run without interference. This may involve adding League of Legends to the list of trusted applications or temporarily disabling certain features while playing.
Next, check your firewall settings to ensure that League of Legends is granted the necessary permissions to communicate over the network. This may involve creating an exception for the game or allowing inbound and outbound traffic for League of Legends.
If you are experiencing lag while playing, consider switching to a wired Ethernet connection instead of relying on Wi-Fi, as this can improve stability and reduce packet loss.
For Windows users, consider adjusting the User Account Control settings to prevent any interruptions during gameplay. Additionally, make sure that your operating system and game client are updated to the latest versions to ensure compatibility and performance.
By optimizing your antivirus and firewall settings, you can minimize potential interruptions and improve your overall League of Legends gaming experience.
Network Adjustment Techniques
-
Check Internet Connection
- Ensure all cables are securely connected
- Restart modem and router
- Run a speed test to check for consistent and stable connection
-
Optimize Network Settings
- Open Control Panel and navigate to Network and Sharing Center
- Click on Change adapter settings
- Right-click on your network connection and select Properties
- Under the Networking tab, select Internet Protocol Version 4 (TCP/IPv4) and click Properties
- Ensure Obtain an IP address automatically and Obtain DNS server address automatically are selected
-
Update Network Drivers
- Open Device Manager by right-clicking on the Start button and selecting Device Manager
- Expand the Network adapters category
- Right-click on your network adapter and select Update driver
- Choose Search automatically for updated driver software
- Follow the on-screen instructions to complete the update
Network Adjustment Techniques
DNS Configuration and Port Forwarding
To optimize your gaming experience and reduce lag in League of Legends, it’s important to properly configure your DNS settings and set up port forwarding on your router.
DNS Configuration
First, consider switching to a faster and more reliable DNS server such as Google DNS (8.8.8.8 and 8.8.4.4) or OpenDNS (208.67.222.222 and 208.67.220.220). This can help improve your internet connection and reduce latency while playing.
Port Forwarding
To ensure a smoother gaming experience, you’ll want to set up port forwarding for League of Legends. Access your router’s settings and forward ports 5000-5500 and 8393-8400 for both TCP and UDP protocols to your gaming computer’s IP address.
Evaluating Your Connection Quality
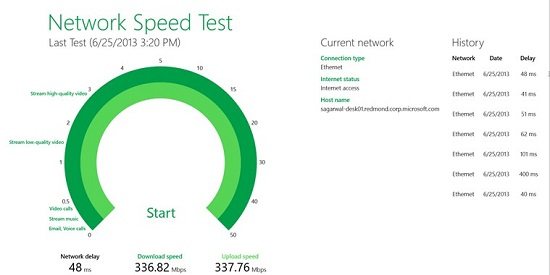
| Connection Quality | Indicators |
|---|---|
| Excellent | Low ping, no packet loss, stable connection |
| Good | Low to moderate ping, minimal packet loss, generally stable |
| Fair | Moderate ping, occasional packet loss, some instability |
| Poor | High ping, frequent packet loss, significant instability |








