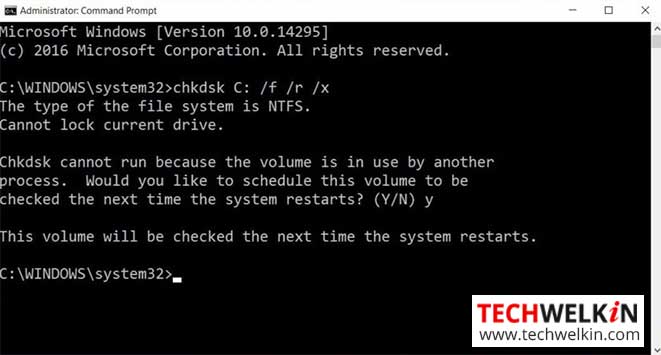Welcome to our article on resolving the frustrating issue of CHKDSK getting stuck at Stage 4! If you’ve encountered this problem and are seeking a solution to stop Chkdsk from hanging, you’ve come to the right place. Stay tuned as we dive into effective methods to fix this issue and get your system back on track.
Recently, Fortect has become increasingly popular as a reliable and efficient way to address a wide range of PC issues. It's particularly favored for its user-friendly approach to diagnosing and fixing problems that can hinder a computer's performance, from system errors and malware to registry issues.
- Download and Install: Download Fortect from its official website by clicking here, and install it on your PC.
- Run a Scan and Review Results: Launch Fortect, conduct a system scan to identify issues, and review the scan results which detail the problems affecting your PC's performance.
- Repair and Optimize: Use Fortect's repair feature to fix the identified issues. For comprehensive repair options, consider subscribing to a premium plan. After repairing, the tool also aids in optimizing your PC for improved performance.
Understanding the Stuck or Frozen Issue with CHKDSK
If CHKDSK gets stuck at Stage 4, here are some steps to fix and stop CHKDSK from hanging.
Fix 1: Restart your PC and check if the CHKDSK process resumes. If not, proceed to the next step.
Fix 2: Boot your PC into Safe Mode and run CHKDSK again. This helps eliminate any interference from third-party software.
Fix 3: Run CHKDSK from the Command Prompt. Open Command Prompt as an administrator and type “chkdsk C: /f” (replace “C” with the drive letter you want to scan) to fix any file system errors.
Fix 4: Check your hard drive for bad sectors. Use the “/r” parameter in the CHKDSK command to scan for and repair bad clusters.
Fix 5: Use the DISM and SFC tools to repair corrupt system files. Open Command Prompt as an administrator and type “dism /online /cleanup-image /restorehealth” and then “sfc /scannow“.
These methods should help resolve the CHKDSK hanging issue and ensure your hard drive is in good health.
Effective Fixes for CHKDSK Stuck on Windows
- Restart your computer and press F8 repeatedly during startup to access the Advanced Boot Options menu.
- Select Safe Mode and press Enter.
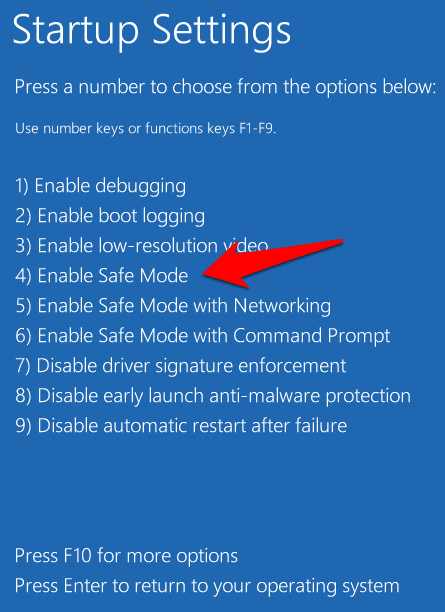
- Open Command Prompt by pressing Windows Key + X and selecting Command Prompt (Admin).
- Type chkdsk C: /f /r and press Enter to run CHKDSK in Safe Mode.
Method 2: Use System File Checker (SFC)
- Open Command Prompt by pressing Windows Key + X and selecting Command Prompt (Admin).
- Type sfc /scannow and press Enter to run the System File Checker.
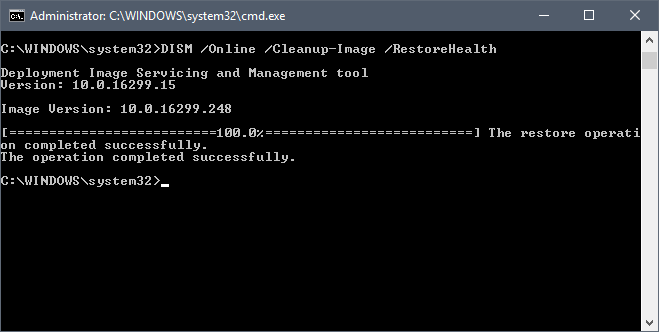
- Wait for the scan to complete and follow any on-screen instructions.
- Restart your computer and check if CHKDSK is still stuck at Stage 4.
Method 3: Use Deployment Imaging and Servicing Management (DISM)
- Open Command Prompt by pressing Windows Key + X and selecting Command Prompt (Admin).
- Type dism /online /cleanup-image /restorehealth and press Enter to run DISM.
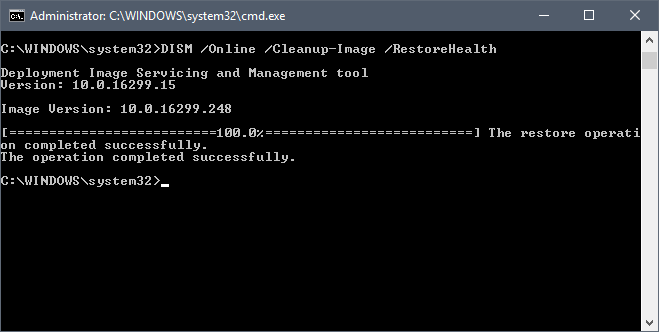
- Wait for the process to finish and restart your computer.
- Run CHKDSK again to check if the issue is resolved.
Method 4: Check Hard Drive for Errors
- Open File Explorer by pressing Windows Key + E.
- Right-click on the drive you want to check (usually C:) and select Properties.
- In the Tools tab, click on Check under the “Error checking” section.
- Follow the on-screen instructions and restart your computer.
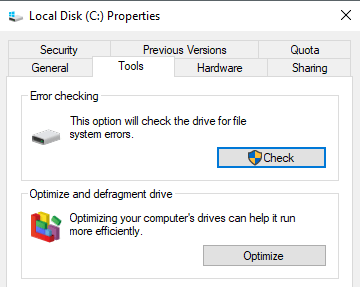
Method 5: Disable Automatic Restart
- Press Windows Key + X and select System.
- Click on Advanced system settings on the left-hand side.
- In the Startup and Recovery section, click on Settings.
- Uncheck the box next to Automatically restart.
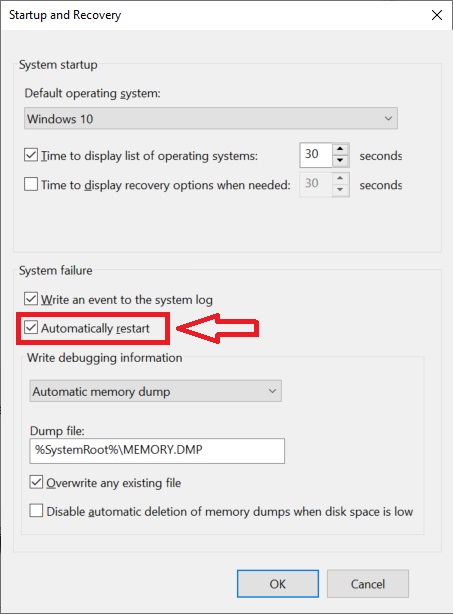
- Click OK to save the changes.
Alternative Solutions for CHKDSK Stuck Issue
Fix 1: Pause CHKDSK and Restart
If CHKDSK gets stuck at Stage 4, you can try pausing and restarting the process to solve the issue. Here’s how:
1. Press Ctrl + C on your keyboard to pause CHKDSK.
2. Type Y and press Enter to confirm.
3. Restart your computer.
If the problem persists, try the following workable solutions:
Fix 2: Run CHKDSK in Safe Mode
1. Restart your computer and press F8 repeatedly until the Advanced Boot Options menu appears.
2. Select Safe Mode and press Enter.
3. Open Command Prompt as an administrator.
4. Type chkdsk C: /f /r and press Enter to run CHKDSK in Safe Mode.
Fix 3: Use CHKDSK Alternatives
If CHKDSK still hangs, consider using alternative tools to fix the issue. Some popular options include third-party disk diagnostic and repair utilities.
FAQ about CHKDSK Stuck in Windows 10
FAQ about CHKDSK Stuck in Windows 10
| Question | Answer |
|---|---|
| What is CHKDSK? | CHKDSK (Check Disk) is a built-in Windows utility that scans and repairs file system errors on a hard drive. |
| What does it mean when CHKDSK gets stuck at Stage 4? | When CHKDSK gets stuck at Stage 4, it usually indicates that the utility is encountering issues with bad sectors on the hard drive. |
| How long does CHKDSK usually take to complete? | The time taken by CHKDSK to complete depends on the size and health of the hard drive. It can take anywhere from a few minutes to several hours. |
| What should I do if CHKDSK gets stuck at Stage 4? | If CHKDSK gets stuck at Stage 4, you can try a few troubleshooting steps to fix the issue: |
|
|
| Can I cancel CHKDSK if it’s taking too long? | It is generally not recommended to cancel CHKDSK while it’s running. However, if it’s taking an excessively long time, you can force a shutdown by holding the power button on your computer. Keep in mind that this may cause data loss or further damage to your hard drive. |
| How can I prevent CHKDSK from running at startup? | To prevent CHKDSK from running at startup, you can use the Command Prompt with administrative privileges and run the command “chkntfs /x C:” (replace C: with the drive letter you want to exclude from CHKDSK). |