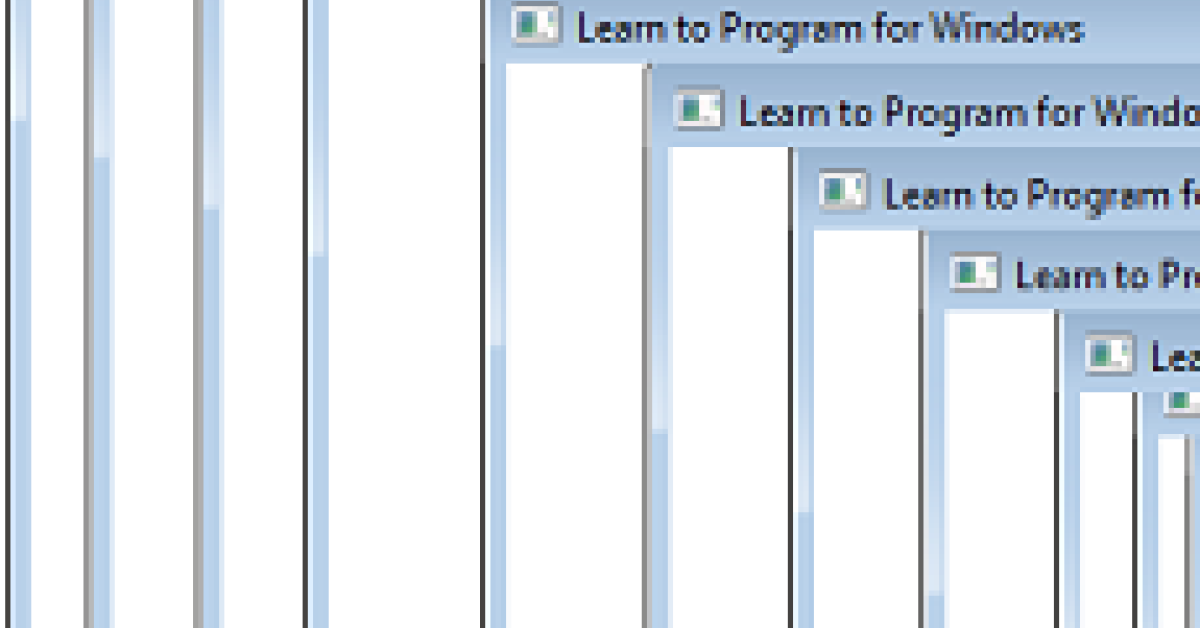
Are you experiencing high GPU usage from the Desktop Window Manager? Here are 9 ways to fix it.
Recently, Fortect has become increasingly popular as a reliable and efficient way to address a wide range of PC issues. It's particularly favored for its user-friendly approach to diagnosing and fixing problems that can hinder a computer's performance, from system errors and malware to registry issues.
- Download and Install: Download Fortect from its official website by clicking here, and install it on your PC.
- Run a Scan and Review Results: Launch Fortect, conduct a system scan to identify issues, and review the scan results which detail the problems affecting your PC's performance.
- Repair and Optimize: Use Fortect's repair feature to fix the identified issues. For comprehensive repair options, consider subscribing to a premium plan. After repairing, the tool also aids in optimizing your PC for improved performance.
Update Graphics and System Drivers
To fix high GPU usage caused by the Desktop Window Manager, it is essential to update your graphics and system drivers. Outdated drivers can lead to performance issues and high GPU usage. To update your graphics drivers, go to the Device Manager in Windows and locate your graphics card under the Display adapters section. Right-click on your graphics card and select Update driver to search for the latest driver software. You can also visit the website of your graphics card manufacturer, such as NVIDIA or AMD, to download and install the latest drivers directly from their support page.
For system drivers, you can update them through the Windows Update feature. Go to Settings > Update & Security > Windows Update, and click on Check for updates. Windows will automatically search for and install the latest system drivers available for your PC. Another option is to visit the support page of your PC’s manufacturer, such as Dell or HP, to download and install the latest system drivers specific to your model.
Keeping your graphics and system drivers up to date is crucial for optimal performance and to resolve issues such as high GPU usage caused by the Desktop Window Manager. Regularly checking for driver updates can help prevent compatibility issues and ensure your PC runs smoothly.
Adjust Display and Personalization Settings
Next, to adjust display settings, right-click on the desktop and select Display settings from the menu. From here, you can change the resolution, orientation, and scale and layout of your display.
If you’re experiencing high GPU usage, you may want to consider turning off unnecessary visual effects. To do this, search for Control Panel in the Windows search bar, select System, then Advanced system settings and click on Settings under Performance. Here, you can adjust for best performance or customize which visual effects to turn off.
You can also update your graphics card drivers to ensure they are up to date. To do this, search for Device Manager in the Windows search bar, expand the Display adapters section, right-click on your graphics card, and select Update driver.
Another option is to check for any third-party software that may be causing high GPU usage. Open Task Manager, go to the Startup tab, and disable any unnecessary programs from starting up with your computer.
Additionally, consider running a malware scan to check for any malicious software that may be causing high GPU usage.
By adjusting display and personalization settings and taking these steps, you can address high GPU usage on your Windows 10 or Windows 11 computer.
Manage Visual Effects and Hardware Acceleration
- Open Control Panel by searching for it in the Windows Search bar and selecting it from the results.
- Select System from the Control Panel options.
- Click on Advanced system settings from the left-hand menu.
- In the System Properties window, go to the Advanced tab.
- Click on the Settings button under the Performance section.
- In the Performance Options window, select the Visual Effects tab.
- Choose Adjust for best performance to disable all visual effects, or select Custom to choose specific effects to disable.
- Click Apply and then OK to save the changes.
- Next, go back to the Advanced tab in the Performance Options window.
- Under the Virtual Memory section, click on the Change button.
- Uncheck the box that says Automatically manage paging file size for all drives.
- Select your C:\ drive and choose Custom size.
- Set the Initial size and Maximum size to the recommended values, usually found in the same window.
- Click Set and then OK to save the changes.
- Restart your computer to apply the changes.
Configure Power and Startup Options
| Method | Description |
|---|---|
| 1. Change Power Plan Settings | Adjust power plan settings to balance performance and power consumption. |
| 2. Update Graphics Drivers | Ensure that your graphics drivers are up to date to optimize performance. |
| 3. Disable Startup Programs | Prevent unnecessary programs from starting up with your computer to reduce GPU usage. |
| 4. Adjust Visual Effects | Customize visual effects settings to reduce strain on the GPU. |
| 5. Enable High Performance Mode | Activate high performance mode in your graphics settings to allocate more power to the GPU. |
| 6. Clean Dust and Ventilation | Keep your computer’s ventilation system clear of dust and debris to prevent overheating. |
| 7. Limit Background Tasks | Close unnecessary background tasks to free up GPU resources. |
| 8. Adjust Processor Scheduling | Optimize processor scheduling to prioritize GPU-intensive tasks. |
| 9. Monitor Temperature | Use temperature monitoring software to ensure your GPU is running at a safe temperature. |
Perform System Maintenance and Malware Scans
Performing regular system maintenance and malware scans can help address issues with high GPU usage by the Desktop Window Manager. To start, open the Task Manager and check for any suspicious or resource-intensive processes running in the background.
Next, run a full malware scan using a reliable antivirus program to identify and remove any potential threats that may be causing the high GPU usage. It’s important to use a trusted antivirus software to ensure the safety and security of your system.
In addition, make sure to keep your Windows operating system and drivers up to date by regularly checking for updates through the Control Panel or Settings menu. Outdated software and drivers can sometimes contribute to performance issues, including high GPU usage.
Consider also checking for any third-party software components or applications that may be running in the background and consuming a significant amount of GPU resources. It may be necessary to uninstall or disable these programs to alleviate the strain on the GPU.
Regularly cleaning and removing unnecessary files and applications from your system can also help improve overall performance and reduce GPU usage. Use the built-in Disk Cleanup tool to remove temporary files, system cache, and other clutter that may be impacting your system’s performance.
Finally, consider performing a thorough system check and disk defragmentation to optimize your system’s performance and potentially reduce GPU usage. Using the built-in defragmentation tool can help organize and optimize your system’s files for improved efficiency.
By regularly performing these maintenance tasks and malware scans, you can help mitigate high GPU usage issues and keep your system running smoothly.








