
Are you encountering the frustrating “Video File Cannot Be Played Error Code 102630”? Find out how to fix this issue with the following tips and solutions.
Recently, Fortect has become increasingly popular as a reliable and efficient way to address a wide range of PC issues. It's particularly favored for its user-friendly approach to diagnosing and fixing problems that can hinder a computer's performance, from system errors and malware to registry issues.
- Download and Install: Download Fortect from its official website by clicking here, and install it on your PC.
- Run a Scan and Review Results: Launch Fortect, conduct a system scan to identify issues, and review the scan results which detail the problems affecting your PC's performance.
- Repair and Optimize: Use Fortect's repair feature to fix the identified issues. For comprehensive repair options, consider subscribing to a premium plan. After repairing, the tool also aids in optimizing your PC for improved performance.
Understanding Error Code 102630
Error code 102630 indicates that the video file cannot be played due to a digital rights management issue. This error is commonly associated with streaming services and online video platforms. If you encounter this error, try clearing your browser cache and cookies as a first step. This can help to resolve any issues with the Widevine DRM component. If the issue persists, try using a different web browser such as Google Chrome or Microsoft Edge, as they have built-in support for Widevine.
Additionally, make sure that your browser is up to date and consider disabling any browser extensions that could be interfering with the DRM functionality. If you are still experiencing the error, it may be related to network congestion or an issue with the streaming service itself. In this case, contacting the service’s support team for further assistance may be necessary.
Common Causes of Playback Issues
- Open your web browser
- Go to the settings or options menu
- Find the option to clear cache and cookies
- Select the option to clear cache and cookies
- Restart your web browser
Update or Reinstall Your Web Browser
- Open your web browser
- Go to the settings or options menu
- Find the option to update or reinstall the browser
- Follow the prompts to update or reinstall the browser
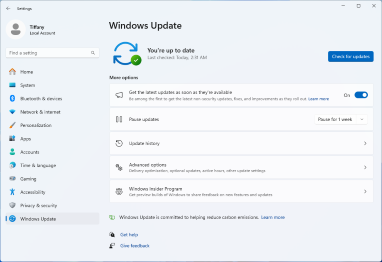
- Restart your computer
Check for Internet Connection Issues
- Open your web browser
- Try visiting other websites to check for internet connection issues
- Restart your router or modem
- Contact your internet service provider for assistance
Update Adobe Flash Player
- Open your web browser
- Go to the Adobe Flash Player website
- Download the latest version of Adobe Flash Player
- Follow the installation prompts to update Adobe Flash Player
- Restart your web browser
Troubleshooting Internet Connectivity
If you are experiencing the “This Video File Cannot Be Played Error Code 102630,” it could be due to internet connectivity issues. First, check your internet connection to ensure it is stable. If you are using a Wi-Fi connection, try resetting your router or connecting to a different network.
Clear your browser’s cache and cookies to eliminate any potential conflicts that may be causing the error. Additionally, try using a different web browser such as Google Chrome, Firefox, or Microsoft Edge to see if the issue persists.
If you are still encountering the error, consider disabling any browser extensions or plug-ins that may be interfering with the video playback.
Furthermore, ensure that your internet connection is not experiencing network congestion, as this can also impact video playback. If possible, try using a virtual private network (VPN) to see if the error is related to your current network.
Clearing Cache and Cookies
To fix the error code 102630, try clearing your browser’s cache and cookies. In Firefox, go to the menu bar and select “Options” > “Privacy & Security” > “Cookies and Site Data” > “Clear Data”. In Safari, go to the menu bar and select “Safari” > “Preferences” > “Privacy” > “Manage Website Data” > “Remove All”. This can help resolve issues with streaming media and online video platforms. If the error persists, you may need to troubleshoot further or consider using a different browser.
Updating Your Browser and Video Drivers
To fix the error code 102630, start by updating your browser and video drivers. Outdated software can cause playback issues. Check for updates in your browser’s settings or download the latest version from the official website. For video drivers, go to the manufacturer’s website and download and install the latest drivers for your graphics card. After updating, restart your computer and try playing the video again.
If the error persists, consider clearing your browser cache and cookies or trying a different browser. These steps can help resolve compatibility issues and improve video playback.
Disabling Hardware Acceleration
To disable hardware acceleration and fix the “This Video File Cannot Be Played Error Code 102630,” follow these steps: First, open the browser you are using to play the video. Then, navigate to the settings or preferences menu. Look for the option to disable hardware acceleration and uncheck the box. Close and reopen the browser for the changes to take effect. If the error persists, try clearing the browser cache and cookies.
Finally, restart your computer and try playing the video again. These steps should help resolve the error and allow you to play the video without issues.
Removing Browser Extensions
To remove browser extensions that may be causing the “This Video File Cannot Be Played Error Code 102630” issue, you can start by opening your web browser. Then, navigate to the browser’s settings or extensions menu. Look for the list of installed extensions and disable or remove any that you suspect could be causing the problem. After doing this, refresh the page where you encountered the error and see if the issue has been resolved. If not, you may need to repeat the process or consider other troubleshooting steps.
Turning Off VPN Services
To fix the error code 102630, turn off your VPN services as they may be causing the issue with the video file playback. After turning off the VPN, try playing the video file again to see if the error persists. If the error continues, you may need to troubleshoot other potential causes such as network connectivity, browser settings, or the video file itself. It’s essential to rule out the VPN as the culprit before moving on to other troubleshooting steps.
Flushing DNS Cache
To fix the “This Video File Cannot Be Played Error Code 102630,” you may need to flush your DNS cache. First, open the Command Prompt on your Windows computer. Type ipconfig/flushdns and press Enter. This will clear your DNS cache and may resolve the error. If you’re using a Mac, open Terminal and enter sudo killall -HUP mDNSResponder to flush the DNS cache. After flushing the DNS cache, try playing the video again to see if the error is resolved.
Flushing the DNS cache can help fix various network-related issues, including error code 102630. It forces your computer to clear its DNS records and retrieve new ones, which can resolve any conflicts or errors that may be causing the problem. If flushing the DNS cache doesn’t fix the error, you may need to explore other troubleshooting steps.
Seeking Help from Video Provider
If you are experiencing the “This video file cannot be played error code 102630,” you may need to seek help from the video provider. Contact the customer support or technical support team of the video platform to troubleshoot the issue. They may be able to provide specific instructions or updates to fix the error. If the error persists, consider clearing your browser’s cache or trying a different web browser to see if the issue is browser-specific. Additionally, make sure your internet connection is stable and that you have the latest updates for your operating system and browser.
If the error continues, the video provider may need to investigate further to resolve the issue.
Bonus Tips for Video File Repair and Recovery
| Tips | Description |
|---|---|
| Use a reliable video repair tool | Invest in a reputable video repair software that can fix a wide range of video file formats and errors. |
| Try different repair methods | Some video repair tools offer multiple repair methods such as quick repair, advanced repair, and batch repair. Experiment with different methods to see which one works best for your video file. |
| Check for software updates | Make sure your video repair software is up to date. New updates may include bug fixes and improvements that can help with error code 102630. |
| Seek professional help | If all else fails, consider reaching out to a professional video recovery service for assistance. |
| Backup your video files | Prevent future errors by regularly backing up your video files to a secure location. |








