Having trouble with the sound on your iPad? Let’s dive into some troubleshooting tips to help you fix the issue efficiently.
Recently, Fortect has become increasingly popular as a reliable and efficient way to address a wide range of PC issues. It's particularly favored for its user-friendly approach to diagnosing and fixing problems that can hinder a computer's performance, from system errors and malware to registry issues.
- Download and Install: Download Fortect from its official website by clicking here, and install it on your PC.
- Run a Scan and Review Results: Launch Fortect, conduct a system scan to identify issues, and review the scan results which detail the problems affecting your PC's performance.
- Repair and Optimize: Use Fortect's repair feature to fix the identified issues. For comprehensive repair options, consider subscribing to a premium plan. After repairing, the tool also aids in optimizing your PC for improved performance.
Follow these steps to troubleshoot sound issues on your iPad
- Press and hold the power button until the “slide to power off” slider appears.
- Slide the power off slider from left to right to turn off your iPad.
- Wait for a few seconds and then press and hold the power button again until the Apple logo appears.
Check the Volume and Mute Settings
- Locate the volume buttons on the side of your iPad.
- Press the volume up button to increase the volume.
- Ensure the mute switch on the side of your iPad is not turned on. If it is, toggle the switch off.
Verify the Sound Output
- Launch a media app on your iPad, such as Music or YouTube.
- Play a video or song and check if you can hear any sound.

- Try plugging in headphones to see if you can hear sound through them. If you can, the issue may be with the iPad’s speakers.
Check the Bluetooth Settings
- Open the Settings app on your iPad.
- Select Bluetooth from the menu.
- Make sure Bluetooth is turned off to prevent sound from being redirected to a connected Bluetooth device.
Update Your iPad’s Software
- Open the Settings app on your iPad.
- Select General from the menu.
- Tap Software Update to check for any available updates.
- If an update is available, tap Download and Install to update your iPad’s software.
Reset All Settings
- Open the Settings app on your iPad.
- Select General from the menu.
- Scroll down and tap Reset.
- Choose Reset All Settings and enter your passcode if prompted.
- Confirm the reset and wait for your iPad to restart.
Contact Apple Support for further assistance
1. Go to the Apple Support website at www.apple.com/support.
2. Click on the “Contact Support” option located at the top of the page.
3. Select your iPad model from the list provided.
4. Choose the topic “Sound & Audio” from the dropdown menu.
5. Click on the “Get Support” button.
6. You will be presented with various support options, such as chat, phone, or email. Choose the option that suits you best.
7. Follow the instructions provided to connect with an Apple Support representative.
8. Be ready to provide details about the issue you’re experiencing with the sound on your iPad.
9. The Apple Support representative will guide you through troubleshooting steps or provide further assistance based on your specific situation.
Check the sound settings on your iPad
To troubleshoot no sound on your iPad, it is important to check the sound settings. Here’s how:
1. Start by unlocking your iPad and navigating to the home screen.
2. Locate the Settings app and tap on it to open.
3. In the Settings menu, scroll down and tap on “Sounds & Haptics”.
4. Check the volume level on the “Ringer and Alerts” slider. Ensure it is not set to the minimum or muted position. Adjust it if necessary.
5. Next, check the “Change with Buttons” setting. Make sure it is enabled if you want to control the volume using the physical buttons on your iPad.
6. If the issue persists, scroll down further and under the “Ringer and Alerts” section, toggle the “Vibrate on Ring” and “Vibrate on Silent” options off and then on again.
7. If you use external speakers or headphones, ensure they are properly connected to your iPad. You can also try disconnecting and reconnecting them to see if it resolves the issue.
8. Additionally, you can try restarting your iPad by holding down the power button until the “Slide to Power Off” slider appears. Slide it to turn off your iPad, and then press the power button again to turn it back on.
9. If none of the above steps work, you can try resetting your iPad’s settings. To do this, go to Settings > General > Reset, and choose “Reset All Settings”. Keep in mind that this will reset all your customized settings, but it won’t delete any data or media.
10. Finally, if the issue persists, consider updating your iPad’s software to the latest version. Connect your iPad to a Wi-Fi network, go to Settings > General > Software Update, and follow the prompts to download and install any available updates.
Adjust network settings if there is no sound on your iPad
If you’re experiencing no sound on your iPad, adjusting your network settings can help resolve the issue. Follow these steps to adjust your network settings:
1. Make sure your iPad is connected to a stable Wi-Fi network or cellular data.
2. Swipe up from the bottom of the screen to open the Control Center.
3. Tap on the Wi-Fi or Cellular Data icon to toggle it off.
4. Wait for a few seconds, then tap on the icon again to toggle it back on.
5. If you’re using Wi-Fi, try connecting to a different network to see if the sound issue persists.
6. If you’re using cellular data, ensure that you have a strong signal.
If adjusting your network settings doesn’t resolve the sound issue, you may need to try other troubleshooting steps or seek further assistance.
Update iOS to potentially restore sound on your iPad
To potentially restore sound on your iPad, it’s recommended to update your iOS software. Updating your iOS can help resolve any software bugs or glitches that may be causing the sound issue.
Here’s how you can update your iOS:
1. Connect your iPad to a Wi-Fi network.
2. Go to the “Settings” app on your iPad.
3. Scroll down and tap on “General.”
4. Tap on “Software Update.”
5. If an update is available, you will see a message indicating so. Tap on “Download and Install” to begin the update process.
6. Follow the on-screen instructions to complete the update.
Note: It’s important to ensure that your iPad has enough battery life or is connected to a power source during the update process.
After the update is complete, check if the sound on your iPad has been restored. If not, there may be other troubleshooting steps you can try.
Perform a force restart to restore sound on your iPad
Performing a force restart can often resolve sound issues on your iPad. To do this, follow these steps:
1. Press and hold both the Power button and the Home button at the same time until you see the Apple logo on the screen.
2. Release both buttons and wait for your iPad to restart.
If the force restart doesn’t restore sound, there are a few other troubleshooting steps you can try.
1. Check the volume settings by pressing the Volume Up button on the side of your iPad. Make sure the volume is turned up and not muted.
2. Ensure that any connected accessories, such as headphones or speakers, are properly connected and working.
3. Try plugging and unplugging headphones from the headphone jack to see if that resolves the issue.
4. Clean the speaker and headphone jack to remove any dirt or debris that may be blocking the sound.
5. Update your iPad’s software to the latest version. Go to Settings > General > Software Update to check for any available updates.
6. If none of these steps work, you may need to restore your iPad to its factory settings. Before doing this, make sure to back up your data to avoid losing any important information. You can restore your iPad by going to Settings > General > Reset > Erase All Content and Settings.
If you’re still experiencing sound issues after trying these troubleshooting steps, it may be helpful to contact Apple Support or visit an Apple Store for further assistance.
Consider a factory reset as a solution for no sound on your iPad
If you’re experiencing no sound on your iPad, performing a factory reset may be a solution. Here’s how to do it:
1. Back up your iPad: Before resetting, make sure to back up your device to prevent any data loss. Connect your iPad to your computer and open iTunes. Select your iPad and click on “Back Up Now.”
2. Perform the factory reset: Go to “Settings” on your iPad, then tap on “General.” Scroll down and select “Reset,” then choose “Erase All Content and Settings.” Confirm your selection and enter your passcode if prompted.
3. Set up your iPad: After the reset is complete, your iPad will restart. Follow the on-screen instructions to set up your device again. You can choose to restore from a backup or start fresh.
4. Test the sound: Once your iPad is set up, test the sound by playing a video or music. Adjust the volume using the volume buttons or slider on the side of your iPad.
If the factory reset didn’t resolve the issue, you may need to contact Apple Support or visit an Apple Store for further assistance. Remember to check if your iPad is still under warranty before seeking any repairs.
For more troubleshooting tips and support, visit the Apple Support website or contact their customer support team.
Determine if a hardware issue is causing the lack of sound on your iPad
To determine if a hardware issue is causing the lack of sound on your iPad, follow these steps:
1. Check the volume settings: Make sure the volume is turned up on your iPad. You can adjust the volume using the volume buttons on the side of the device or through the Control Center. If the volume is low or muted, increase it to see if you can hear any sound.
2. Test with headphones: Connect a pair of headphones to your iPad and check if you can hear sound. If you can hear sound through the headphones, the issue may be with the iPad’s speakers. If you still can’t hear any sound, proceed to the next step.
3. Restart your iPad: Sometimes a simple restart can fix sound issues. Press and hold the power button until the “slide to power off” option appears. Slide the power off slider, wait a few seconds, and then press and hold the power button again until the Apple logo appears.
4. Check for software updates: Ensure that your iPad is running the latest version of iOS. Software updates often include bug fixes and improvements that can resolve sound-related issues. To check for updates, go to Settings > General > Software Update.
5. Reset all settings: If the issue persists, you can try resetting all settings on your iPad. This won’t erase your data, but it will revert all settings to their default values. Go to Settings > General > Reset > Reset All Settings. Confirm the action and wait for your iPad to restart.
If none of these steps resolve the issue, it’s possible that there is a hardware problem with your iPad. In this case, it’s recommended to contact Apple support or visit an authorized service center for further assistance.
Try unplugging or disconnecting headphones to troubleshoot sound issues
If you’re experiencing sound issues on your iPad, a simple troubleshooting step is to try unplugging or disconnecting your headphones. Sometimes, the sound may not play through the speakers if headphones are still connected or if they are not properly plugged in.
To troubleshoot this issue, follow these steps:
1. Check if headphones are connected: Make sure that your iPad is not connected to any headphones or external audio devices. Disconnect any cables or accessories that may be connected to the audio jack or Lightning port.
2. Adjust the volume: Once you’ve disconnected the headphones, make sure the volume is turned up. You can adjust the volume by pressing the volume buttons on the side of your iPad or by going to Settings > Sounds & Haptics and adjusting the volume slider.
3. Test the sound: After adjusting the volume, play a sound or video to check if the sound is now playing through the speakers. If you still don’t hear any sound, proceed to the next troubleshooting step.
4. Restart your iPad: Sometimes, a simple restart can resolve sound issues. Press and hold the power button until the “Slide to power off” option appears. Slide the power off slider, then turn your iPad back on by pressing and holding the power button again.
5. Check for software updates: Ensure that your iPad is running the latest version of iOS. Go to Settings > General > Software Update to check for any available updates. If an update is available, follow the on-screen instructions to install it.
6. Reset all settings: If the issue persists, you can try resetting all settings on your iPad. Go to Settings > General > Reset > Reset All Settings. Keep in mind that this will not erase your data, but it will reset your preferences and settings.
7. Contact Apple Support: If none of the above steps resolve the sound issue, it’s recommended to reach out to Apple Support for further assistance. They can provide personalized troubleshooting steps or advise on potential hardware repairs if necessary.
Check for Bluetooth device connections affecting sound on your iPad
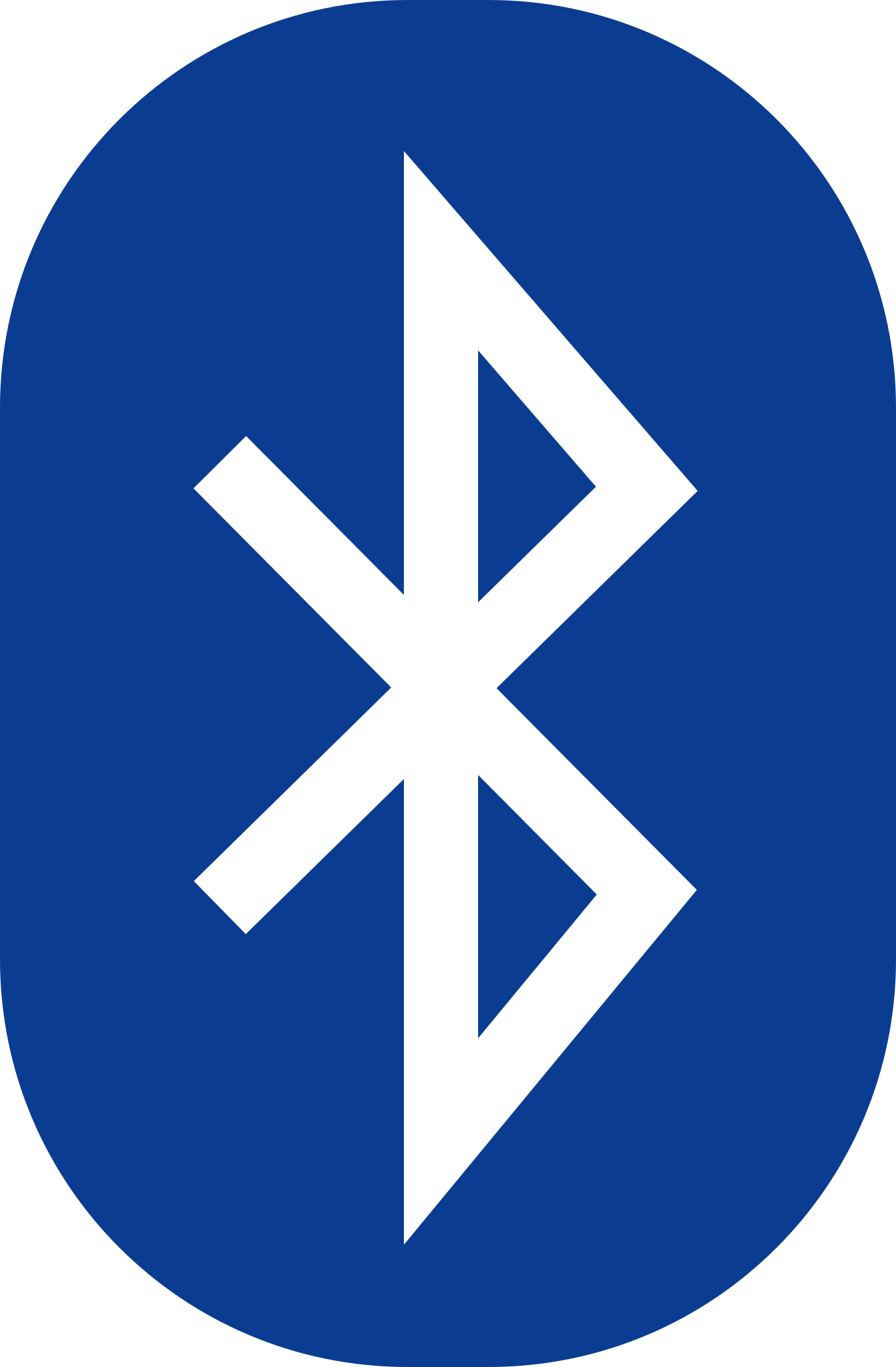
If you’re experiencing no sound on your iPad, it could be due to Bluetooth device connections. To troubleshoot this issue, follow these steps:
1. Open the Settings app on your iPad.
2. Tap on “Bluetooth” to access the Bluetooth settings.
3. If Bluetooth is enabled, check if any devices are connected to your iPad. If so, try disconnecting them by tapping on the device name and selecting “Forget This Device.”
4. Once all Bluetooth devices are disconnected, check if the sound is working again on your iPad.
If you continue to experience no sound, proceed with further troubleshooting steps.
Toggle mono audio on and off to troubleshoot sound issues on your iPad
If you’re experiencing sound issues on your iPad, toggling mono audio on and off can help troubleshoot the problem. Mono audio combines both left and right audio channels into a single channel, which can be useful if you have hearing difficulties or if there is an issue with one of the audio channels.
To toggle mono audio on and off, follow these steps:
1. Open the Settings app on your iPad.
2. Scroll down and tap on “Accessibility.”
3. In the “Hearing” section, tap on “Audio/Visual.”
4. Toggle the “Mono Audio” switch to the on or off position as needed.
By switching mono audio on and off, you can determine if the sound issue is related to the stereo audio channels. If toggling mono audio doesn’t resolve the problem, you may need to further troubleshoot your iPad’s sound settings or consider other factors such as external speakers or headphones.
For more detailed troubleshooting steps, you can visit the Apple Support website or contact their customer support for further assistance.








