Running out of storage on your Mac can be frustrating. Luckily, there are ways to free up space and optimize your device’s performance. Here are 10 tips to help you clean up your startup disk and make more room for your files.
Recently, Fortect has become increasingly popular as a reliable and efficient way to address a wide range of PC issues. It's particularly favored for its user-friendly approach to diagnosing and fixing problems that can hinder a computer's performance, from system errors and malware to registry issues.
- Download and Install: Download Fortect from its official website by clicking here, and install it on your PC.
- Run a Scan and Review Results: Launch Fortect, conduct a system scan to identify issues, and review the scan results which detail the problems affecting your PC's performance.
- Repair and Optimize: Use Fortect's repair feature to fix the identified issues. For comprehensive repair options, consider subscribing to a premium plan. After repairing, the tool also aids in optimizing your PC for improved performance.
Understanding the Startup Disk on Mac
When your Mac’s Startup Disk is Full, it can cause issues with performance and storage. Don’t worry though, there are simple solutions to solve this problem. Here are 10 tips to clean and free up space:
1. Use Mac’s built-in Storage Management tool to identify and delete large files and unused apps.
2. Use a cleanup app like MacKeeper or Nektony to get rid of storage gobblers and system junk files.
3. Delete files you no longer need, especially large media files like photos and videos.
4. Clear your cache and temporary files from browsers and apps.
5. Move large files to an external hard drive or cloud storage.
6. Remove old backups and archives from Time Machine.
7. Use Smart Uninstaller to get rid of apps and their support files completely.
8. Manage your scratch disks in Photoshop to avoid taking up too much space.
9. Check for startup items that may be slowing down your Mac’s performance.
10. If all else fails, contact Apple’s support team for guidance on how to clear up your system files and disk access.
Thanks to these simple tips, you can get back to using your Mac with optimal performance and storage space.
Checking the Free Space on Your Mac’s Startup Disk
To check the free space on your Mac’s startup disk, click on the Apple logo in the top left corner of your screen and select “About This Mac.” From there, click on the “Storage” tab to see how much space you have left. If your startup disk is full, you may receive a warning message. To free up space, delete unnecessary files and clear out caches and system junk files. You can also try using Smart Uninstaller to remove unwanted apps and their associated support files. If you use Adobe Photoshop, consider moving your scratch disk to an external hard drive to save space. If you’re still experiencing issues with your startup disk, contact Apple support team for further assistance.
Managing Storage on Mac
- Check your Downloads folder and delete any unnecessary files.
- Empty your Trash to permanently delete files and free up space.
- Use Disk Utility to find and delete large files or unnecessary backups.
- Uninstall unused applications to free up space and improve performance.
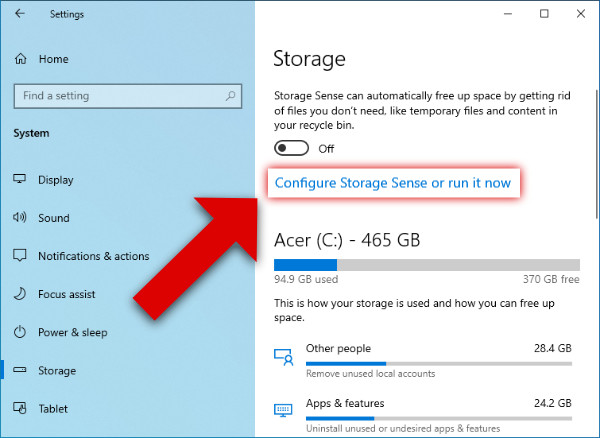
- Move large files to external storage to free up space on your Mac.
- Use iCloud or other cloud storage services to store files and access them from any device.
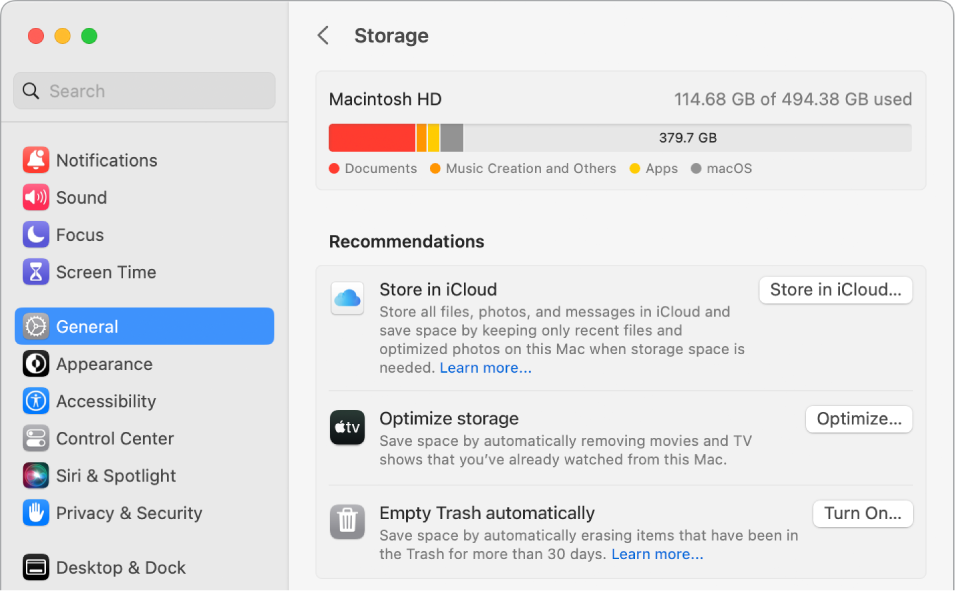
- Clear your browser cache to free up space and improve browsing speed.
- Delete email attachments and old emails to free up space in your mailbox.
- Disable Time Machine backups if you don’t need them to save space.
- Consider upgrading your storage by replacing your hard drive or adding an external drive.
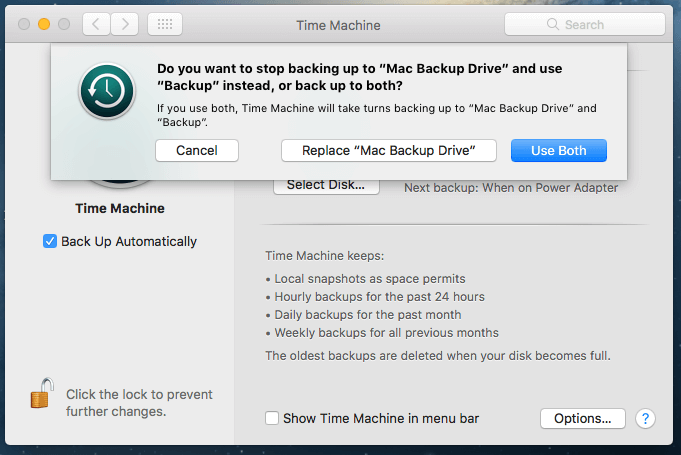
Clearing Cache to Free Up Space
Clearing cache can help free up valuable disk space on your Mac. First, open Finder and select “Go” from the menu bar, then choose “Go to Folder.” Type “~/Library/Caches” and hit “Go.” This will take you to the folder containing all cached files. Select all files and folders in the folder and delete them. Certain apps may store caches elsewhere, so check their preferences to see where they are saved. Additionally, emptying trash and removing old downloads and files can also help free up space. Don’t forget to check for any large files or folders taking up space. By regularly clearing caches and removing unneeded files, you can prevent the “Startup Disk Full” problem and keep your Mac running smoothly.
Removing Logs and Language Resources
To free up space on your Mac’s startup disk, one thing you can do is remove unnecessary logs and language resources. These files can take up a significant amount of disk space over time. To remove logs, open the Console app and go to the Console Reports section. From there, you can delete any logs that aren’t needed. To remove language resources, go to the System folder, then Library, and then to the folder named “Languages”. From there, you can remove any language resources you don’t need. Be careful not to remove any system files as it could cause problems with your Mac. Removing logs and language resources can be a quick and easy way to free up valuable disk space on your Mac.
Deleting Downloads and Mail Downloads
To free up space on your Mac’s Startup Disk, consider deleting downloads and mail downloads. Go to your Downloads folder, select the items you no longer need, and move them to the trash. Similarly, delete any large mail attachments that you have saved by going to Mail and selecting the relevant email, then deleting the attachment. If you receive a warning message stating that your Startup Disk is full, take action by using one of these 10 tips to clean up your Mac. Don’t worry, with a little bit of housekeeping, you can free up valuable storage space and get back to work.
Checking and Emptying Trash
To free up space on your Mac, it’s important to regularly check and empty your trash. Open the trash bin by clicking on its icon in the Dock. Review the files in the trash and click “Empty” to permanently delete them. Keep in mind that files in the trash still take up space on your startup disk. Consider setting up automatic trash emptying. To do this, go to the Apple menu and select “About This Mac.” Click “Storage” and then “Manage.” From there, you can choose to turn on automatic trash emptying. This can help prevent the startup disk full problem in the future. Thanks for reading this guide!
Removing Old iPhone Backups
Removing old iPhone backups can help free up valuable space on your Mac’s startup disk. To do this, go to iTunes and select Preferences. Then, click on Devices and delete any old backups that you no longer need. Another way to free up space is to clear out any unused applications or files. Use a tool like Setapp or MacKeeper to scan your system and identify storage gobblers. You can also clear out temporary files and caches by using a tool like Nektony. Finally, consider moving large files to an external drive or cloud storage to make more space on your startup disk. By following these tips, you can easily solve the startup disk full problem and ensure your Mac is working at optimal level.
Uninstalling Unused Apps and Removing Leftovers
- Open the Applications folder
- Drag unused apps to the trash

- Empty the trash
- Delete leftover app files:
- Open Finder
- Click on “Go” in the menu bar

- Select “Go to Folder”
- Type “~/Library”
- Delete any leftover files or folders related to the unused app
Moving Large and Infrequently Used Files to External Storage
| Tip # | Tip Description |
|---|---|
| 6 | Move Large and Infrequently Used Files to External Storage |
| If you have large files such as movies, photos, or music that you rarely use, consider moving them to an external storage device like an external hard drive or USB drive. This will free up valuable space on your Mac’s startup disk. You can also use cloud storage services like iCloud, Dropbox, or Google Drive to store your files and access them from any device. |
Utilizing Cloud-Based Data Storage Services
Utilizing cloud-based data storage services is an effective solution for Mac users facing startup disk full problems. By moving files to a cloud service like Setapp, users can free up space on their system disk and avoid receiving constant notifications about disk space level. Here are some tips to help clean up your startup disk and utilize cloud storage:
– Move files to Setapp or other cloud-based services.
– Delete unused applications and files.
– Clear out system caches and temporary files.
– Check for large files and move them to external storage.
– Use a disk cleanup tool like CleanMyMac.
By following these tips and utilizing cloud storage services, you can free up space on your startup disk and avoid the common issue of receiving a startup disk error. This article serves as a guide for people experiencing this issue, providing helpful solutions and tips to make your Mac experience smoother and more efficient.
Finding and Deleting Duplicate Files
- Use the built-in Finder tool to search for files with the same name or content.
- Sort files by size or date modified to easily identify duplicates.
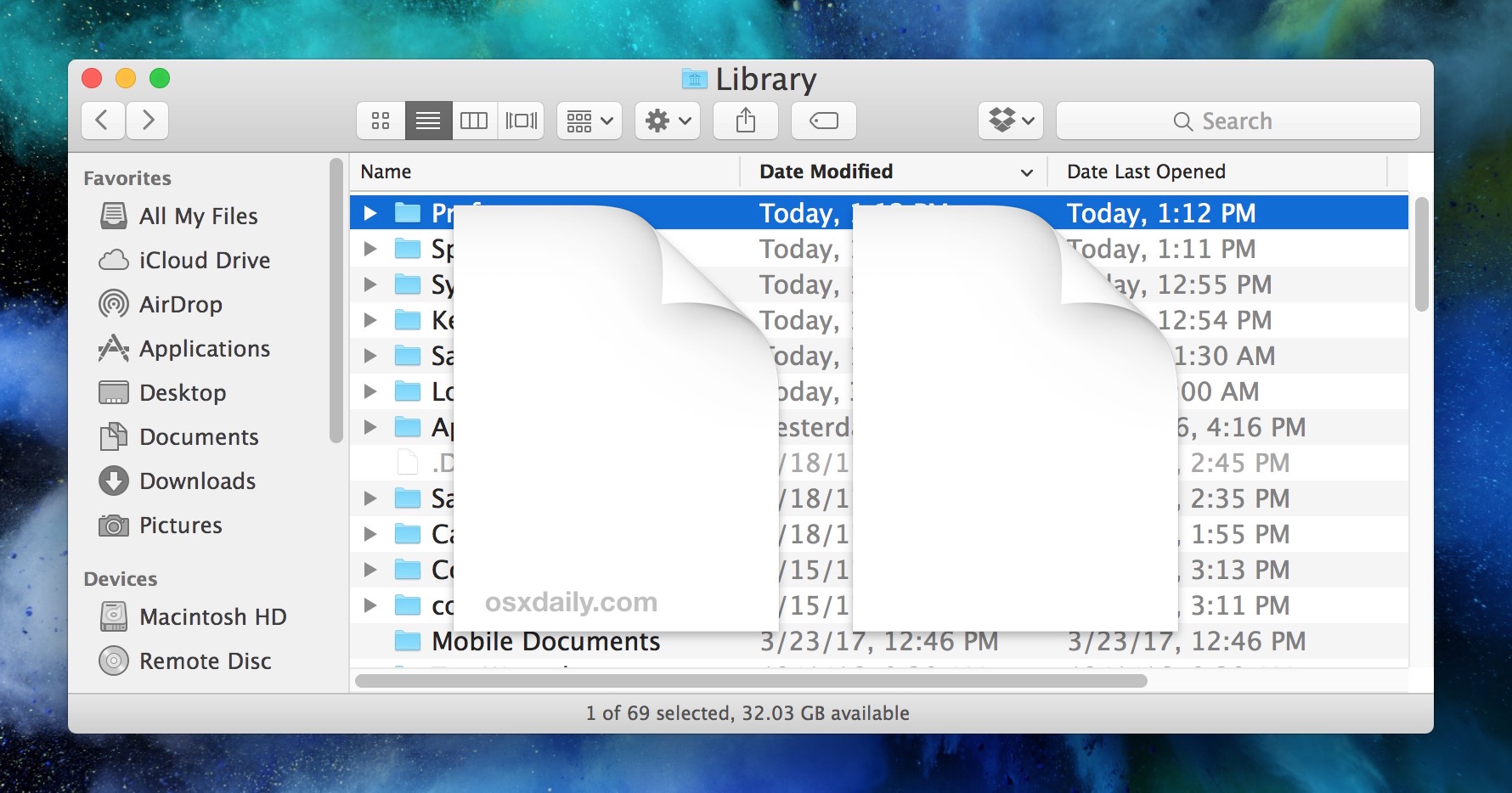
- Consider using a third-party app like Gemini 2 or Duplicate Cleaner to quickly find and delete duplicate files.
- Be cautious when deleting duplicates as some files may be important backups or system files.
- Empty the Trash to completely remove duplicate files from your system.
- Regularly clean up your downloads folder to prevent accumulation of duplicate files.
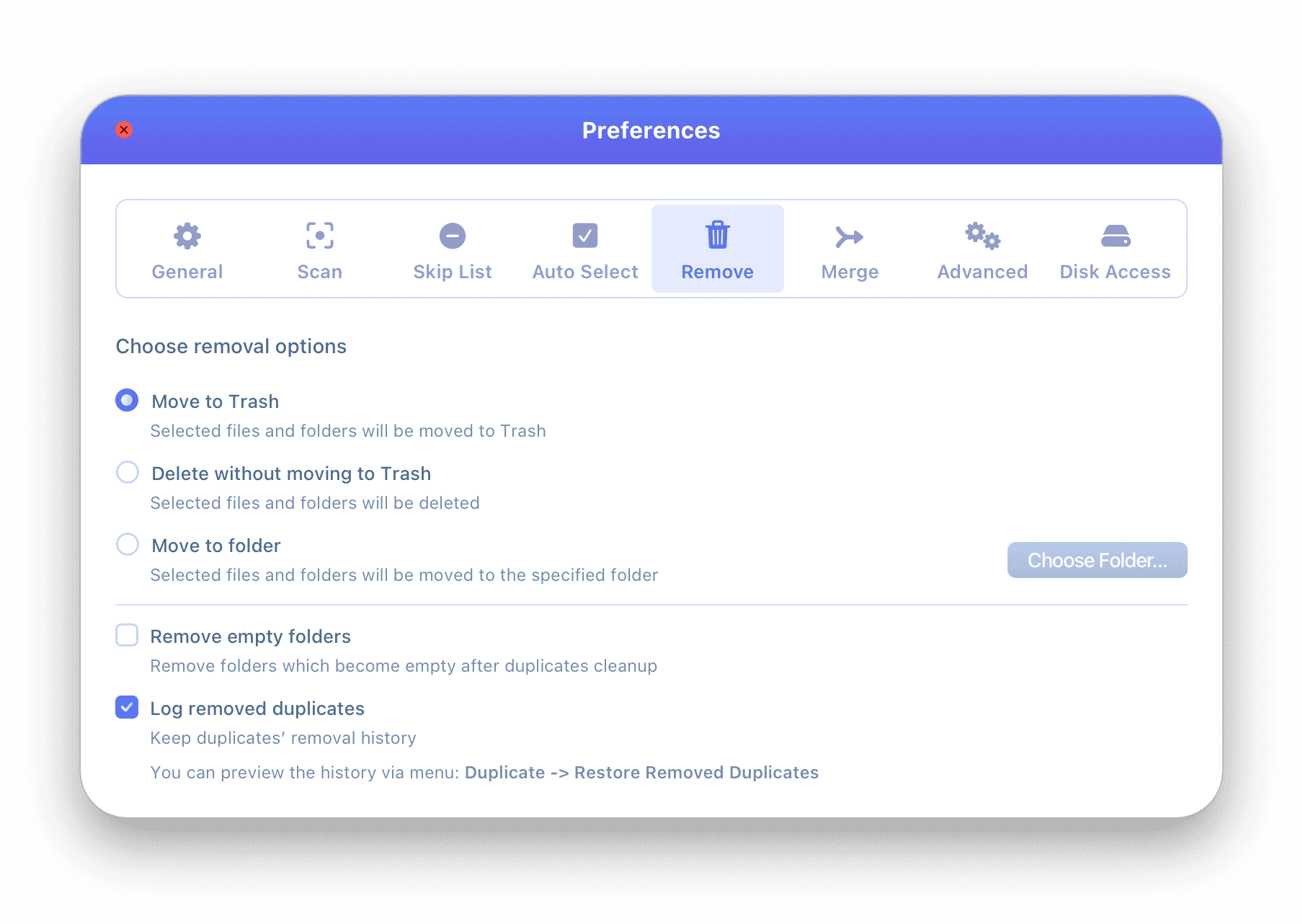
- Organize your files into folders to avoid creating multiple copies of the same file in different locations.
- Use cloud storage to store files and avoid duplication on your local drive.
- Consider using a file syncing service like Dropbox or Google Drive to ensure you have only one copy of each file across all devices.
- Perform regular backups to avoid losing important files and prevent duplication caused by restoring files from backup.
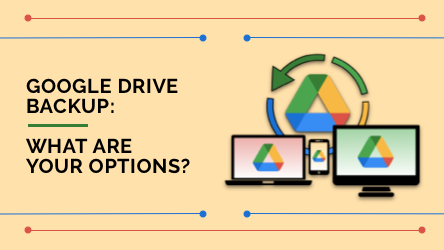
Clearing RAM Memory on Your Mac
Clearing RAM memory on your Mac can help speed up your system and free up space. To do so, simply press and hold the Option + Command + Escape keys to bring up the “Force Quit Applications” window. From there, select the application you want to quit and click “Force Quit.” Another way to clear RAM memory is to restart your computer by clicking the Apple logo in the top-left corner and selecting “Restart.” This will clear the memory and give your system a fresh start. If you’re still experiencing issues with a full startup disk, try clearing out temporary files and unused applications, or consider using external storage or cloud services to free up space.
Restarting Your Mac to Free Up Space
If you’re experiencing a “startup disk full” error, try restarting your Mac to free up some space. This can help clear temporary files and free up memory. To do this, simply click on the Apple icon in the top left corner and select “Restart”. Once your Mac restarts, check to see if the issue has been resolved. If not, try using some of our other tips to clean and free up space on your startup disk. Remember, it’s important to keep your startup disk free of clutter to ensure your system runs smoothly. Additionally, consider setting up scratch disks in Photoshop to reduce the strain on your system disk. Happy cleaning!
Fixing the “Startup Disk Full” Error on Mac
If you’re experiencing the “Startup Disk Full” error on your Mac, don’t worry – you’re not alone. Many people encounter this problem, but there are some simple solutions that can help free up space and get your Mac working smoothly again.
Here are 10 tips that can help:
1. Delete unnecessary files and applications that you no longer need.
2. Empty the trash bin to permanently remove files from your Mac.
3. Move large files to an external hard drive or cloud storage.
4. Clear cache and temporary files using a tool like CleanMyMac.
5. Uninstall unused apps to free up space.
6. Disable automatic downloads in apps like iTunes.
7. Check for duplicate files and delete them.
8. Move your Photos library to an external drive.
9. Adjust the size of the Photoshop scratch disk to free up space.
10. Consider upgrading your startup disk to a larger capacity if you frequently encounter this issue.
By following these tips, you can quickly and easily solve the startup disk error and keep your Mac running smoothly.








