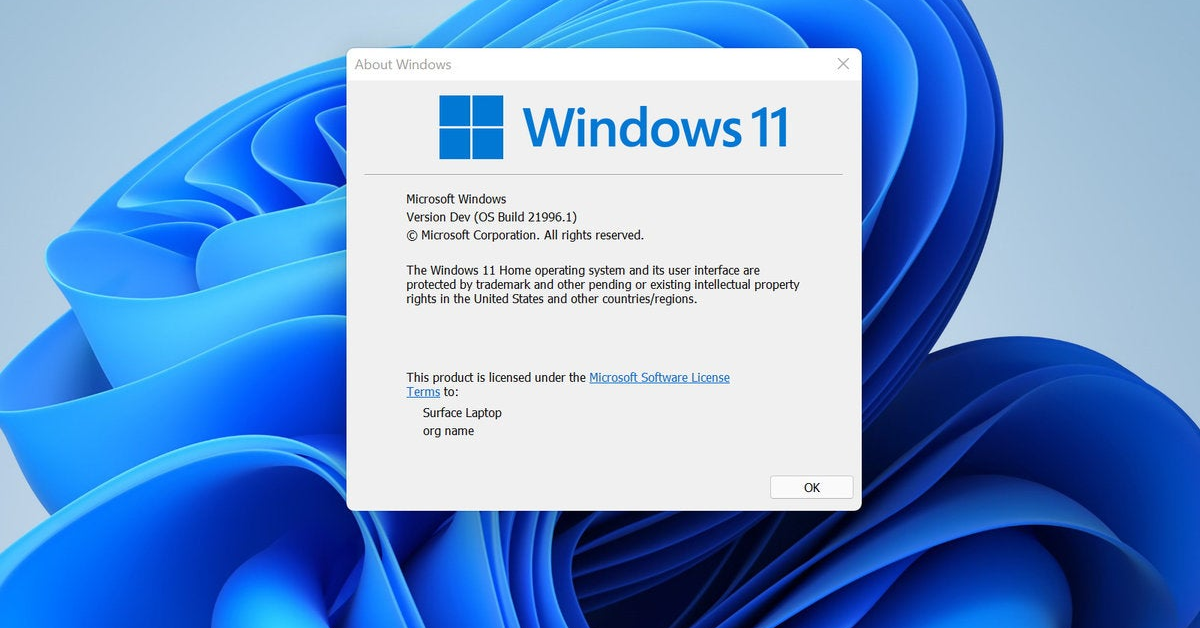
Are you experiencing a sync pending error on your Windows 10/11 device? Let’s explore some fixes to resolve this issue.
Recently, Fortect has become increasingly popular as a reliable and efficient way to address a wide range of PC issues. It's particularly favored for its user-friendly approach to diagnosing and fixing problems that can hinder a computer's performance, from system errors and malware to registry issues.
- Download and Install: Download Fortect from its official website by clicking here, and install it on your PC.
- Run a Scan and Review Results: Launch Fortect, conduct a system scan to identify issues, and review the scan results which detail the problems affecting your PC's performance.
- Repair and Optimize: Use Fortect's repair feature to fix the identified issues. For comprehensive repair options, consider subscribing to a premium plan. After repairing, the tool also aids in optimizing your PC for improved performance.
Understanding Sync Pending
When you encounter a sync pending error in Windows 10/11, it usually means that your files are not synchronizing properly with OneDrive. This can be frustrating, especially if you rely on cloud storage for your important files.
To fix this issue, start by checking your internet connection to ensure it’s stable. If the problem persists, try restarting the OneDrive app or your computer. If that doesn’t work, you may need to reset OneDrive to resolve the sync pending error.
To reset OneDrive, right-click on the OneDrive icon in the taskbar, select “Settings,” then go to the “Account” tab and click on “Unlink this PC.” After that, sign in again and reselect the folders you want to sync.
If the error still persists, you may need to check for any hidden files or folders in your OneDrive directory that could be causing the issue.
Troubleshooting Invisible Files
If you’re experiencing issues with invisible files when trying to fix the sync pending error in Windows 10/11, there are a few troubleshooting steps you can take.
First, make sure that hidden files are set to be visible in File Explorer. To do this, open File Explorer, go to the “View” tab, and check the box for “Hidden items.”
If the files are still not showing up, it could be a result of a synchronization issue. Try restarting the sync process by pausing and then resuming the sync in the OneDrive settings.
Another potential solution is to reset the OneDrive app by right-clicking on the OneDrive icon in the taskbar, selecting “Settings,” navigating to the “Account” tab, and clicking “Unlink this PC.” Then, relink your account to see if the files reappear.
If the problem persists, you may need to check your cloud storage to ensure the files have been successfully uploaded. Make sure there are no environment variables or restrictions preventing the upload.
Addressing TMP Files with Sync Issues
If you’re experiencing sync issues with TMP files in Windows 10/11, there are a few steps you can take to address the problem.
First, try deleting the temporary files that may be causing the sync pending error. Navigate to the temporary files directory on your computer and remove any TMP files that are causing the issue.
Next, you can try restarting the sync process by right-clicking on the file or folder with the sync pending error, and selecting the “Sync” option from the context menu. This may help to resolve any synchronization issues with TMP files.
If the problem persists, you can also try restarting your computer to see if that resolves the sync pending error. Sometimes a simple reboot can help to clear up any temporary issues with synchronization.
Pausing and Resuming Sync
To pause and resume sync in Windows 10/11, follow these steps. First, navigate to the OneDrive icon in the system tray. Right-click on the icon to open the context menu. Then, select Pause syncing to temporarily stop the sync process. This can be useful if you need to conserve bandwidth or make changes to your files without them being immediately synced.
When you’re ready to resume syncing, simply right-click the OneDrive icon again and select Resume syncing. This will restart the sync process and ensure that your files are up to date across all your devices.
By using these simple steps, you can easily pause and resume sync in Windows 10/11, helping to manage your files and data more effectively. If you encounter any issues with syncing, be sure to check for updates and troubleshoot any error messages to ensure a smooth and seamless syncing experience.
Resetting OneDrive via Run Command
To reset OneDrive via Run Command, follow these steps. First, press Windows + R to open the Run dialog box. Then, type cmd and press Enter to open the Command Prompt. In the Command Prompt window, type taskkill /f /im OneDrive. exe and press Enter to stop the OneDrive process. Next, type %localappdata%\Microsoft\OneDrive\onedrive.
exe /reset and press Enter to reset OneDrive. Finally, type start OneDrive and press Enter to restart OneDrive. This should help resolve any sync pending errors in Windows 10/11.
Adjusting OneDrive Settings
To adjust OneDrive settings on Windows 10/11, start by clicking on the OneDrive icon in the system tray. Select “Settings” from the menu that appears. In the Microsoft OneDrive window, go to the “Account” tab and click on “Choose folders.” Uncheck the box next to any folders you don’t want to sync to your computer.
If you’re experiencing sync pending errors, try pausing and resuming the sync. Click on the OneDrive icon, select “Pause syncing,” and then select “Resume syncing” after a few moments. If the issue persists, restart your computer and try syncing again.
If these steps don’t resolve the sync pending error, you may need to reset the OneDrive app. Open the “Settings” menu, go to “Apps,” find Microsoft OneDrive, and click on “Advanced options.” Select “Reset” to clear the app’s cache and hopefully resolve the issue.
Disabling Files on Demand
To fix the sync pending error in Windows 10/11, you can disable Files on Demand. This feature allows you to access files stored in OneDrive without actually downloading them to your device. However, it can sometimes cause sync issues. To disable Files on Demand, open the OneDrive settings by clicking on the OneDrive icon in the taskbar and selecting “Settings.” In the Settings tab, uncheck the box next to “Save space and download files as you use them.” This will disable Files on Demand and potentially resolve the sync pending error. After making this change, you may need to restart OneDrive for the settings to take effect.
If you continue to experience sync issues, you can also try resetting the OneDrive app or unlinking and relinking your account. Keep in mind that disabling Files on Demand will result in all files being downloaded to your device, so make sure you have enough storage space available.
Employing Third-Party Sync Tools
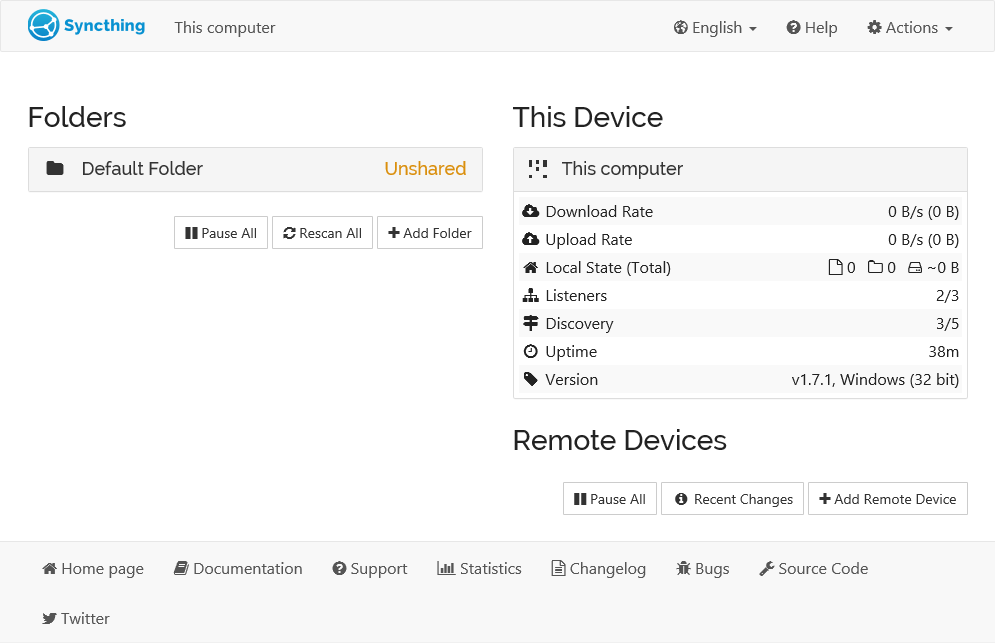
To fix the sync pending error in Windows 10/11, you can employ third-party sync tools such as SyncToy, GoodSync, or FreeFileSync. These tools can help you to synchronize files and folders across different devices, resolving any pending sync issues.
SyncToy is a free application developed by Microsoft that allows you to easily sync and copy files from one location to another.
GoodSync is another third-party sync tool that offers a user-friendly interface and a wide range of features for file synchronization.
FreeFileSync is an open-source software that provides an easy way to synchronize files and folders, with customizable synchronization options.
When using third-party sync tools, make sure to carefully review the settings and options to ensure that the synchronization process aligns with your specific needs and requirements.
By employing these third-party sync tools, you can effectively address the sync pending error in Windows 10/11 and ensure seamless file synchronization across your devices.
Reorganizing Sync Folder Structure
- Locate the Sync folder:
- Open File Explorer
- Navigate to the location of the Sync folder
- Create a new folder:
- Right-click in the Sync folder location
- Select “New” and then “Folder”
- Name the new folder appropriately
- Move files into the new folder:
- Select the files you want to move
- Right-click and select “Cut” or “Copy”
- Navigate to the new folder and right-click to select “Paste”
Additional Support Options
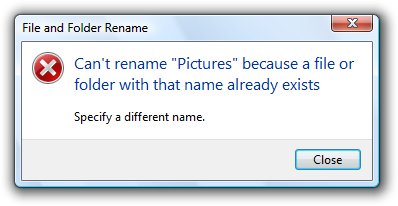
Next, consider adjusting your environment variables and ensuring that your data storage is functioning properly. Uploading your files to a personal computer or external storage device can also help alleviate the issue.
If you’re still having trouble, seek out software tools or menus within your Windows system that can help diagnose and fix the problem. Don’t hesitate to seek feedback or ask for assistance from knowledgeable sources to ensure a quick and effective resolution.
Summary and Recap
If you are experiencing a sync pending error on your Windows 10/11 computer, follow these steps to resolve the issue. First, ensure that the OneDrive app is running and up to date. Next, check for any pending updates for your Windows operating system and install them.
If the issue persists, try resetting the OneDrive app by following these steps:
1. Press the Windows key + R to open the Run dialog box.
2. Type ‘ %localappdata%\Microsoft\OneDrive\onedrive.exe /reset‘ and press Enter.
3. Wait for the OneDrive app to reset and then try syncing your files again.
If the error still occurs, you may need to unlink and relink your OneDrive account. To do this, follow these steps:
1. Right-click on the OneDrive icon in the taskbar and select Settings.
2. Go to the Account tab and click on ‘Unlink this PC’.
3. Restart your computer and then relink your OneDrive account by signing in again.








