
Having trouble opening PDF files in Microsoft Edge? This article will help you troubleshoot the issue and get your PDF files opening smoothly again.
Recently, Fortect has become increasingly popular as a reliable and efficient way to address a wide range of PC issues. It's particularly favored for its user-friendly approach to diagnosing and fixing problems that can hinder a computer's performance, from system errors and malware to registry issues.
- Download and Install: Download Fortect from its official website by clicking here, and install it on your PC.
- Run a Scan and Review Results: Launch Fortect, conduct a system scan to identify issues, and review the scan results which detail the problems affecting your PC's performance.
- Repair and Optimize: Use Fortect's repair feature to fix the identified issues. For comprehensive repair options, consider subscribing to a premium plan. After repairing, the tool also aids in optimizing your PC for improved performance.
Enabling PDF Reader in Edge Settings
To enable the PDF Reader in Microsoft Edge settings, first open the Edge browser. Then, click on the three-dot menu in the top right corner and select “Settings.” In the settings menu, scroll down and click on “Site permissions.” Under the “Site permissions” section, select “PDF documents.” You will then see an option to toggle on the “Always open PDF files externally” setting. Toggle this setting to enable the PDF Reader in Microsoft Edge.
After enabling this setting, you should be able to open PDF files directly in the Edge browser without any issues. If you continue to experience problems with opening PDF files in Edge, you may need to check for updates to the browser or troubleshoot any conflicting extensions or settings.
Setting Edge as Default PDF Viewer
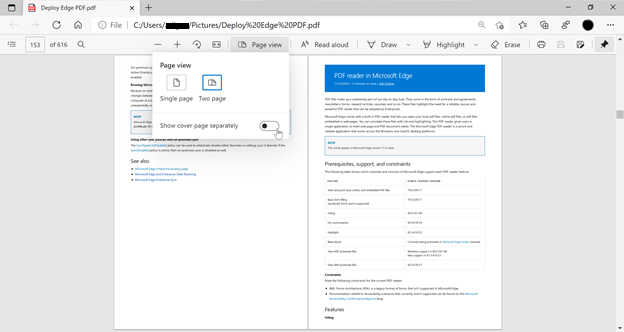
To set Microsoft Edge as the default PDF viewer, follow these steps. First, open Microsoft Edge and click on the three-dot menu in the top right corner. Then, select “Settings” from the drop-down menu. In the Settings menu, scroll down and click on “Cookies and site permissions.” Next, click on “PDF documents” and toggle the switch to turn on “Always open PDF files externally.” This will set Microsoft Edge as the default PDF viewer on your computer.
If you’re still experiencing issues with opening PDF files in Microsoft Edge, you can try resetting the browser settings. To do this, go to the “Settings” menu in Microsoft Edge and click on “Reset settings.” This will revert the browser to its default state and may resolve any issues with opening PDF files.
If the problem persists, you may need to update Microsoft Edge to the latest version or consider using a different PDF viewer such as Adobe Acrobat.
Clearing Edge Cache and Checking Extensions
| Step | Description |
|---|---|
| 1 | Open Microsoft Edge browser. |
| 2 | Click on the three-dot menu at the top-right corner of the browser window. |
| 3 | Select “Settings” from the dropdown menu. |
| 4 | Scroll down and click on “Privacy, search, and services”. |
| 5 | Under “Clear browsing data”, click on “Choose what to clear”. |
| 6 | Check the box next to “Cached images and files” and click “Clear now”. |
| 7 | Restart Microsoft Edge browser and try opening the PDF file again. |
| 8 | If the issue persists, click on the three-dot menu again and select “Extensions”. |
| 9 | Disable any PDF-related extensions and try opening the file again. |
Troubleshooting and Repairing Edge
To troubleshoot and repair Microsoft Edge PDF file open issue, you can start by clearing the browser cache and cookies. This can help resolve any temporary issues that may be causing the problem. If that doesn’t work, try resetting the browser settings to their default.
If the issue persists, try updating Microsoft Edge to the latest version. This can often resolve compatibility issues with PDF files.
Another option is to check if the PDF file is corrupted or damaged. Try opening the file with a different PDF viewer or re-downloading it from the original source.
If none of these steps work, you may need to consider reinstalling Microsoft Edge altogether. This can help to reset any underlying issues with the browser that may be causing the problem.






