Unveiling the Key to Resolving Bluestacks Graphics Card Error & Installation Issues
Recently, Fortect has become increasingly popular as a reliable and efficient way to address a wide range of PC issues. It's particularly favored for its user-friendly approach to diagnosing and fixing problems that can hinder a computer's performance, from system errors and malware to registry issues.
- Download and Install: Download Fortect from its official website by clicking here, and install it on your PC.
- Run a Scan and Review Results: Launch Fortect, conduct a system scan to identify issues, and review the scan results which detail the problems affecting your PC's performance.
- Repair and Optimize: Use Fortect's repair feature to fix the identified issues. For comprehensive repair options, consider subscribing to a premium plan. After repairing, the tool also aids in optimizing your PC for improved performance.
Checking System Requirements and Troubleshooting Installation Issues
1. Verify System Specifications:
Ensure your PC meets the minimum system requirements for BlueStacks installation. Check your operating system version, available disk space, RAM, and graphics card compatibility.
2. Update Graphics Drivers:
To fix graphics card errors, update your graphics drivers to the latest version. Visit the manufacturer’s website or use Device Manager to update your drivers.
3. Run BlueStacks as Administrator:
Right-click on the BlueStacks icon and select “Run as administrator” to grant necessary permissions and avoid installation errors.
4. Disable Background Processes:
Temporarily disable any antivirus or firewall software that may interfere with the installation process. Close unnecessary applications and background processes to free up system resources.
5. Install BlueStacks in Safe Mode:
If encountering persistent installation errors, try installing BlueStacks in Safe Mode. This can prevent conflicts with other software or drivers.
Remember, it’s always recommended to follow a common sense approach when troubleshooting installation issues.
Updating Graphics Drivers and Disabling Virtualization-Based Security
To update your graphics drivers and disable virtualization-based security, follow these steps:
1. Updating Graphics Drivers:
– Press the Windows key + X and select “Device Manager.”
– Expand the “Display adapters” category.
– Right-click on your graphics card and select “Update driver.”
– Choose the option to search automatically for updated driver software.
– Follow the on-screen prompts to complete the update.
2. Disabling Virtualization-Based Security:
– Press the Windows key + X and select “Device Manager.”
– Expand the “Security devices” category.
– Right-click on “Virtualization-based security” and select “Disable device.”
Note: Ensure that your PC meets the minimum system specifications and has enough disk space for BlueStacks installation. Also, make sure you have a stable internet connection.
If you encounter any installation errors or receive a graphics card error message, try the following:
– Check if your graphic card driver is up to date.
– Verify that your PC meets the minimum requirements.
– Disable any antivirus or firewall temporarily during installation.
– Restart your computer and try reinstalling BlueStacks.
Remember to use a common sense approach and seek further assistance if the issue persists.
Running Bluestacks with Admin Privileges and in Compatibility Mode
To run Bluestacks with admin privileges and in compatibility mode, follow these steps:
1. Right-click on the Bluestacks icon and select “Run as administrator” from the menu.
2. If you encounter a graphics card error or installation issue, right-click on the Bluestacks icon again and select “Properties” from the menu.
3. In the Properties window, go to the “Compatibility” tab.
4. Check the box that says “Run this program in compatibility mode for” and select your operating system from the dropdown menu (e.g., Windows 7).
5. Click “Apply” and then “OK” to save the changes.
6. Try running Bluestacks again with admin privileges and in compatibility mode to see if the issue is resolved.
Note: Bluestacks may require a higher graphics driver version, so make sure your graphics card and driver are up to date. Additionally, check that your AMD processor is compatible with Bluestacks and ensure you have enough RAM and physical memory available. If you’re using a Mac with Apple Silicon, Bluestacks may not be compatible.
python
import sys
def check_graphics_card():
# Perform checks to determine if the graphics card is supported
# Example: Retrieve graphics card details and compare with minimum requirements
# ...
# Return True if the graphics card is supported, False otherwise
return is_supported
def launch_game():
if not check_graphics_card():
print("Unfortunately, your graphics card does not support this game.")
print("Please consider upgrading your graphics card.")
return
# Code to launch the game
# ...
# Entry point of the application
if __name__ == "__main__":
launch_game()
In this sample code, we have a function `check_graphics_card()` that performs checks to determine if the graphics card meets the minimum requirements for running the game. The specifics of these checks would depend on the game’s requirements and the available system information.
If the `check_graphics_card()` function returns `False`, indicating that the graphics card is not supported, the `launch_game()` function displays an appropriate error message and exits. If the graphics card is supported, the code can proceed with launching the game.
Again, please note that this code is generic and does not directly address the issue with BlueStacks or any specific game. It is always best to consult the software’s official documentation or support channels for more accurate and tailored solutions.
Resolving Internet Connection and Antivirus Issues
To resolve internet connection and antivirus issues when fixing the Bluestacks Graphics Card Error & Installation Issues, follow these steps:
1. Security check: Ensure that your antivirus software is not blocking the Bluestacks installation. Temporarily disable the antivirus software or add Bluestacks to the exclusion list.
2. Prerequisites: Make sure your computer meets the minimum system requirements, including having a compatible graphic card. If your graphic card is not supported, you may encounter installation errors.
3. Internet connection: Verify that you have a stable broadband network connection. A weak or intermittent connection can cause issues during the installation process.
4. Graphics driver: Update your graphics driver to the latest version. Visit the website of your graphic card manufacturer (such as AMD or Intel) and download the appropriate driver for your operating system (OS).
5. Device Management: Check the Device Manager on your computer for any hardware conflicts or issues related to the graphic card. Update or reinstall the driver if necessary.
6. Installation error: If you receive an installation error, try reinstalling Bluestacks using a different installation file. Sometimes, files can get corrupted during the download process.
Remember to restart your computer after making any changes. Following these steps should help resolve internet connection and antivirus issues when fixing the Bluestacks Graphics Card Error & Installation Issues.
Alternative Solutions and Troubleshooting Methods
- Update Graphics Card Drivers
- Run Bluestacks in Compatibility Mode
- Disable Antivirus Software
- Disable Virtualization Technology
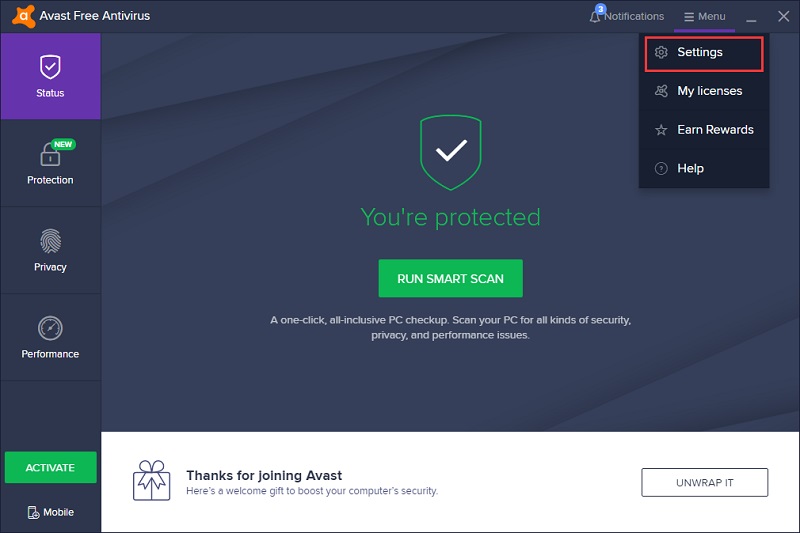
- Adjust Bluestacks Settings
- Clear Bluestacks Data and Cache
- Reinstall Bluestacks
- Reset Windows Firewall Settings
- Check for Windows Updates
- Run System File Checker
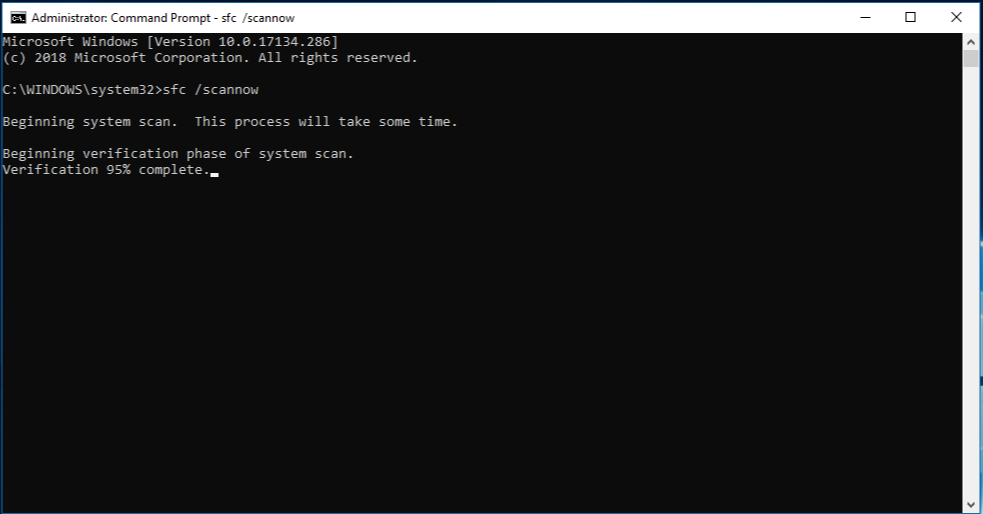
- Perform a Clean Boot
- Check Hardware Compatibility
- Seek Professional Assistance






