Saying goodbye to McAfee: A step-by-step guide to removing the digital shield from your Windows 8 device.
Recently, Fortect has become increasingly popular as a reliable and efficient way to address a wide range of PC issues. It's particularly favored for its user-friendly approach to diagnosing and fixing problems that can hinder a computer's performance, from system errors and malware to registry issues.
- Download and Install: Download Fortect from its official website by clicking here, and install it on your PC.
- Run a Scan and Review Results: Launch Fortect, conduct a system scan to identify issues, and review the scan results which detail the problems affecting your PC's performance.
- Repair and Optimize: Use Fortect's repair feature to fix the identified issues. For comprehensive repair options, consider subscribing to a premium plan. After repairing, the tool also aids in optimizing your PC for improved performance.
Uninstalling McAfee on Windows 8 and 10
To uninstall McAfee on Windows 8 and 10, follow these steps:
1. Open the Control Panel by pressing the Windows key + X and selecting “Control Panel” from the menu.
2. In the Control Panel, click on “Programs” or “Programs and Features” depending on your Windows version.
3. Locate McAfee software in the list of installed programs.
4. Right-click on McAfee and select “Uninstall” or “Uninstall/Change” from the options.
5. Follow the on-screen prompts to complete the uninstallation process.
If you encounter any issues during the uninstallation, you can use the McAfee Removal Tool, provided by McAfee, to completely uninstall the software. Simply download and run the tool from the McAfee website.
Removing McAfee from MacOS Devices
To remove McAfee from your MacOS device, follow these steps:
1. Close all McAfee applications and processes running on your device.
2. Download the McAfee Removal Tool from the official McAfee website.
3. Open the downloaded file and follow the on-screen instructions to run the removal tool.
4. Authenticate the removal process by entering your administrator password when prompted.
5. Wait for the tool to complete the uninstallation process.
6. Restart your MacOS device to ensure all remnants of McAfee are removed.
Once you have successfully uninstalled McAfee, you may consider installing alternative antivirus software to protect your device. Remember to research and choose a reputable antivirus solution that suits your needs.
Note: These instructions specifically apply to removing McAfee from MacOS devices. If you are using Windows 8, please refer to the appropriate guide for uninstalling McAfee on that operating system.
McAfee Uninstall Tools and Techniques
- McAfee Consumer Product Removal (MCPR) tool: Completely removes all McAfee products from your Windows 8 computer.
- Windows Control Panel: Utilize the built-in uninstall feature in Windows 8 to remove McAfee software.
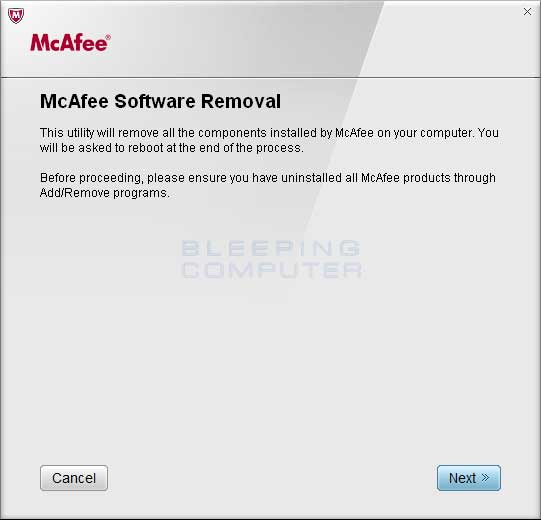
- Safe Mode Uninstallation: Uninstall McAfee in Safe Mode to ensure all components are removed successfully.
- Command Prompt: Use command line instructions to uninstall McAfee software from your Windows 8 system.
- Third-Party Uninstaller: Utilize trusted third-party uninstaller software to remove McAfee products from your computer.
Ensuring Security During the Removal Process
To ensure security during the removal process of McAfee on Windows 8, follow these steps:
1. Close all open applications and save your work before proceeding.
2. Disconnect from the internet to prevent any potential threats during the uninstallation.
3. Open the Control Panel by right-clicking the Start button and selecting “Control Panel.”
4. In the Control Panel, locate and click on “Programs and Features” or “Uninstall a program.”
5. Look for McAfee antivirus software, McAfee Endpoint, or any related McAfee security products in the list of installed programs.
6. Right-click on the McAfee software and choose “Uninstall” or “Remove.”
7. Follow the on-screen prompts to complete the uninstallation process.
8. Once the uninstallation is finished, restart your computer.
9. After restarting, it is recommended to install another antivirus software for continued protection.
10. Ensure that the McAfee Agent is also completely uninstalled by checking the list of installed programs.







