Unlocking the secrets to overcoming the frustrating obstacle of being unable to open PDF files, this article delves into effective troubleshooting techniques. Discover the solutions to this common error and regain control over your digital documents.
Recently, Fortect has become increasingly popular as a reliable and efficient way to address a wide range of PC issues. It's particularly favored for its user-friendly approach to diagnosing and fixing problems that can hinder a computer's performance, from system errors and malware to registry issues.
- Download and Install: Download Fortect from its official website by clicking here, and install it on your PC.
- Run a Scan and Review Results: Launch Fortect, conduct a system scan to identify issues, and review the scan results which detail the problems affecting your PC's performance.
- Repair and Optimize: Use Fortect's repair feature to fix the identified issues. For comprehensive repair options, consider subscribing to a premium plan. After repairing, the tool also aids in optimizing your PC for improved performance.
Troubleshooting PDF Opening Issues in Browser and Computer
If you’re experiencing difficulties opening PDF files in your web browser or on your computer, follow these steps to troubleshoot the issue:
1. Clear your browser cache and cookies: In your browser settings, locate the option to clear cache and cookies. Clearing these temporary files can often resolve PDF opening problems.
2. Update your web browser: Make sure you’re using the latest version of your web browser, such as Safari, Google Chrome, Firefox, or Internet Explorer. Updates often include important bug fixes and improvements that can help with PDF compatibility.
3. Disable browser extensions: Sometimes, browser extensions can interfere with PDF viewing. Temporarily disable any extensions you have installed, and then try opening the PDF file again.
4. Check for PDF viewer settings: Some web browsers have built-in PDF viewers, while others rely on external applications like Adobe Acrobat Reader. Ensure that your browser settings are configured to use the appropriate PDF viewer.
5. Scan for viruses and malware: Run a thorough scan of your computer using reliable antivirus software, such as Microsoft Defender Antivirus or a third-party tool. Viruses or malware can sometimes prevent PDF files from opening properly.
6. Update your operating system: Ensure that your computer’s operating system is up to date, especially if you’re using Windows. Updates often include important security patches and bug fixes that can improve PDF compatibility.
7. Try opening the PDF in a different browser or application: If you’re unable to open the PDF in your current browser, try using a different web browser or a dedicated PDF viewer like Adobe Acrobat Reader.
Remember to save the PDF file to your computer before opening it, rather than opening it directly from a web page. This can help prevent issues related to slow internet connection or temporary network interruptions.
Understanding the Causes of “Cannot Open PDF” Error
If you are encountering a “Cannot Open PDF” error, there are several potential causes for this issue.
Firstly, it could be a compatibility issue with your web browser. Different browsers, such as Safari, Google Chrome, Firefox, and Internet Explorer, may have varying levels of support for opening PDF files.
Additionally, your computer’s security software, such as Microsoft Defender Antivirus, may be blocking the file from opening due to potential threats, such as a computer virus.
Another possible cause is a software bug or a problem with the PDF file itself. In some cases, the file may be corrupted or saved in a format that is not compatible with your PDF reader, such as Adobe Acrobat or Preview for macOS.
Furthermore, if you are experiencing this issue on a mobile device, such as an iPhone, iPad, or Android device, it may be related to the specific application or operating system you are using.
To troubleshoot the “Cannot Open PDF” error, here are a few steps you can take:
1. Update your web browser: Ensure that you are using the latest version of your browser, as updates often include bug fixes and improved compatibility.
2. Check your security software: Temporarily disable any security software that may be blocking the PDF file. Remember to re-enable it after troubleshooting.
3. Try a different PDF reader: If you are using Adobe Acrobat, try opening the file with a different PDF reader, such as Preview for macOS or an alternative PDF reader for Windows.
4. Download the PDF file: Instead of opening the PDF directly from a website or email attachment, try downloading it to your computer first, and then opening it locally.
5. Verify the file format: Make sure the PDF file is saved in a compatible format, such as PDF 1.4 or earlier versions, which are widely supported by most PDF readers.
Effective Methods to Fix the “Cannot Open PDF” Error
- Open Adobe Acrobat Reader.
- Click on Help in the menu bar.
- Select Check for Updates.
- If an update is available, follow the prompts to download and install it.
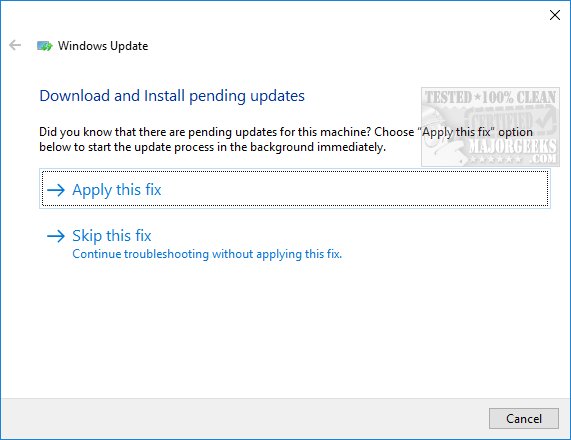
- Restart your computer and try opening the PDF file again.
Repair Method 2: Clear Temporary Files
- Press Windows key + R to open the Run dialog box.
- Type %temp% and press Enter.

- Select all files and folders in the temporary folder.
- Press Shift + Delete to permanently delete them.
- Confirm the deletion when prompted.
- Try opening the PDF file again.
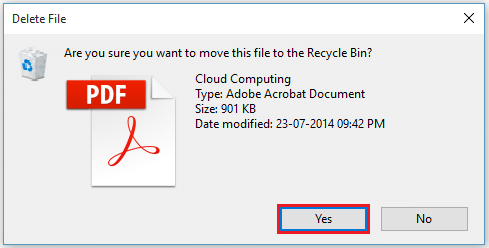
Repair Method 3: Disable Protected Mode
- Open Adobe Acrobat Reader.
- Click on Edit in the menu bar.
- Select Preferences.
- In the left pane, click on Security (Enhanced).

- Uncheck the Enable Protected Mode at startup option.
- Click OK to save the changes.
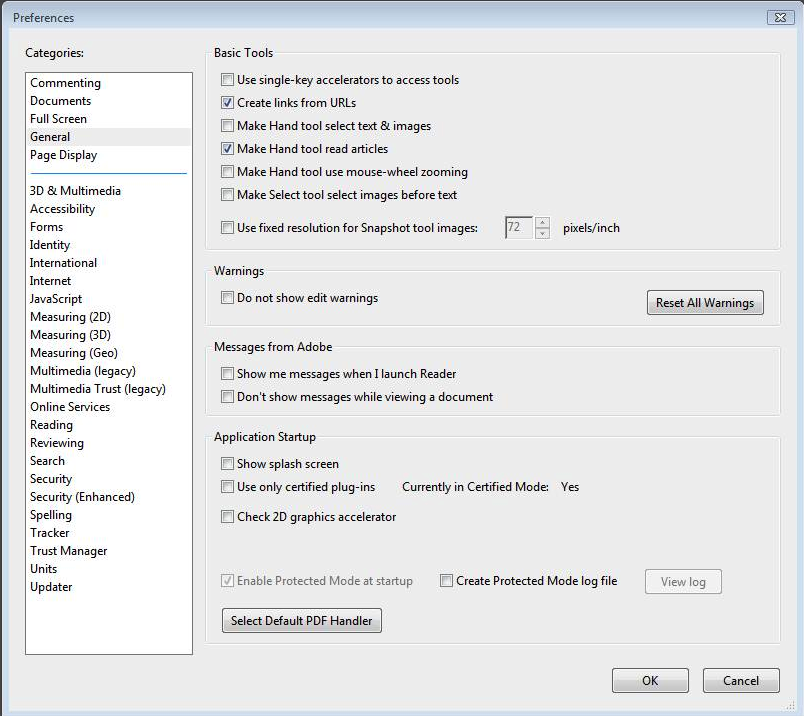
- Try opening the PDF file again.
Repair Method 4: Repair Adobe Acrobat Reader Installation
- Open Control Panel.
- Click on Programs or Programs and Features.
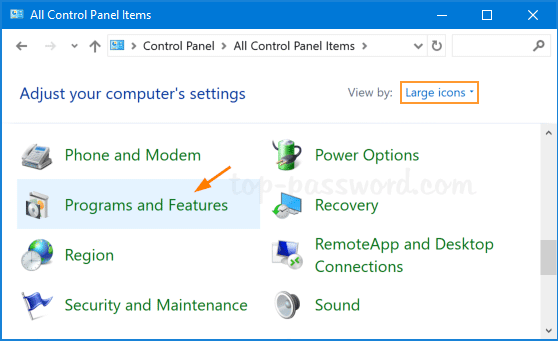
- Select Adobe Acrobat Reader from the list of installed programs.
- Click on Repair or Modify.
- Follow the on-screen instructions to repair the installation.
- Restart your computer and try opening the PDF file again.

Repair Method 5: Use an Alternative PDF Viewer
- Download and install a reliable alternative PDF viewer such as Foxit Reader or Nitro PDF Reader.
- Set the newly installed PDF viewer as the default program for opening PDF files.
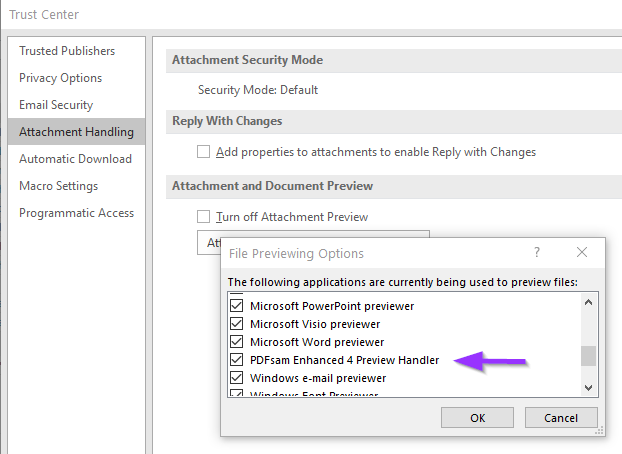
- Try opening the PDF file again using the alternative PDF viewer.
python
import PyPDF2
def extract_text_from_pdf(file_path):
try:
with open(file_path, 'rb') as file:
pdf_reader = PyPDF2.PdfFileReader(file)
text = ''
for page_num in range(pdf_reader.numPages):
page = pdf_reader.getPage(page_num)
text += page.extract_text()
return text
except FileNotFoundError:
return "File not found."
except PyPDF2.PdfReadError:
return "Unable to read the PDF file."
This sample code defines a function `extract_text_from_pdf` that takes the `file_path` as an argument. It attempts to open the PDF file using PyPDF2, iterates over all the pages, and extracts the text content from each page. The extracted text is then returned as a result. Error handling is included to handle cases where the file is not found or cannot be read as a PDF.
Checking and Updating Adobe Reader/Acrobat
- Check for updates in Adobe Reader/Acrobat:
- Open Adobe Reader/Acrobat on your computer.
- Click on the Help tab in the top menu.
- Select Check for Updates from the drop-down menu.

- Wait for Adobe Reader/Acrobat to search for updates.
- If any updates are found, follow the prompts to install them.
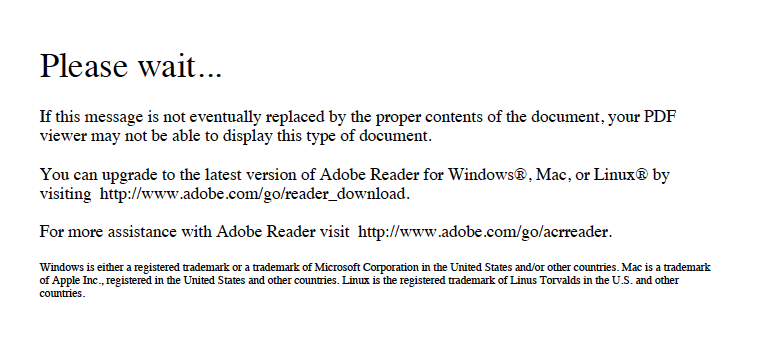
- Manually download and install the latest version of Adobe Reader/Acrobat:
- Open a web browser on your computer.
- Go to the Adobe website (www.adobe.com).
- Navigate to the Downloads section.
- Search for the latest version of Adobe Reader/Acrobat for your operating system.
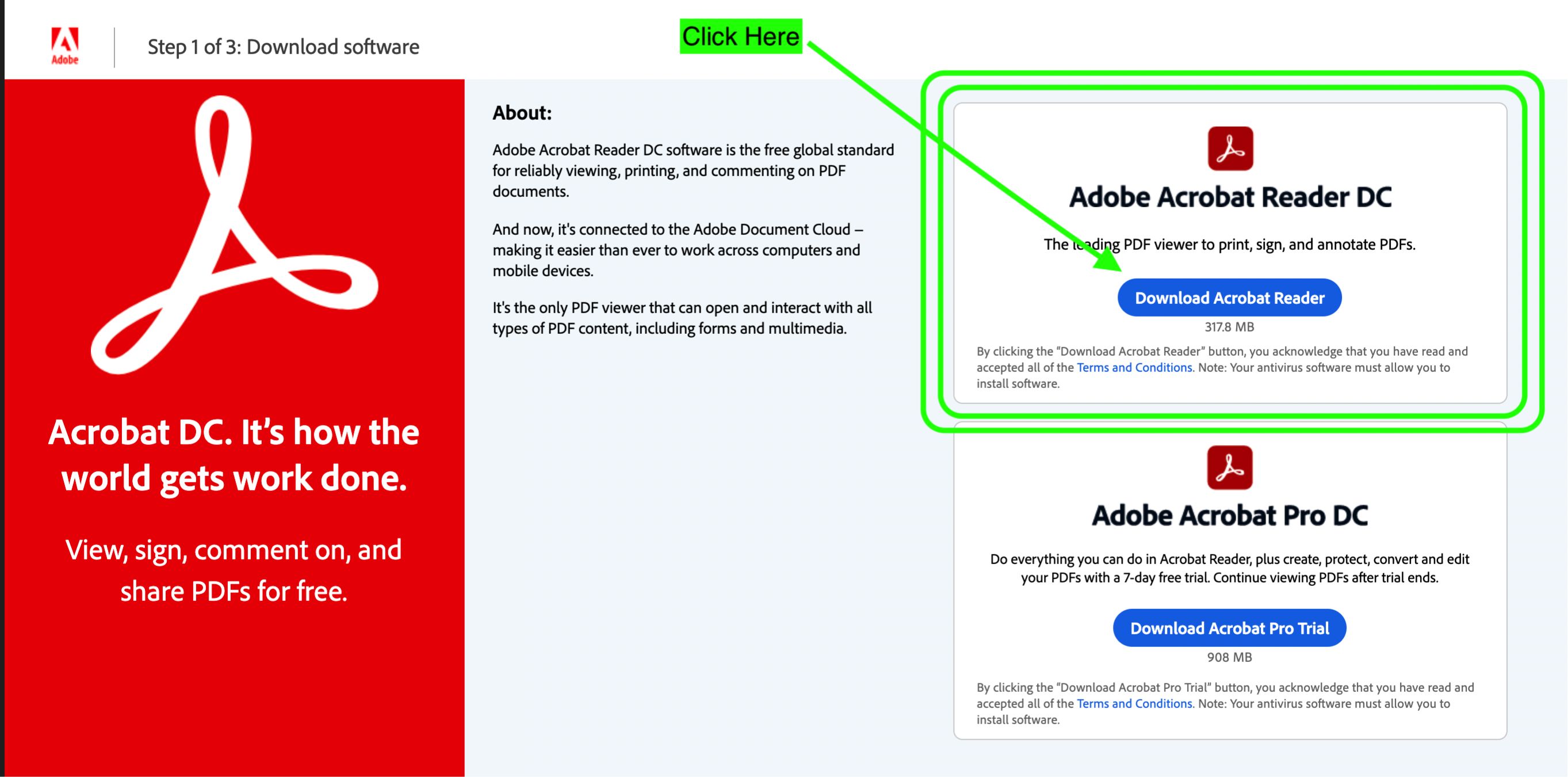
- Click on the Download button to start the download.
- Once the download is complete, locate the installer file and double-click on it.

- Follow the prompts to install Adobe Reader/Acrobat.
- Repair Adobe Reader/Acrobat installation:
- Open the Control Panel on your computer.
- Click on Programs or Programs and Features.
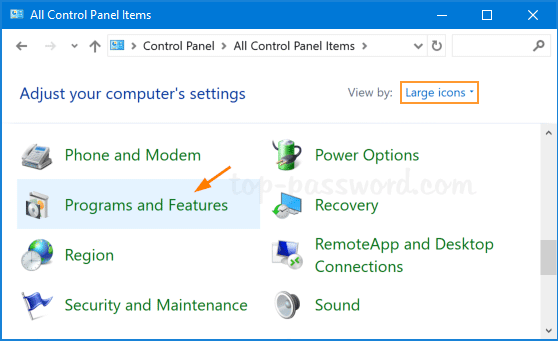
- Locate Adobe Reader/Acrobat in the list of installed programs.
- Select it and click on the Repair or Change button.
- Follow the prompts to repair the installation.
- Uninstall and reinstall Adobe Reader/Acrobat:
- Open the Control Panel on your computer.
- Click on Programs or Programs and Features.
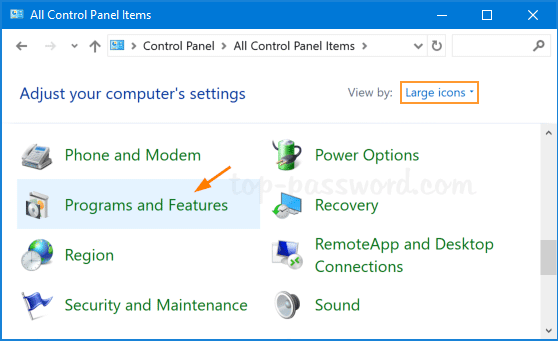
- Locate Adobe Reader/Acrobat in the list of installed programs.
- Select it and click on the Uninstall or Remove button.
- Follow the prompts to uninstall Adobe Reader/Acrobat.
- Once uninstalled, go to the Adobe website (www.adobe.com) and download the latest version of Adobe Reader/Acrobat.

- Install the downloaded file by double-clicking on it and following the prompts.
Disabling Protected Mode and Running Adobe Acrobat as Administrator
To troubleshoot the “Can’t Open PDF Files” error, try disabling Protected Mode in Adobe Acrobat and running it as an Administrator. These steps can help resolve compatibility issues and ensure proper functioning.
Disabling Protected Mode:
1. Open Adobe Acrobat.
2. Click on the “Edit” menu in the top toolbar.
3. Select “Preferences” from the dropdown menu.
4. In the Preferences window, click on “Security (Enhanced)” in the left panel.
5. Uncheck the box that says “Enable Protected Mode at startup.”
6. Click “OK” to save the changes.
Running Adobe Acrobat as Administrator:
1. Close Adobe Acrobat if it’s currently open.
2. Locate the Adobe Acrobat shortcut or executable file.
3. Right-click on it to open the context menu.
4. Select “Run as administrator” from the options.
5. If prompted, provide the necessary administrator credentials.
6. Adobe Acrobat will now run with elevated privileges.
Remember to restart Adobe Acrobat after making these changes.
If the issue persists, consider updating Adobe Acrobat to the latest version. You can also check for any available Windows updates and install them. These steps can help address potential bugs and improve compatibility.
Additionally, ensure that your PDF files are not corrupted or have a file format that Adobe Acrobat supports. If necessary, try opening the PDF files on a different device or using an alternative program.
If you encounter any further issues, it may be helpful to reach out to Adobe support for more specific troubleshooting steps.
Using an Older Version of Adobe Reader or Acrobat
Troubleshooting Can’t Open PDF Files Error
If you’re experiencing issues opening PDF files in Adobe Reader or Acrobat, it might be due to using an older version of the software. Follow these steps to troubleshoot the problem:
1. Check your Adobe software version: Open Adobe Reader or Acrobat and go to the Help menu. Select “About Adobe Reader” or “About Adobe Acrobat” to view the version number. Ensure you have the latest version installed.
2. Update Adobe software: Visit the Adobe website and download the latest version of Adobe Reader or Acrobat. Install the update and restart your computer if prompted.
3. Clear your browser cache: If you’re opening PDF files in a web browser like Safari, clear your browser cache to eliminate any temporary files that might be causing the issue. Instructions for clearing the cache can usually be found in your browser’s settings.
4. Disable browser extensions: Some browser extensions can interfere with PDF file opening. Disable any extensions related to Adobe Reader or Acrobat, then try opening the PDF file again.
5. Disable security software: Temporarily disable any antivirus or firewall software on your computer. Sometimes, these security programs can mistakenly flag PDF files as potentially harmful and prevent them from opening.
6. Repair Adobe software installation: If updating Adobe software didn’t resolve the issue, try repairing the installation. Go to the Control Panel on your computer, select “Programs” or “Programs and Features,” find Adobe Reader or Acrobat in the list, right-click on it, and choose “Repair.”
7. Contact Adobe support: If none of the above steps resolve the problem, reach out to Adobe support for further assistance. They have specific troubleshooting tools and expertise to help you overcome this issue.
Repairing Corrupted PDF Files and Exploring Alternative PDF Readers
Troubleshoot Can’t Open PDF Files Error
Repairing Corrupted PDF Files
| Issue | Possible Solution |
|---|---|
| PDF file is corrupted and cannot be opened | Try using a different PDF reader or repair the file using a PDF repair tool. |
| PDF file displays an error message when opened | Use a PDF repair tool to fix errors within the file. Alternatively, try opening the file in a different PDF reader. |
| PDF file is partially readable or missing content | Use a PDF repair tool to recover the missing or damaged content. If that doesn’t work, try opening the file in a different PDF reader. |
Exploring Alternative PDF Readers
| PDF Reader | Description | Website |
|---|---|---|
| Adobe Acrobat Reader DC | Popular PDF reader with a wide range of features and compatibility. | https://acrobat.adobe.com/us/en/acrobat/pdf-reader.html |
| Foxit Reader | Lightweight and fast PDF reader with various annotation tools. | https://www.foxitsoftware.com/pdf-reader/ |
| Nitro Reader | Feature-rich PDF reader with editing capabilities and cloud integration. | https://www.gonitro.com/pdf-reader |
| Sumatra PDF | Lightweight and open-source PDF reader with a focus on simplicity and speed. | https://www.sumatrapdfreader.org/free-pdf-reader.html |






