
Having trouble with the “Failed to Transfer Logged Messages – Status 50” error? Here’s how to fix it.
Recently, Fortect has become increasingly popular as a reliable and efficient way to address a wide range of PC issues. It's particularly favored for its user-friendly approach to diagnosing and fixing problems that can hinder a computer's performance, from system errors and malware to registry issues.
- Download and Install: Download Fortect from its official website by clicking here, and install it on your PC.
- Run a Scan and Review Results: Launch Fortect, conduct a system scan to identify issues, and review the scan results which detail the problems affecting your PC's performance.
- Repair and Optimize: Use Fortect's repair feature to fix the identified issues. For comprehensive repair options, consider subscribing to a premium plan. After repairing, the tool also aids in optimizing your PC for improved performance.
Understanding the “Failed to Transfer Logged Messages with Status 50” Error
If you are encountering the “Failed to Transfer Logged Messages with Status 50” error, there are a few potential fixes you can try.
First, you can run a CHKDSK scan to check for any issues with your hard disk drive or solid-state drive. Open a Command Prompt by typing “cmd” in the Cortana search bar, right-click on “Command Prompt,” and select “Run as administrator.” Then, type “chkdsk /f” and press Enter to start the scan.
If that doesn’t resolve the issue, you can try using the System File Checker tool. Open a Command Prompt as an administrator and type “sfc /scannow” and press Enter. This will scan and repair any corrupted system files.
Another option is to check for any recently installed software or drivers that may be causing conflicts. Open the Control Panel, go to “Programs” or “Programs and Features,” and uninstall any recently installed applications.
If none of these solutions work, you can try performing a clean boot to identify any third-party applications or services causing the error. Open the System Configuration tool by typing “msconfig” in the Cortana search bar, go to the “Services” tab, check the box for “Hide all Microsoft services,” and click “Disable all.” Then, go to the “Startup” tab and click “Open Task Manager.” Disable any startup items, close the Task Manager, and click “OK” in the System Configuration tool. Restart your computer and see if the error persists.
Checking Drive Writability
To check the writability of your drive, follow these steps:
1. Open the command-line interface by pressing Windows key + R and typing cmd.exe.
2. Type chkdsk /f and press Enter to run the disk utility.
3. If prompted, enter your login credentials to proceed.
4. The tool will scan your drive for errors and fix them if possible.
5. Once the scan is complete, restart your computer.
6. After rebooting, check if the error message “Failed to Transfer Logged Messages – Status 50” still appears.
python
import logging
def transfer_data():
try:
# Code for transferring data
# ...
raise Exception("Failed to transfer logged messages status 50")
except Exception as e:
logging.error(str(e))
transfer_data()
In this sample code, we have a `transfer_data()` function that attempts to transfer data. If an error occurs during the transfer process, we raise an exception with the error message “Failed to transfer logged messages status 50”. The exception is then caught within a try-except block, and the error message is logged using the `logging.error()` function.
Please provide more specific details or requirements if you would like assistance with a particular tool or code snippet.
Reinstalling Windows with Backup
If you’re experiencing the “Failed to Transfer Logged Messages – Status 50” error on your Windows computer, reinstalling Windows with a backup can help fix the issue. Here’s a step-by-step guide to get you started:
1. Make sure you have a backup of your important files and data. This is crucial to prevent any data loss during the reinstallation process.
2. Insert your Windows installation media, whether it’s a DVD or a USB drive, into your computer.
3. Restart your computer and boot from the installation media. You may need to change the boot order in the BIOS settings to prioritize the installation media.
4. Follow the on-screen instructions to reinstall Windows. Make sure to select the option to restore from a backup during the installation process.
5. Once the reinstallation is complete, your computer should be back to normal. Remember to reinstall any necessary software and restore your files from the backup.
If you still encounter the error after reinstalling Windows, it may indicate a deeper issue with your hardware or system files. In that case, consider seeking further assistance from relevant forums like Reddit or reaching out to a professional technician for troubleshooting.
Resolving Hardware Issues
If you are experiencing the error message “Failed to Transfer Logged Messages – Status 50” on your computer, it could be due to a hardware issue. Here are some steps you can take to resolve this problem:
1. Check your hardware connections: Make sure all cables and connectors are securely plugged in.
2. Test the hardware components: Use diagnostic tools to check the health of your hard disk drive (HDD) or solid-state drive (SSD). If any issues are found, replace the faulty hardware.
3. Run a disk check: Open the command-line interface (CMD) with administrative privileges and run the command “sfc /scannow” to scan and repair system files.
4. Update your drivers: Ensure that all your hardware drivers are up to date. You can do this through the Device Manager or by visiting the manufacturer’s website.
5. Disable unnecessary startup programs: Use the Task Manager to disable any programs that are not essential for the operating system to boot.
6. Perform a clean boot: This will help identify if any third-party software is causing the issue. Follow the instructions to perform a clean boot in Windows 10.
Removing Read-only Attributes on the Hard Drive
To remove read-only attributes on the hard drive, follow these steps:
1. Open the command prompt by pressing the Windows key + R and typing “cmd” in the Run dialog box.
2. Right-click on the Command Prompt icon and select “Run as administrator” from the context menu.
3. In the command prompt window, type “chkdsk /f” and press Enter. This will start the disk checking utility.
4. If prompted, type “Y” and press Enter to schedule a disk check for the next system startup.
5. Restart your computer and let the disk check run before the Windows login screen appears.
6. Once the disk check is complete, login to your computer and check if the read-only attributes have been removed from the hard drive.
Note: If the issue persists, you may need to use other troubleshooting methods or seek assistance from forums like Reddit or Discord.
Using chkdsk for Error Resolution
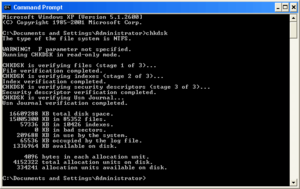
When encountering the error message “Failed to Transfer Logged Messages – Status 50” on your Windows 10 system, one possible solution is to use the chkdsk utility. Chkdsk is a disk utility that can help identify and resolve issues with your computer’s storage. To use chkdsk, follow these steps:
1. Press the Windows key + X to open the context menu.
2. Select “Command Prompt (Admin)” to open the command prompt with administrative privileges.
3. In the command prompt, type “chkdsk C: /f /r” and press Enter. Replace “C:” with the drive letter where the error is occurring.
4. Chkdsk will scan the drive for errors and attempt to fix them.
5. If prompted, restart your computer to allow chkdsk to run before the operating system boots up.
By using chkdsk, you can potentially resolve the “Failed to Transfer Logged Messages – Status 50” error and ensure the integrity of your computer’s disk storage.








