Are you having trouble typing in the Windows 10 search bar? Don’t worry, we’ve got you covered with some quick and easy fixes.
Recently, Fortect has become increasingly popular as a reliable and efficient way to address a wide range of PC issues. It's particularly favored for its user-friendly approach to diagnosing and fixing problems that can hinder a computer's performance, from system errors and malware to registry issues.
- Download and Install: Download Fortect from its official website by clicking here, and install it on your PC.
- Run a Scan and Review Results: Launch Fortect, conduct a system scan to identify issues, and review the scan results which detail the problems affecting your PC's performance.
- Repair and Optimize: Use Fortect's repair feature to fix the identified issues. For comprehensive repair options, consider subscribing to a premium plan. After repairing, the tool also aids in optimizing your PC for improved performance.
Reasons why typing is not working in Windows search
Several reasons why typing may not be working in Windows search include issues with the ctfmon.exe system service, updates or software conflicts, and problems with the MsCtfMonitor or CTF Loader. To fix the issue, users can try several methods such as updating Windows, restarting the search bar, or downloading the MiniTool Partition Wizard. Another suggestion is to check if Cortana is interfering with the search function by disabling it or resetting it. Additionally, users can try restarting their PC or checking for file explorer or task bar issues. For more detailed solutions, check out Tashreef Shareef’s guide on Fortect or Alex Serban’s article on Everything Tech.
Reinstalling default apps to fix Windows 10 search
Reinstalling default apps can help fix the Windows 10 search bar when you can’t type. Follow these steps:
1) Press the Windows key + R and type PowerShell in the Run dialog box.
2) Right-click on PowerShell and select Run as administrator.
3) In the PowerShell window, type Get-AppXPackage -AllUsers | Foreach {Add-AppxPackage -DisableDevelopmentMode -Register “$($_.InstallLocation)\AppXManifest.xml”} and press Enter.
4) Wait for the command to finish executing, then close the PowerShell window.
5) Restart your PC and the default apps should be reinstalled.
This should fix any issues with the search bar not allowing you to type. If the problem persists, try other solutions or consult a professional.
Restarting Cortana to fix Windows 10 search
If you’re having trouble typing in the Windows 10 search bar, restarting Cortana might help. First, make sure you close the search bar completely. Then, open the Task Manager by pressing Ctrl+Shift+Esc. Look for Cortana under the Processes tab and select it. Finally, click the “End Task” button to close Cortana. Wait a few seconds, then try opening the search bar again. If this doesn’t work, try restarting your computer. If you’re still having issues, try some of the other quick fixes suggested in this article, such as updating your system or downloading file updates.
import os
def fix_search():
os.system("taskkill /f /im searchui.exe")
os.system("start explorer.exe shell:::{2559a1f3-21d7-11d4-bdaf-00c04f60b9f0}")
fix_search()
This code kills the searchui.exe process and restarts the Windows Explorer shell with the search function. This can help resolve issues where Windows 10 search is not responding to keyboard input.
However, it is important to note that this code is provided for illustrative purposes only and should be used with caution. Altering system processes can have unintended consequences and may cause further issues if not executed correctly. It is always recommended to seek the advice of a qualified technician before making any changes to your system.
Importing MsCtfMonitor.xml to fix Windows 10 search
If you’re experiencing issues with your Windows 10 search bar where you can’t type anything, you may be able to fix it by importing MsCtfMonitor.xml. This file is responsible for managing the CTF Loader, which is a system service that controls language input and keyboard layout.
To import the file, follow these steps:
1. Download the MsCtfMonitor.xml file from a reputable source or from a software developer like Microsoft.
2. Open File Explorer and navigate to C:\Windows\Speech_OneCore\Common\.
3. Create a new folder named “MsCtfMonitor” in this directory.
4. Move the downloaded MsCtfMonitor.xml file into the new folder you just created.
5. Press the Windows key + R to open the Run dialog box.
6. Type regedit and press Enter.
7. In the Registry Editor, navigate to HKEY_LOCAL_MACHINE\SOFTWARE\Microsoft\CTF\TIP\{529FBA10-47B3-4B0F- 808A-7A6A6C39E2F9}\LanguageProfile\0\
8. Right-click on the empty space in the right pane and select New > String Value.
9. Name the string value “MonitorFile” and press Enter.
10. Double-click on the MonitorFile value and enter the full path to the MsCtfMonitor.xml file you downloaded and moved earlier (for example, C:\Windows\Speech_OneCore\Common\MsCtfMonitor\MsCtfMonitor.xml).
11. Close the Registry Editor and restart your computer.
After completing these steps, your Windows 10 search bar should be working again. If this method doesn’t work, try other suggestions or methods provided by tech writers, like updating your system or using MiniTool Partition Wizard.
Steps to fix Windows 10 search bar when clicking doesn’t work
- Restart Windows Explorer
- Open Task Manager by pressing Ctrl+Shift+Esc

- Find Windows Explorer in the list of processes
- Click on Windows Explorer
- Click the Restart button in the bottom right corner
- Run Windows Search Troubleshooter
- Click on the Start menu
- Type Troubleshoot settings into the search bar
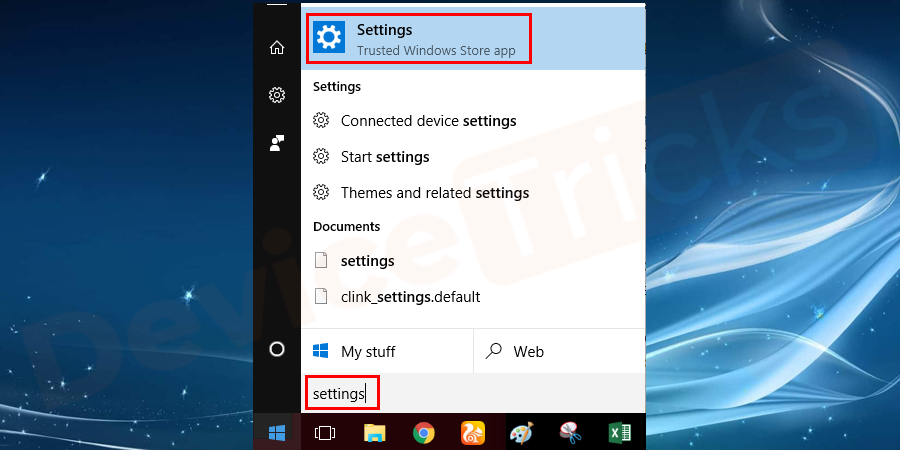
- Click on Troubleshoot settings
- Scroll down to Search and Indexing
- Click Run the troubleshooter
- Clear Windows Search History
- Click on the Start menu
- Type Indexing Options into the search bar
- Click on Indexing Options
- Click on Advanced
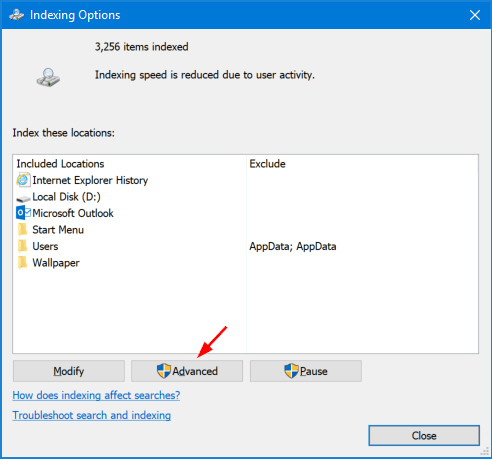
- Click on Rebuild
- Restart Windows Search Service
- Open Task Manager by pressing Ctrl+Shift+Esc

- Click on the Services tab
- Find Windows Search in the list of services
- Right-click on Windows Search
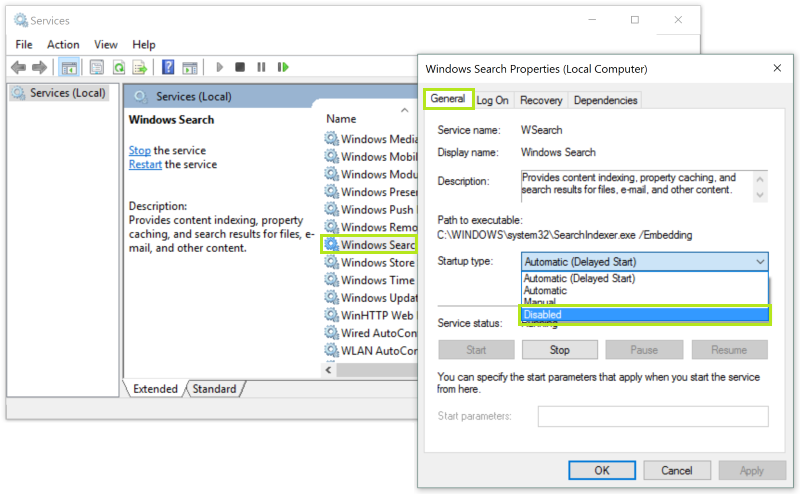
- Click on Restart
- Check for Windows Updates
- Click on the Start menu
- Type Windows Update into the search bar
- Click on Windows Update settings
- Click on Check for updates







