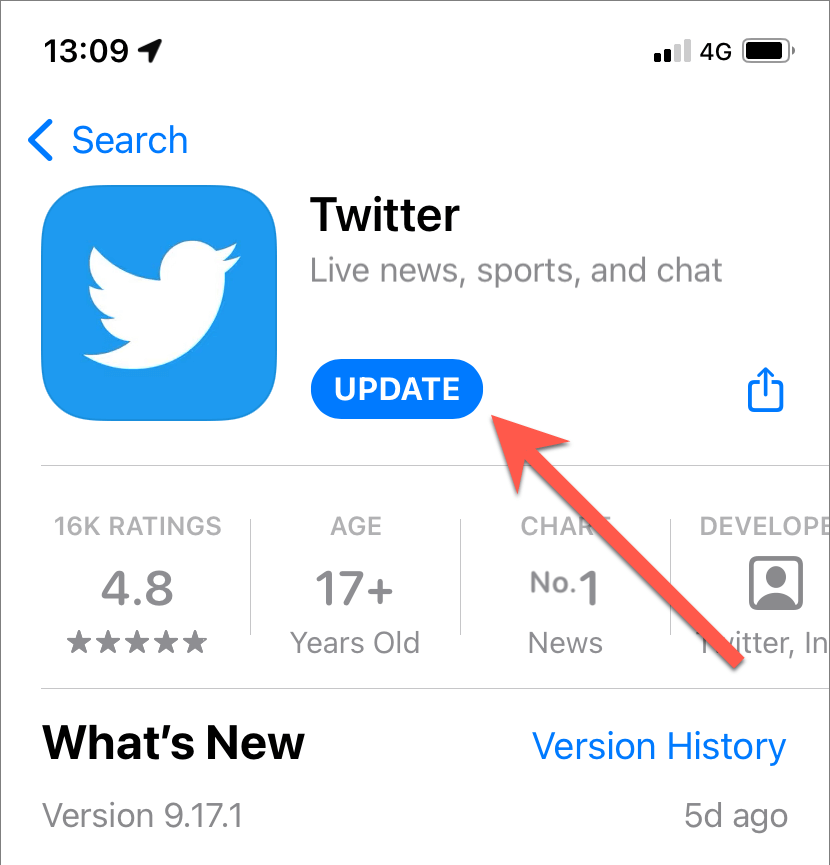Twitter is a popular social media platform where users can share their thoughts and images with the world. However, at times, users may face the issue of images not loading on Twitter. This article provides solutions to fix the problem of blank pictures on Twitter.
Recently, Fortect has become increasingly popular as a reliable and efficient way to address a wide range of PC issues. It's particularly favored for its user-friendly approach to diagnosing and fixing problems that can hinder a computer's performance, from system errors and malware to registry issues.
- Download and Install: Download Fortect from its official website by clicking here, and install it on your PC.
- Run a Scan and Review Results: Launch Fortect, conduct a system scan to identify issues, and review the scan results which detail the problems affecting your PC's performance.
- Repair and Optimize: Use Fortect's repair feature to fix the identified issues. For comprehensive repair options, consider subscribing to a premium plan. After repairing, the tool also aids in optimizing your PC for improved performance.
Troubleshooting Twitter Image Loading Issues
If you’re having trouble loading images on Twitter, there are a few things you can try. First, make sure you have a strong internet connection and that you’re using the latest version of the Twitter app or website. If you’re using a desktop, try clearing your application cache. If you’re on a mobile phone, toggle your airplane mode on and off. Check the server status to see if there’s an outage or server-side issue. If none of these fixes work, it may be a problem with Twitter’s API or revenue model. Remember that sometimes issues can be specific to certain pictures or users, such as prank or meme accounts. Don’t shake4ndbake or makanaki, try these solutions instead.
Disable Data Saving Modes and Review App Permissions
To fix Twitter images not loading, try disabling any data saving modes on your device and reviewing app permissions. Go to your device’s settings and turn off any data saving modes or low data usage options. This may help images load properly. Additionally, review the app permissions for Twitter to ensure that it has access to the necessary functions on your device. If you’re still experiencing trouble, it could be a server-side issue. Check the Twitter website or social media platforms for any updates on server status or outages. Try clearing your application cache or updating to the latest version of the app. It’s also possible that the image is simply unavailable or there’s an error with the API. If this is the case, there may not be a quick fix and you’ll need to wait for a resolution from Twitter or other companies involved.
Clear Cache and Data for Twitter and Re-install the App
To fix Twitter images not loading, you can try clearing the cache and data for the app and re-installing it. First, go to the app settings on your mobile phone or desktop and clear the cache and data for Twitter. Then, uninstall the app and re-install it from the app store. This should fix any server-side issues or API errors that may be causing the problem. If this doesn’t work, check your internet connection and make sure you have the latest version of the app installed. Keep in mind that photos, GIFs, and other images may take a few moments to load, depending on your connection speed. By following these steps, you can increase your chances of seeing all the media shared on the social network.
Updating the App and Installing an Old Version using an APK File
- Update the Twitter App: Check for updates in the app store and install the latest version of the Twitter app. This may fix the issue of blank pictures not loading.
- Clear App Cache: Go to your phone’s settings, find the Twitter app, and clear the cache. This will remove any temporary files that may be causing issues with image loading.
- Check Network Connection: Make sure you have a stable internet connection. Poor network connection can cause images to load slowly or not at all.
- Disable Data Saver: If you have enabled data saver on your phone, turn it off for Twitter. Data saver compresses images and can cause them to load improperly.
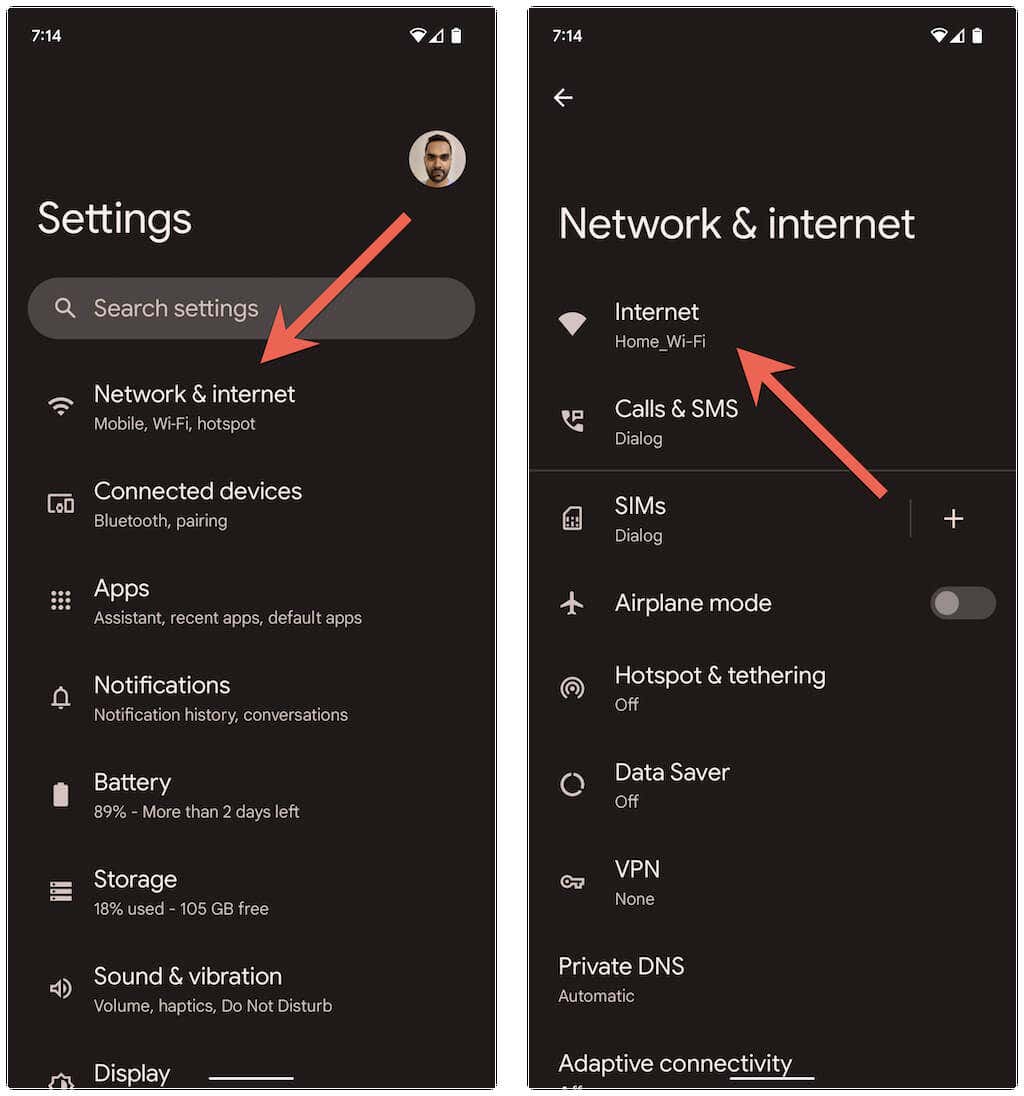
- Uninstall and Reinstall Twitter: If none of the above solutions work, try uninstalling the app and reinstalling it from the app store. This will reset the app and may fix any issues with image loading.
- Install an Old Version using an APK File: If the latest version of Twitter is not compatible with your device, you can try installing an older version using an APK file. Make sure to download the APK file from a trusted source.