
Are you frustrated by the ERR_CONNECTION_TIMED_OUT error in Chrome? Let’s explore some simple solutions to fix this issue.
Recently, Fortect has become increasingly popular as a reliable and efficient way to address a wide range of PC issues. It's particularly favored for its user-friendly approach to diagnosing and fixing problems that can hinder a computer's performance, from system errors and malware to registry issues.
- Download and Install: Download Fortect from its official website by clicking here, and install it on your PC.
- Run a Scan and Review Results: Launch Fortect, conduct a system scan to identify issues, and review the scan results which detail the problems affecting your PC's performance.
- Repair and Optimize: Use Fortect's repair feature to fix the identified issues. For comprehensive repair options, consider subscribing to a premium plan. After repairing, the tool also aids in optimizing your PC for improved performance.
Understanding the ERR_CONNECTION_TIMED_OUT Error
When encountering the ERR_CONNECTION_TIMED_OUT error in Chrome, there are a few potential causes to consider. First, check your internet connection to ensure it is stable and functioning properly. If the issue persists, it could be due to a problem with the website itself, the DNS server, or your firewall settings.
If the error is specific to a certain website, try accessing it using a different web browser such as Firefox or Microsoft Edge to see if the problem persists. You can also try accessing the website from a different network, such as a Wi-Fi hotspot, to rule out any issues with your own network connection.
If the issue is not website-specific, try clearing your browser’s cache and cookies, or restarting your router. You can also try disabling any antivirus or firewall software temporarily to see if they are causing the error.
If you are still experiencing the ERR_CONNECTION_TIMED_OUT error, consider reaching out to the website’s administrator for assistance, or seek further troubleshooting help online.
Common Causes of the ERR_CONNECTION_TIMED_OUT Error
- Ensure that your Wi-Fi or ethernet cable is properly connected.
- Restart your router and modem to refresh the connection.
- Try accessing the website on a different device to see if the issue is with your current device.
Disable Firewall and Antivirus Software
- Open your firewall or antivirus software and disable it temporarily.
- Try accessing the website again to see if the error is resolved.
Clear Browser Cache and Cookies
- Open Chrome and go to the Settings menu.
- Click on Privacy and Security and then Clear Browsing Data.
- Check the boxes for Cache and Cookies, then click Clear Data.
Flush DNS and Renew IP
- Open Command Prompt as an administrator.
- Type the command ipconfig /flushdns and press Enter.
- Then type ipconfig /renew and press Enter.
Disable Proxy Settings
- Open Chrome and go to the Settings menu.
- Click on Advanced and then Open your computer’s proxy settings.
- Ensure that the Use a proxy server option is turned off.
Checking Your Internet Connection
To check your internet connection, start by testing your connection on another device to see if the issue is isolated to your computer. If the other device can connect to the internet, the issue is likely with your computer.
Next, reset your modem and router by unplugging them for 30 seconds and then plugging them back in. This can often resolve connection issues.
If you’re on a Wi-Fi network, try moving closer to the router or connecting via an ethernet cable to see if the signal strength is the problem.
You can also try restarting your computer to see if that resolves the issue.
If none of these steps work, contact your internet service provider to see if there are any known outages in your area.
python
from selenium import webdriver
from selenium.common.exceptions import TimeoutException
# Set up the Chrome browser
options = webdriver.ChromeOptions()
options.add_argument("--start-maximized")
driver = webdriver.Chrome(options=options)
# Navigate to a website that may experience a timeout
try:
driver.get("https://example.com")
except TimeoutException:
print("The connection has timed out in Chrome")
# Close the browser
driver.quit()
This sample code uses the Selenium library in Python to open a Chrome browser and navigate to a website. If the connection times out, it catches the TimeoutException and prints a message indicating that the connection has timed out in Chrome. This is a simple example of how you could handle a timeout in the Chrome browser using Python and Selenium.
Disabling Firewall and Antivirus Software
To fix the ERR_CONNECTION_TIMED_OUT error in Chrome, you may need to disable your firewall and antivirus software. These security measures can sometimes block your browser from establishing a connection to certain websites.
First, navigate to your firewall settings and temporarily disable it. This may involve opening your firewall control panel and finding the option to turn it off.
Next, you’ll need to disable your antivirus software. Look for the antivirus icon in your system tray, right-click on it, and find the option to disable it temporarily.
After disabling both the firewall and antivirus, attempt to reload the website in Chrome. If the ERR_CONNECTION_TIMED_OUT error is resolved, you can then re-enable your firewall and antivirus.
Disabling Proxy Settings and VPN
Once you have disabled these settings, try reloading the webpage in Chrome to see if the error has been resolved. If the issue persists, you may need to troubleshoot further or seek additional assistance. Keep in mind that disabling proxy settings and VPN connections may impact your ability to access certain websites or services that rely on these connections, so be sure to re-enable them if needed.
Clearing Browser Cache
To clear the browser cache in Chrome, first, open the browser and click on the three dots in the top right corner. Then, select Settings from the dropdown menu. Scroll down and click on Advanced to expand the settings options. Under the Privacy and security section, click on Clear browsing data. Here, you can choose the time range and the type of data you want to clear, including the cache. Once selected, click Clear data to clear the cache.
Clearing the browser cache can help resolve the ERR_CONNECTION_TIMED_OUT error in Chrome by removing any corrupted or outdated files that may be causing the issue. After clearing the cache, try reloading the webpage to see if the error has been resolved.
In some cases, you may also need to restart your browser or computer after clearing the cache to ensure the changes take effect. If the error persists, you may need to explore other troubleshooting methods to address the issue.
Changing DNS Servers
To change your DNS servers and fix the ERR_CONNECTION_TIMED_OUT error in Chrome, start by opening the Control Panel on your computer. Look for the Network and Sharing Center and then click on Change adapter settings. Right-click on your network connection and select Properties.
Next, scroll down and select Internet Protocol Version 4 (TCP/IPv4) and click on Properties. From there, you can choose to use the following DNS server addresses and input the new DNS server addresses provided by your DNS provider or preferred public DNS service.
After entering the new DNS server addresses, click OK and then close the remaining windows. Finally, restart your computer to apply the changes.
Once your computer has restarted, open Chrome and try to access the website that was previously showing the ERR_CONNECTION_TIMED_OUT error. Hopefully, changing the DNS servers has resolved the issue and you can now browse the web without any problems.
Flushing and Renewing DNS
To flush and renew your DNS in Chrome, you can start by opening the command prompt. Type ipconfig/flushdns and press Enter to clear the DNS cache. Then, type ipconfig/renew and press Enter to renew your IP address.
After completing these steps, close and reopen your web browser to see if the ERR_CONNECTION_TIMED_OUT error has been resolved. If the issue persists, you may need to restart your computer or reset your router.
Flushing and renewing your DNS can help resolve connectivity issues by clearing outdated or corrupted DNS data. This process can also help your computer establish a new connection to the internet and access the website you are trying to reach.
Checking the Hosts File
To check the hosts file, you will need to access your computer’s operating system. On Windows, you can do this by opening Notepad as an administrator and then navigating to the “C:\Windows\System32\drivers\etc\” folder. On a Mac, you can access the hosts file by using the Terminal and typing “sudo nano /private/etc/hosts.”
Once you have the hosts file open, look for any entries that may be blocking the website you are trying to access. Sometimes, malware or adware can add entries to the hosts file to redirect certain websites. If you find any suspicious entries, you can remove them by simply deleting the lines from the file.
After making any changes to the hosts file, be sure to save the file and then close and reopen your web browser to see if the ERR_CONNECTION_TIMED_OUT error has been resolved. If the issue persists, you may need to consider other troubleshooting steps such as clearing your browser’s cache or checking your internet connection.
Editing Windows Host File
To edit the Windows Hosts file and fix the ERR_CONNECTION_TIMED_OUT error in Chrome, follow these steps. First, open Notepad as an administrator. Then, go to File > Open and navigate to C:\Windows\System32\drivers\etc. Change the file type to “All Files” and select the “hosts” file.
Add the following lines at the end of the file:
127.0.0.1 www.domain.com
127.0.0.1 domain.com
Save the file and close Notepad. Restart your computer and try accessing the website again in Chrome. If the issue persists, try clearing your browser cache and cookies.
If you’re still experiencing the error, consider checking your firewall settings or using a different web browser to see if the problem is specific to Chrome.
Configuring LAN Settings
To configure LAN settings in Chrome and fix the ERR_CONNECTION_TIMED_OUT error, first, open Chrome and go to the settings menu by clicking on the three-dot icon in the top right corner. From there, click on “Settings” and scroll down to the bottom of the page. Click on “Advanced” to expand the advanced settings options.
Next, under the “System” section, click on “Open proxy settings.” This will open the Internet Properties window. Go to the “Connections” tab and click on “LAN settings.” Here, make sure that the “Automatically detect settings” option is checked and that the “Use a proxy server for your LAN” option is unchecked.
After making these changes, click “OK” to save the settings and close the Internet Properties window. Finally, restart Chrome and check if the ERR_CONNECTION_TIMED_OUT error has been resolved.
By configuring the LAN settings in Chrome, you can ensure that your browser is able to connect to the internet properly without encountering the timed out error. This simple fix can help improve your browsing experience and keep you connected to the World Wide Web without any interruptions.
Checking the Maximum Execution Time
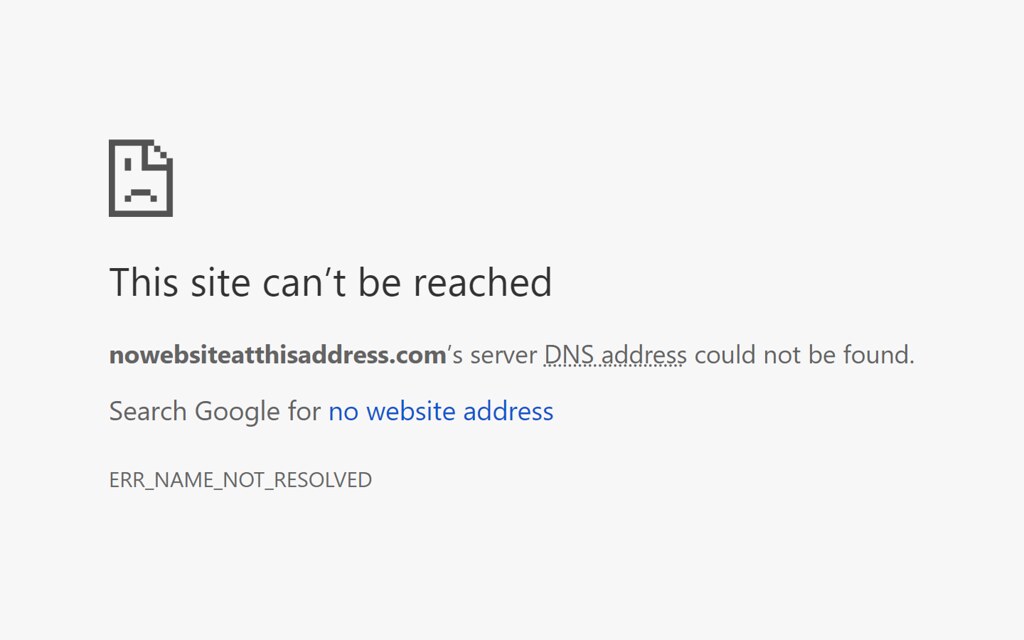
To check the maximum execution time in Chrome, you can use the developer tools to inspect the network activity on the page that is causing the ERR_CONNECTION_TIMED_OUT error.
First, open the webpage in Chrome and right-click anywhere on the page, then select “Inspect” from the menu.
In the developer tools, click on the “Network” tab and then refresh the page. Look for the request that is timing out and check the “Time” column to see how long it took for the request to complete.
If the request is taking longer than the maximum execution time, you may need to adjust the timeout settings in your server configuration or optimize the code on the page to improve its performance.
Checking the maximum execution time can help diagnose the cause of the ERR_CONNECTION_TIMED_OUT error and guide you in finding a solution to fix it.
Increasing PHP Memory Limit
To increase the PHP memory limit and fix the ERR_CONNECTION_TIMED_OUT error in Chrome, you can access your PHP configuration file. Find the line that sets the memory limit and increase the value. This can help resolve the timeout issue when loading certain web pages. If you’re using a shared web hosting service, you may need to contact your provider for assistance with adjusting the PHP memory limit. After making the change, remember to save the file and restart your web server for the changes to take effect.
If you’re not comfortable editing the PHP configuration file directly, you can also try increasing the memory limit using a WordPress plugin or by adding a line of code to your site’s wp-config.php file. Keep in mind that increasing the PHP memory limit may have implications for the performance of your website, so it’s important to monitor the impact of any changes you make.
If the ERR_CONNECTION_TIMED_OUT error persists after increasing the PHP memory limit, you may want to consider other potential causes such as issues with your internet connection, firewall settings, or the website itself. It’s also a good idea to clear your browser’s cache and cookies, or try accessing the site using a different web browser to see if the issue is specific to Chrome.
Returning Your Browser to Default Settings
To return your browser to default settings in Chrome, you can start by clicking on the three-dot menu in the top-right corner of the browser window. From there, select Settings and scroll down to the bottom of the page to click on Advanced. Next, scroll down to find the Reset and clean up section and click on Restore settings to their original defaults.
After clicking on this option, a pop-up window will appear, prompting you to confirm the reset. Click on Reset settings to proceed. This will reset your browser to its default settings, which can help resolve the ERR_CONNECTION_TIMED_OUT error.
It’s important to note that resetting your browser to default settings will remove any extensions, themes, and custom settings, so you may need to reconfigure these after the reset. If the error persists after resetting your browser, you may need to further troubleshoot your network connection or seek additional support.
Preventing ERR_CONNECTION_TIMED_OUT Errors in the Future
To prevent ERR_CONNECTION_TIMED_OUT errors in the future, there are a few steps you can take. First, check your internet connection to make sure it’s stable and working properly. Try restarting your router and reconnecting to the Wi-Fi network. You can also try using a different web browser to see if the issue is specific to Chrome.
Another step you can take is to clear your browser’s cache and cookies. This can help resolve any temporary issues that may be causing the error. Additionally, you can disable any browser extensions or add-ons that may be causing conflicts with the website you’re trying to access.
If you’re still experiencing the error, you can check your antivirus or firewall settings to make sure they’re not blocking the website. You can also try restarting your computer to see if that resolves the issue.
Finally, if you’re accessing a specific website that’s consistently giving you the error, you may want to contact the website’s administrator to see if they’re experiencing any issues on their end.








