
Are you frustrated with your Dell laptop constantly restarting on its own while running Windows 7? This article addresses the issue and provides potential solutions to help resolve the problem.
Recently, Fortect has become increasingly popular as a reliable and efficient way to address a wide range of PC issues. It's particularly favored for its user-friendly approach to diagnosing and fixing problems that can hinder a computer's performance, from system errors and malware to registry issues.
- Download and Install: Download Fortect from its official website by clicking here, and install it on your PC.
- Run a Scan and Review Results: Launch Fortect, conduct a system scan to identify issues, and review the scan results which detail the problems affecting your PC's performance.
- Repair and Optimize: Use Fortect's repair feature to fix the identified issues. For comprehensive repair options, consider subscribing to a premium plan. After repairing, the tool also aids in optimizing your PC for improved performance.
Troubleshooting Common Blue Screen Error Messages
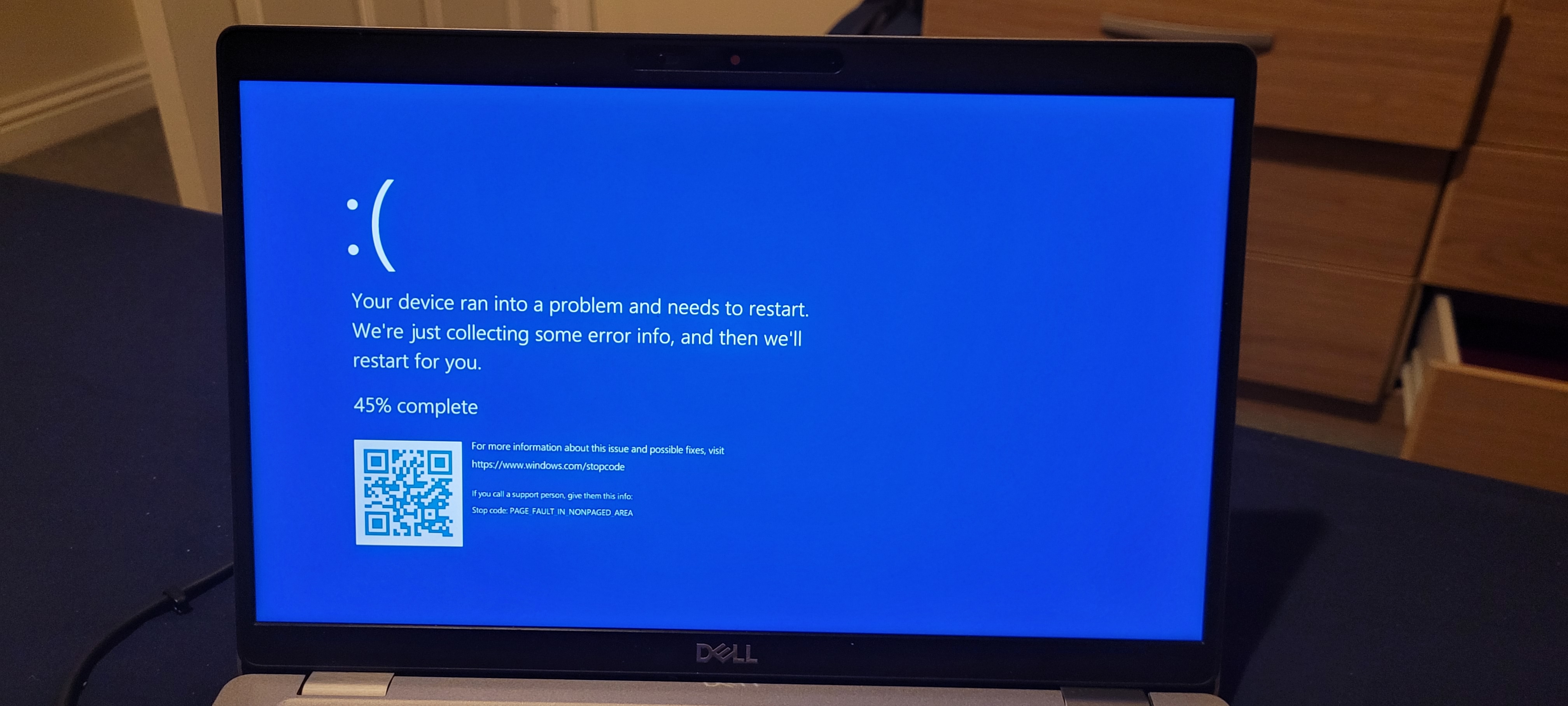
If your Dell laptop keeps restarting automatically on Windows 7 and you are encountering common blue screen error messages, there are a few troubleshooting steps you can take to resolve the issue.
First, try to identify the specific error message that appears on the blue screen. This can provide valuable information about the cause of the problem. Look for error messages related to memory, device drivers, file system, or disk drive failure.
Once you have identified the error message, you can start troubleshooting by running a CHKDSK scan to check for any disk errors or corruption. This can be done by entering “chkdsk /r” in the command prompt.
If the issue persists, you can also try to update your device drivers or perform a system restore to a point before the problem started occurring.
If you suspect that the issue is hardware-related, you can run a diagnostic test on your Dell laptop to check for any hardware failures.
If none of the above steps resolve the issue, you may need to reinstall Windows 7 or seek professional help to diagnose and fix the problem.
Using the Windows Debugger
To troubleshoot the issue of a Dell laptop restarting automatically in Windows 7, you can use the Windows Debugger to analyze crash dump files. First, ensure that the Windows Debugger tool is installed on the laptop. If not, download and install it from the Microsoft website.
Once installed, open the Windows Debugger and load the crash dump file generated by the automatic restart. Use the command “File > Open Crash Dump” to locate and load the crash dump file. After loading the file, the debugger will analyze the contents and provide information about the cause of the crash.
Pay attention to the information provided by the Windows Debugger, specifically any error messages or codes that may indicate the root cause of the automatic restart issue. This may include references to specific drivers, system files, or hardware components.
Based on the information from the Windows Debugger, take appropriate actions to address the underlying cause of the automatic restart. This may involve updating drivers, performing system repairs, or replacing faulty hardware components.
By using the Windows Debugger to analyze crash dump files, you can gain valuable insights into the reasons behind the automatic restart issue on your Dell laptop running Windows 7.
Run an online diagnostic
- Open a web browser and navigate to the official Dell website
- Click on the “Support” or “Drivers & Downloads” section
- Enter the service tag or model number of your laptop to access the diagnostic tools
- Follow the on-screen instructions to run the diagnostic test for hardware and software issues
Operating System Corruption
First, try booting into the Windows Recovery Environment by pressing the F8 key during startup. From there, you can attempt to repair the operating system using the built-in tools.
If that doesn’t work, you may need to consider reinstalling Windows 7. Before doing so, make sure to back up any important data from your hard drive.
If you suspect that the issue may be related to a hardware problem, such as a failing hard disk drive, you can run a diagnostic test using the Dell BIOS. This can help identify any potential hardware issues that may be contributing to the operating system corruption.
It’s also a good idea to check for any recent software or driver updates that may have caused the issue. Sometimes, a recent update can lead to system instability and automatic restarts.
In some cases, advanced troubleshooting may be necessary, such as checking for RAID configurations or advanced host controller interface settings that could be contributing to the problem. If you’re not comfortable with these advanced steps, it may be best to seek professional assistance.







