
Are you facing the issue of “The driver being installed is not validated for this computer”? If so, you’re not alone. This article will provide you with solutions to fix this problem and get your drivers installed properly.
Recently, Fortect has become increasingly popular as a reliable and efficient way to address a wide range of PC issues. It's particularly favored for its user-friendly approach to diagnosing and fixing problems that can hinder a computer's performance, from system errors and malware to registry issues.
- Download and Install: Download Fortect from its official website by clicking here, and install it on your PC.
- Run a Scan and Review Results: Launch Fortect, conduct a system scan to identify issues, and review the scan results which detail the problems affecting your PC's performance.
- Repair and Optimize: Use Fortect's repair feature to fix the identified issues. For comprehensive repair options, consider subscribing to a premium plan. After repairing, the tool also aids in optimizing your PC for improved performance.
Error Messages and Validation
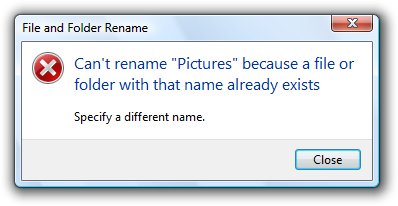
When encountering the error message “The driver being installed is not validated for this computer,” it can be frustrating and confusing. However, there are a few steps you can take to try to resolve this issue.
First, make sure that the driver you are trying to install is compatible with your computer’s hardware. Check the manufacturer’s website or the documentation that came with your computer to ensure that the driver is the correct one for your system.
If you have confirmed that the driver is indeed the correct one, you may need to update your computer’s BIOS. This can often resolve compatibility issues with drivers. To do this, visit the manufacturer’s website and download the latest BIOS update for your computer. Follow the instructions provided to update the BIOS.
If updating the BIOS does not resolve the issue, you can try disabling driver signature enforcement. This can be done by restarting your computer and pressing F8 to access the advanced boot options. From there, select “Disable driver signature enforcement” and then try installing the driver again.
If none of these steps resolve the issue, it may be necessary to seek assistance from the manufacturer of your computer or the manufacturer of the driver. They may be able to provide further guidance or a solution to the problem.
Computer Manufacturer Restrictions
To fix this issue, you will need to check the manufacturer’s website for approved drivers for your computer model. Look for the support or downloads section and enter your computer’s model number to find the appropriate drivers.
If you are unable to find the approved driver on the manufacturer’s website, you may need to contact their customer support for assistance. They can provide you with the correct driver and guide you through the installation process.
Unfortunately, using a driver that is not validated for your computer can lead to instability and compatibility issues. It is important to ensure that you are using the correct drivers to avoid any potential problems with your computer’s performance.
In some cases, you may also need to disable driver signature enforcement in your computer’s settings to install the driver that is not validated. However, this should be done with caution, as it can potentially expose your computer to security risks.
Forcing Driver Installation
To force driver installation on your computer, follow these steps:
1. First, you need to open the Device Manager. To do this, press the Windows key + X and select Device Manager from the menu that appears.
2. Once Device Manager is open, locate the device for which you want to force the driver installation. Right-click on the device and select “Update driver.”
3. In the Update Driver Software window, select “Browse my computer for driver software.”
4. Next, select “Let me pick from a list of device drivers on my computer.”
5. Now, you should see a list of compatible hardware. If the driver you want to install is not on the list, select “Have Disk.”
6. Browse to the location where the driver files are located and select the driver file. Click “Next.”
7. Follow the on-screen instructions to complete the driver installation process.
By following these steps, you can force the installation of a driver that may not be validated for your computer. This can be useful if you are experiencing compatibility issues or if you have obtained a driver from a source other than the original equipment manufacturer.
Keep in mind that forcing driver installation can sometimes lead to instability or compatibility issues, so it’s important to ensure that the driver you are installing is compatible with your hardware.
If you are unsure about the compatibility of a driver, it’s always best to seek support from the manufacturer or a qualified technician.
python
import os
def validate_driver(driver_file):
# Check if the driver is validated for this computer
if driver_file.is_validated_for_computer():
print("Driver is validated for this computer")
else:
print("Driver is not validated for this computer")
# Usage
driver_file = "path_to_driver_file"
validate_driver(driver_file)
This is a basic example of a Python function that could be used to validate a driver file for a specific computer. The function takes the path to the driver file as input and checks if it is validated for the current computer. This is just a rough example and would need to be adapted and expanded to fit specific requirements and constraints of the system in question.
Resolving the Error Message
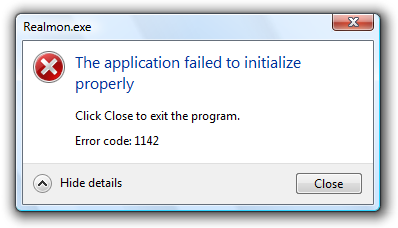
- Open Device Manager by right-clicking on the Start button and selecting it from the list
- Locate the device with the error message and right-click on it
- Click on “Update driver” and follow the on-screen instructions to search for and install the latest driver software
Method 2: Disable Driver Signature Enforcement
- Restart the computer and press F8 to enter Advanced Boot Options
- Select “Disable Driver Signature Enforcement” from the list of options
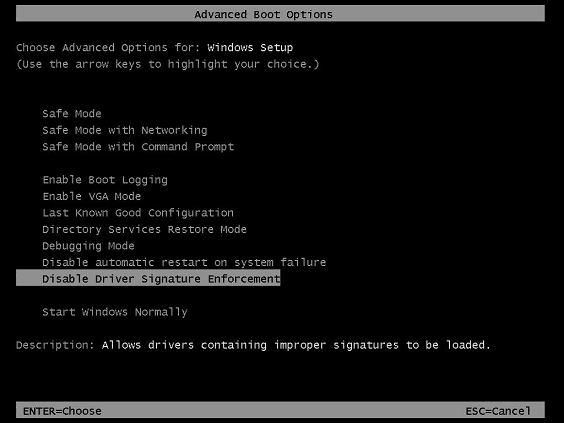
- Once the computer has restarted, try to install the driver again
Method 3: Check for Compatibility
- Visit the manufacturer’s website to ensure that the driver is compatible with your computer’s operating system and hardware
- Download and install the correct driver for your system if necessary
- Follow the installation instructions provided by the manufacturer







