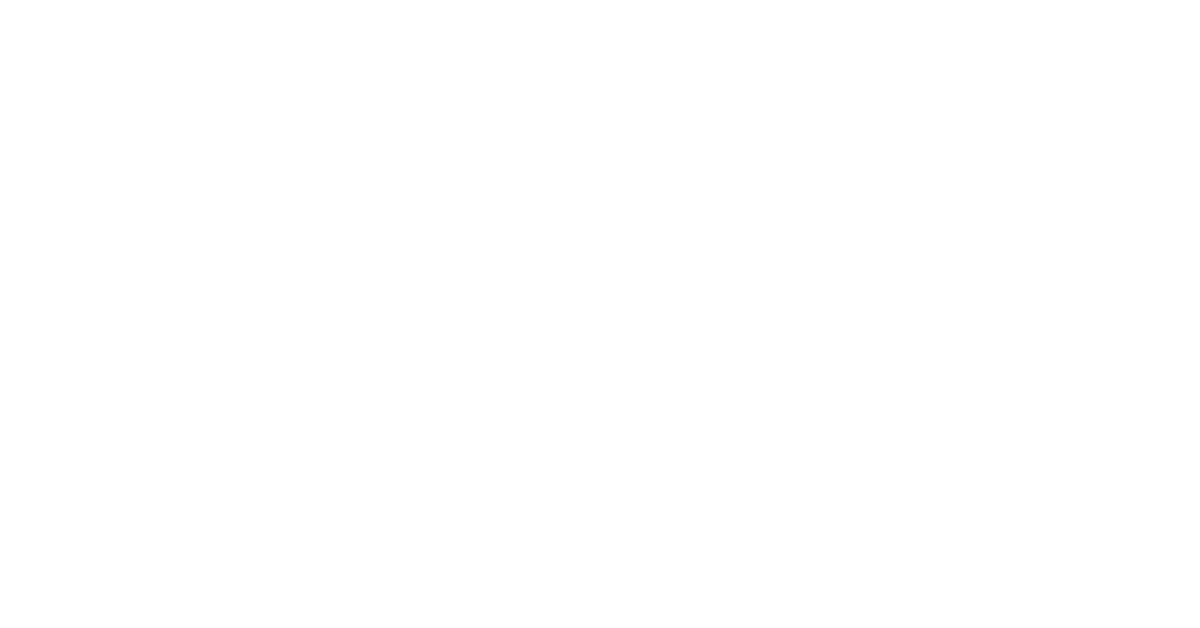
Are you struggling with the DNS_PROBE_FINISHED_NXDOMAIN error? Let’s explore some solutions to fix this issue.
Recently, Fortect has become increasingly popular as a reliable and efficient way to address a wide range of PC issues. It's particularly favored for its user-friendly approach to diagnosing and fixing problems that can hinder a computer's performance, from system errors and malware to registry issues.
- Download and Install: Download Fortect from its official website by clicking here, and install it on your PC.
- Run a Scan and Review Results: Launch Fortect, conduct a system scan to identify issues, and review the scan results which detail the problems affecting your PC's performance.
- Repair and Optimize: Use Fortect's repair feature to fix the identified issues. For comprehensive repair options, consider subscribing to a premium plan. After repairing, the tool also aids in optimizing your PC for improved performance.
Understanding the Error
To understand the DNS_PROBE_FINISHED_NXDOMAIN error, it’s important to know that it is typically encountered when there is a problem with the Domain Name System (DNS) configuration. This error can occur in various web browsers such as Google Chrome, Microsoft Edge, and Safari.
One common reason for this error is an incorrect URL or domain name. It could also be due to issues with the internet connection, DNS cache, or DNS server. To fix this error, you can try clearing the DNS cache on your computer by using the command-line interface and running the command “ipconfig /flushdns”.
Another solution is to change your DNS server settings to a public DNS server such as Google’s public DNS or OpenDNS. This can be done in your network settings on your computer.
If you are using a VPN or a proxy server, try disabling them temporarily to see if they are causing the error. Additionally, checking for any firewall or antivirus software settings that may be blocking the connection is important.
By understanding the potential reasons for the DNS_PROBE_FINISHED_NXDOMAIN error and following these troubleshooting steps, you can resolve this issue and regain access to the website or web page you were trying to reach.
Appearance in Different Browsers
![]()
When experiencing the DNS_PROBE_FINISHED_NXDOMAIN error, it’s important to check how the error appears in different web browsers. Open the website in Google Chrome, Mozilla, Safari, and Microsoft Edge to see if the error is consistent across all browsers. Sometimes, the error may only be specific to one browser due to caching or DNS issues.
If the error is consistent across all browsers, it indicates a broader issue with the website’s DNS configuration or the user’s internet connection. Check the DNS settings on the computer or network, and ensure that the internet connection is stable and functioning properly.
Additionally, try accessing the website using a VPN or proxy server to see if the error persists. This can help determine if the issue is related to the user’s location or network setup.
By checking the appearance of the error in different browsers, you can narrow down the potential causes and troubleshoot more effectively.
Main Causes
- Check for Typos:
- Double check the URL for any misspellings or incorrect characters.
- Ensure there are no spaces or extra characters in the URL.
- Clear DNS Cache:
- Open Command Prompt by pressing Windows Key + X and selecting Command Prompt (Admin).
- Type ipconfig /flushdns and press Enter.
- Change DNS Server:
- Open Control Panel and go to Network and Sharing Center.
- Select your network connection, then click Properties.
- Choose Internet Protocol Version 4 (TCP/IPv4) and click Properties.
- Enter a different DNS server address, such as Google’s public DNS (8.8.8.8 or 8.8.4.4).
- Disable VPN or Proxy:
- If you are using a VPN or proxy, try disabling it to see if it resolves the issue.
- Restart DNS Client Service:
- Open Run by pressing Windows Key + R.
- Type services.msc and press Enter.
- Locate DNS Client in the list, right-click it, and select Restart.
Flush DNS Cache
To flush the DNS cache and potentially fix the DNS_PROBE_FINISHED_NXDOMAIN error, you can use the command-line interface on your computer. First, open the command prompt by searching for “cmd” in the search bar or using the “Run” dialog box. Once the command prompt is open, type ipconfig /flushdns and press Enter to clear the DNS cache.
Flushing the DNS cache can help resolve any outdated or incorrect DNS information that may be causing the error. It forces your computer to retrieve the most up-to-date DNS information from the server.
After flushing the DNS cache, try reloading the web page or accessing the website that was showing the DNS_PROBE_FINISHED_NXDOMAIN error. If the error persists, you may need to troubleshoot further or seek additional support.
Remember to always be cautious when using the command prompt and ensure that you are entering the correct commands.
Release and Renew IP Address

To release and renew your IP address, follow these steps:
1. Open the command prompt on your computer by typing cmd.exe in the search bar and pressing Enter.
2. In the command prompt, type ipconfig /release and press Enter. This will release your current IP address.
3. Then, type ipconfig /renew and press Enter to renew your IP address.
4. Close the command prompt and restart your computer to apply the changes.
By releasing and renewing your IP address, you can troubleshoot the DNS_PROBE_FINISHED_NXDOMAIN error and potentially resolve any connectivity issues you may be experiencing.
Restart DNS Client Service
To restart the DNS Client Service, follow these steps:
1. Press the Windows key + R to open the Run dialog box.
2. Type services.msc and press Enter.
3. In the Services window, scroll down to find DNS Client in the list.
4. Right-click on DNS Client and select Restart from the drop-down menu.
5. After restarting the service, close the Services window and try accessing the website again to see if the DNS_PROBE_FINISHED_NXDOMAIN error has been resolved.
Restarting the DNS Client Service can help refresh the DNS cache and resolve any issues related to domain name resolution. If the error persists, consider other troubleshooting steps such as clearing the browser cache, flushing the DNS cache, or checking for any firewall or antivirus software that may be causing the issue.
Change DNS Servers
Changing DNS servers can help resolve DNS_PROBE_FINISHED_NXDOMAIN error by ensuring a fast and reliable connection to the internet.
Reset Chrome Flags
1. First, open Chrome and type chrome://flags into the address bar.
2. Press Enter to access the Chrome Flags page.
3. Look for the “Reset all to default” button and click on it.
4. Restart Chrome to see if the error has been resolved.
If the error persists, you may need to further troubleshoot your DNS settings or seek additional assistance.
Disable VPN and Antivirus Software
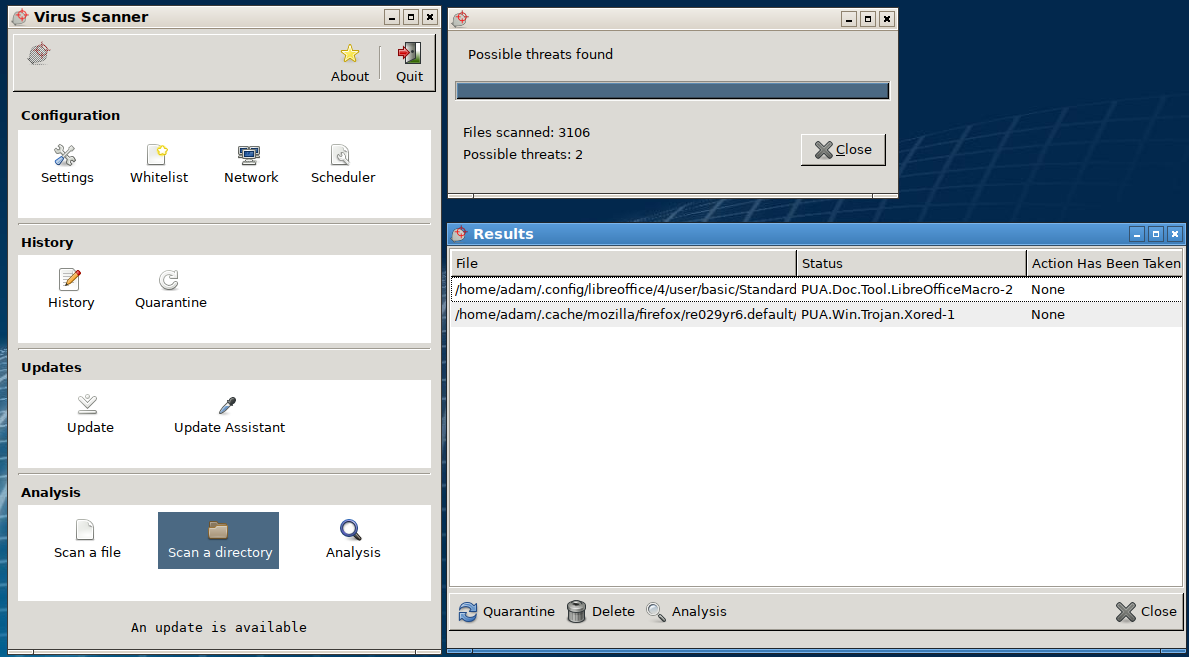
To fix the DNS_PROBE_FINISHED_NXDOMAIN error, you can start by disabling your VPN and antivirus software. Sometimes these security measures can interfere with your web browser’s ability to connect to the internet and resolve domain names.
Once you’ve disabled your VPN and antivirus software, try clearing your web browser’s cache and cookies. This can help to refresh your browser’s connection to the internet and resolve any DNS issues.
If the error persists, you can also try flushing your computer’s DNS cache. This can be done by opening the command prompt and entering the command “ipconfig /flushdns”.
If none of these solutions work, you may need to restart your computer or router to reset your internet connection. Sometimes a simple reboot can resolve networking issues.
Check Local Hosts File
To check the local hosts file for the DNS_PROBE_FINISHED_NXDOMAIN error, you can follow these steps. First, open the Command Prompt on your Windows computer by searching for “cmd” in the search bar and clicking on the result. Once the Command Prompt is open, type “notepad C:\Windows\System32\drivers\etc\hosts” and press Enter.
This will open the hosts file in Notepad, allowing you to check for any entries that may be causing the DNS_PROBE_FINISHED_NXDOMAIN error. Look for any lines that may be related to the website you are trying to access and delete them if necessary. Once you have made any changes, save the file and close Notepad.
After checking and potentially editing the hosts file, you can try accessing the website again to see if the DNS_PROBE_FINISHED_NXDOMAIN error has been resolved. If the error persists, you may need to explore other potential solutions, such as clearing your browser’s cache or checking your network settings.
By checking the local hosts file, you can ensure that there are no incorrect entries causing the DNS_PROBE_FINISHED_NXDOMAIN error and potentially resolve the issue.
Restart Internet Connection
To restart your internet connection and potentially fix the DNS_PROBE_FINISHED_NXDOMAIN error, follow these steps. First, ensure that your internet connection is active and working properly. If you are using a Wi-Fi connection, try restarting your router by unplugging it for 30 seconds and then plugging it back in. If you are using a wired connection, unplug the Ethernet cable from your computer and then plug it back in.
Next, flush your DNS cache by opening the command prompt on your Windows computer and entering the command “ipconfig /flushdns”. This will clear the DNS resolver cache and may help resolve the error.
If you are using a VPN, try disconnecting from it and then reconnecting to see if that resolves the issue. Additionally, check your firewall settings to ensure that the error is not being caused by a blockage.
If the error persists, consider contacting your internet service provider to see if there are any known issues with your connection. It may also be helpful to try accessing the website in a different web browser to see if the error is specific to one browser.
Fixing the Error on Mobile Devices
To fix the DNS_PROBE_FINISHED_NXDOMAIN error on your mobile device, you can try clearing the DNS cache. To do this, go to your device’s settings and find the option to clear the DNS cache. Once you have done this, try accessing the website again to see if the error has been resolved.
If clearing the DNS cache does not work, you can also try changing your DNS server. You can do this by going to your device’s network settings and entering a different DNS server address. There are many public DNS servers available, such as Google DNS or OpenDNS, that you can use as an alternative.
Another option is to restart your router. Sometimes, the error can be caused by a problem with your router, so restarting it can help to resolve the issue.
If none of these solutions work, you may want to consider using a VPN to bypass any network restrictions that could be causing the error. HMA (VPN) is a popular choice for this purpose.
Troubleshooting Summary and FAQs
| Issue | Possible Solution |
|---|---|
| DNS_PROBE_FINISHED_NXDOMAIN Error | Check your internet connection and restart your router. Clear your browser cache and try accessing the website again. |
| Website not loading | Make sure the website is not down for everyone by using a website monitoring tool. Check for any server issues on the website’s end. |
| Incorrect DNS settings | Verify and update your DNS settings. Try using a different DNS server such as Google DNS or OpenDNS. |








