
Today, I will discuss the fix for the missing Microsoft Teredo Adapter Driver.
Recently, Fortect has become increasingly popular as a reliable and efficient way to address a wide range of PC issues. It's particularly favored for its user-friendly approach to diagnosing and fixing problems that can hinder a computer's performance, from system errors and malware to registry issues.
- Download and Install: Download Fortect from its official website by clicking here, and install it on your PC.
- Run a Scan and Review Results: Launch Fortect, conduct a system scan to identify issues, and review the scan results which detail the problems affecting your PC's performance.
- Repair and Optimize: Use Fortect's repair feature to fix the identified issues. For comprehensive repair options, consider subscribing to a premium plan. After repairing, the tool also aids in optimizing your PC for improved performance.
Manual Installation and Re-enabling
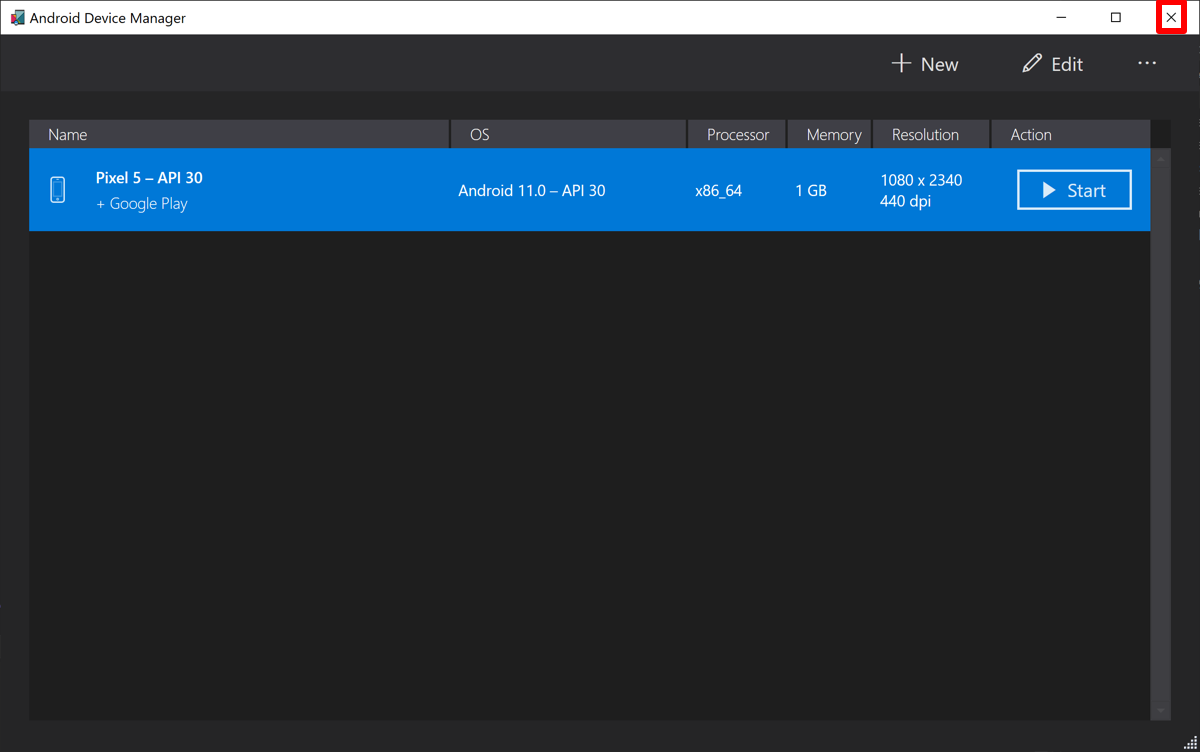
To manually install and re-enable the Microsoft Teredo Adapter Driver, follow these steps.
Step 1: Press the Windows key + R to open the Run dialog box.
Step 2: Type “devmgmt.msc” and press Enter to open Device Manager.
Step 3: In Device Manager, locate and expand the “Network adapters” section.
Step 4: Right-click on the Microsoft Teredo Tunneling Adapter and select “Update driver”.
Step 5: Choose “Browse my computer for drivers” and then “Let me pick from a list of available drivers on my computer”.
Step 6: Select “Microsoft” under “Manufacturer” and “Microsoft Teredo Tunneling Adapter” under “Model”.
Step 7: Follow the on-screen instructions to complete the driver installation process.
Step 8: Once the driver is installed, right-click on the Microsoft Teredo Tunneling Adapter again and select “Enable”.
Step 9: Restart your computer to apply the changes.
By following these steps, you should be able to manually install and re-enable the Microsoft Teredo Adapter Driver on your Windows system. This should help fix any issues related to the driver being missing.
Remember to double-check your network settings and ensure that any firewall or security software is not blocking the Teredo protocol. If you continue to experience issues, you may need to consult Microsoft support or seek further assistance online.
Keeping your network adapters and drivers up to date is crucial for maintaining a stable and secure connection to the Internet.
Registry Settings Verification
| Registry Setting | Description | Expected Value | Actual Value |
|---|---|---|---|
| HKEY_LOCAL_MACHINE\System\CurrentControlSet\Services\Tcpip6\Parameters | Check if Teredo settings are present | Default or custom settings for Teredo | Missing or incorrect values |
| HKEY_LOCAL_MACHINE\System\CurrentControlSet\Services\Tcpip6\Parameters\DisabledComponents | Check if Teredo is disabled | 0 (enabled) or 0xFFFFFFFF (disabled) | 0xFFFFFFFF or missing value |
| HKEY_LOCAL_MACHINE\System\CurrentControlSet\Services\Tcpip6\Parameters\Teredo | Check if Teredo key exists | Should have Teredo key present | Missing Teredo key |
Understanding IPv6 Addressing and Node Types
In the context of fixing the Microsoft Teredo Adapter Driver missing issue, it’s important to have a basic understanding of IPv6 addressing and node types. IPv6, the sixth version of the Internet Protocol, is designed to succeed IPv4 and provides a larger address space to accommodate the growing number of internet-connected devices.
When it comes to IPv6 addressing, each device on a network is assigned a unique 128-bit address. These addresses are typically represented as eight groups of four hexadecimal digits separated by colons. Understanding how these addresses are structured can help in troubleshooting network issues such as the missing Teredo adapter driver.
There are several types of nodes in an IPv6 network, including routers, servers, and clients. Routers are responsible for forwarding packets between networks, while servers provide services such as web hosting or email. Clients, on the other hand, are the end devices that access these services.
To fix the missing Teredo adapter driver on your Windows 7 system, you may need to check your network settings. Go to the Control Panel, then navigate to Network and Sharing Center. Look for the “Change adapter settings” option in the left-hand menu and double-click on it.
In the Network Connections window, you should see a list of network adapters installed on your system. Look for the Teredo Tunneling Pseudo-Interface and make sure it is enabled. If the adapter is missing, you may need to reinstall the Microsoft Teredo adapter driver.
Security Measures and Limitations
It is recommended to check your router settings and configure port forwarding to ensure that the required ports for the Microsoft Teredo Adapter Driver are open and accessible. This will help prevent any potential security breaches or limitations in connectivity.
Additionally, make sure that your network is set up securely, especially if you are using a private network. Avoid connecting to unknown or unsecured networks to minimize the risk of unauthorized access to your system.
When troubleshooting the Microsoft Teredo Adapter Driver missing fix, always ensure that you are downloading any necessary drivers or updates from a reliable and trusted source. Avoid downloading files from unfamiliar websites to prevent malware or other security threats.
Regularly update your operating system and security software to ensure that you have the latest protection against potential security vulnerabilities. This will help maintain the integrity of your system and prevent any limitations in functionality due to outdated software.
F.A.Q.
How do I fix my Teredo adapter?
To fix your Teredo adapter, you can access PowerShell as an administrator by pressing Windows + X and selecting PowerShell (Admin) from the Quick access menu. Then, enter the command “netsh interface teredo set state default” and press Enter. Finally, exit PowerShell to complete the process.
What is Teredo used for?
Teredo is used for providing address assignment and automatic tunneling for unicast IPv6 traffic when IPv6/IPv4 hosts are located behind one or multiple IPv4 network address translators (NATs).
Why is Teredo disabled?
Teredo is disabled because some home routers block its connectivity when an IPv6 connection is detected on the WAN interface. To enable Teredo functionality, the router must be configured to allow Teredo connectivity.








