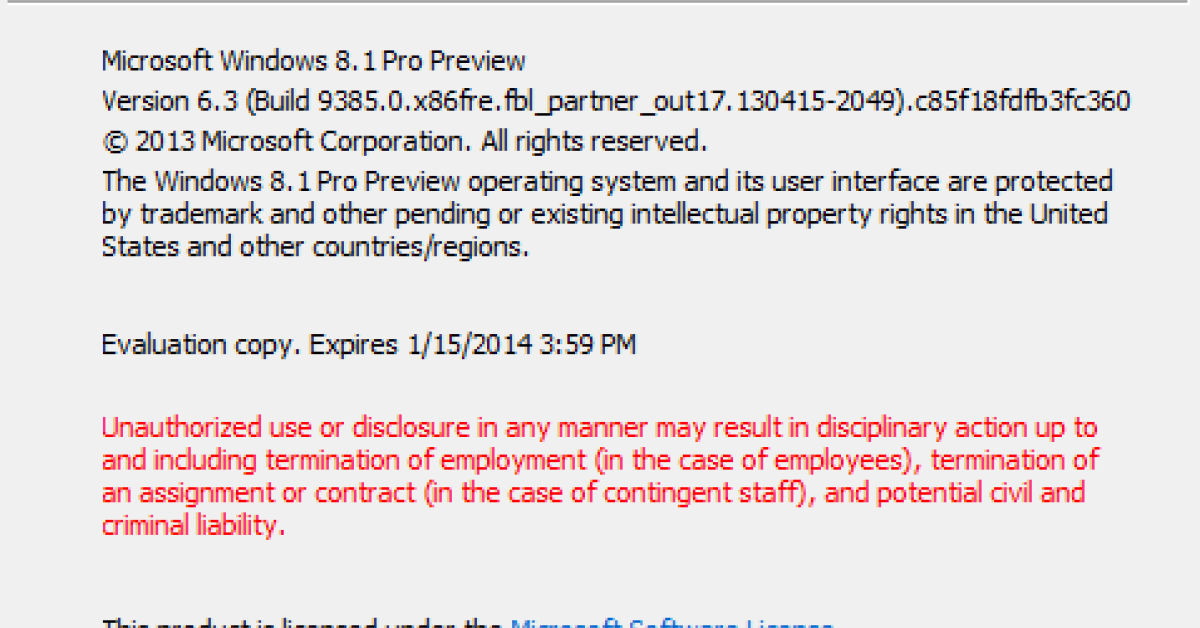
If you’re experiencing issues with Windows 8.1 IE 11 not working, here are some fixes to try.
Recently, Fortect has become increasingly popular as a reliable and efficient way to address a wide range of PC issues. It's particularly favored for its user-friendly approach to diagnosing and fixing problems that can hinder a computer's performance, from system errors and malware to registry issues.
- Download and Install: Download Fortect from its official website by clicking here, and install it on your PC.
- Run a Scan and Review Results: Launch Fortect, conduct a system scan to identify issues, and review the scan results which detail the problems affecting your PC's performance.
- Repair and Optimize: Use Fortect's repair feature to fix the identified issues. For comprehensive repair options, consider subscribing to a premium plan. After repairing, the tool also aids in optimizing your PC for improved performance.
Identifying Symptoms
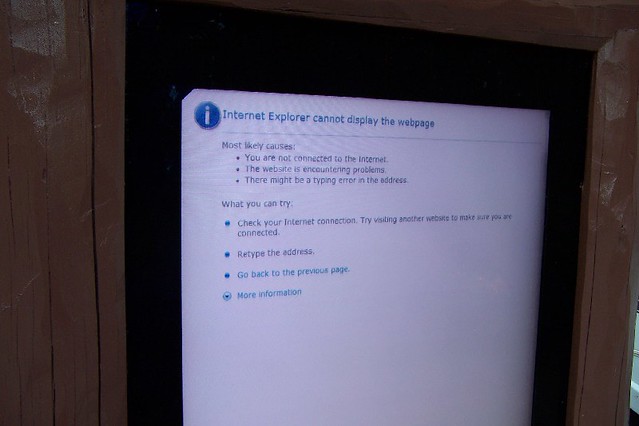
- Check for Error Messages:
- Look for any error messages that may appear when trying to open IE 11.
- Check for Internet Connection:
- Ensure that your device is connected to the internet.
- Check for Browser Settings:
- Verify that the browser settings are correct and have not been changed.
Repair and Reinstall Options
If Windows 8.1 IE 11 is not working properly, you may need to repair or reinstall the browser to fix the issue. To repair Internet Explorer 11, first, open the Control Panel and navigate to “Programs and Features.” Look for Internet Explorer 11 in the list of installed programs, then right-click on it and select “Repair.” Follow the on-screen instructions to complete the repair process.
If repairing IE 11 does not resolve the issue, you may need to reinstall the browser. To reinstall Internet Explorer 11 on Windows 8.1, go to the official Microsoft website and download the latest version of the browser. Run the installer and follow the prompts to reinstall IE 11 on your system.
After reinstalling Internet Explorer 11, restart your computer and check if the browser is now working properly. If you continue to experience issues, consider using an alternative web browser such as Microsoft Edge, Firefox, or Google Chrome until the problem is resolved.
Enabling and Disabling Methods
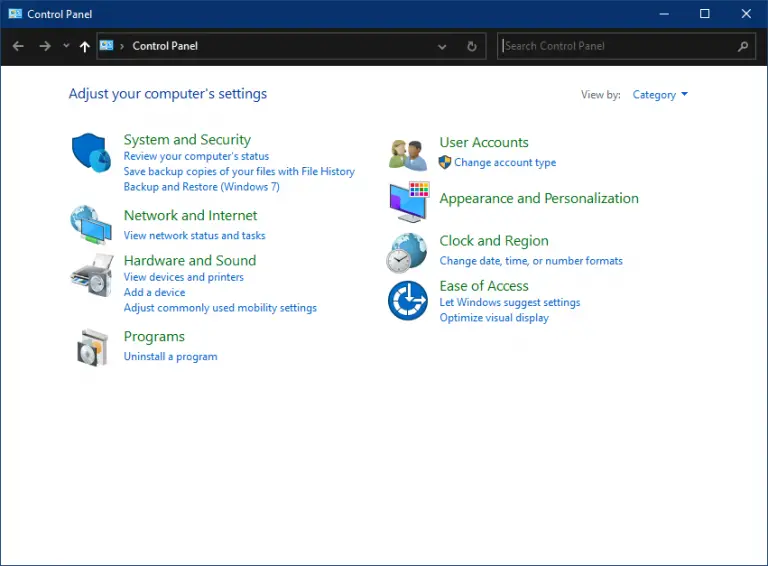
To enable or disable certain features in Windows 8.1 IE 11, follow these steps:
1. To enable or disable add-ons, click on the gear icon in the top right corner of Internet Explorer and select “Manage add-ons.”
2. To enable or disable ActiveX Filtering, click on the gear icon, go to “Safety,” and check or uncheck the “ActiveX Filtering” option.
3. To enable or disable Protected Mode, go to the gear icon, select “Internet Options,” click on the “Security” tab, and adjust the settings for each zone.
4. To reset Internet Explorer settings, go to the gear icon, select “Internet Options,” go to the “Advanced” tab, and click on the “Reset” button.
5. If Internet Explorer is still not working after trying these methods, consider updating to a newer version of Windows or switching to a different browser like Microsoft Edge, Firefox, or Google Chrome.
Additional Assistance
If you are still experiencing issues with Internet Explorer 11 not working after trying the basic troubleshooting steps, there are additional measures you can take to resolve the issue.
1. Clear the cache and cookies: Sometimes, accumulated cache and cookies can cause IE 11 to malfunction. To clear them, go to the settings menu of your browser and locate the option to clear browsing data.
2. Disable add-ons: Some add-ons may be incompatible with IE 11 and causing it to crash. Disable all add-ons and then enable them one by one to identify the problematic one.
3. Reset Internet Explorer settings: Resetting IE 11 to its default settings can often fix various issues. To do this, go to the settings menu, navigate to the advanced tab, and click on the reset button.
F.A.Q.
Why does Internet Explorer not work on Windows 11?
Internet Explorer does not work on Windows 11 because Microsoft has permanently disabled it. Instead, users can access Internet Explorer through Internet Explorer mode in the Microsoft Edge browser.
How do I force IE 11 compatibility mode?
To force IE 11 compatibility mode, you can manually add the website by opening Internet Explorer, clicking on Tools, selecting Compatibility settings, and clicking ADD.
Can I still use IE in Windows 11?
Yes, you cannot use Internet Explorer in Windows 11 as Microsoft has deprecated and removed it from all versions of Windows.
How do I enable IE 11 on Windows 11?
To enable IE 11 on Windows 11, you can do so by going to Start, then Settings, followed by Apps, Optional features, Add a feature, selecting Internet Explorer 11, clicking on Install, and rebooting the computer when prompted.






