Uncover a Sleek Browsing Experience: Concealing the Firefox Address Bar
Recently, Fortect has become increasingly popular as a reliable and efficient way to address a wide range of PC issues. It's particularly favored for its user-friendly approach to diagnosing and fixing problems that can hinder a computer's performance, from system errors and malware to registry issues.
- Download and Install: Download Fortect from its official website by clicking here, and install it on your PC.
- Run a Scan and Review Results: Launch Fortect, conduct a system scan to identify issues, and review the scan results which detail the problems affecting your PC's performance.
- Repair and Optimize: Use Fortect's repair feature to fix the identified issues. For comprehensive repair options, consider subscribing to a premium plan. After repairing, the tool also aids in optimizing your PC for improved performance.
Troubleshooting the Missing Address Bar
If you’re experiencing a missing address bar in Firefox, here are some steps you can take to troubleshoot the issue:
1. Check the settings: Start by ensuring that the address bar is not hidden or disabled in the browser settings. To do this, go to the menu bar and click on “View.” From the dropdown menu, make sure that “Toolbars” is selected and that the “Navigation Toolbar” option is checked. If it’s not, click on it to enable the address bar.
2. Reset the toolbar layout: Sometimes, changes to the toolbar layout can cause the address bar to disappear. To reset the toolbar layout, press the Alt key on your keyboard to display the menu bar. From there, go to “View” and click on “Toolbars.” Select “Customize” and then click on the “Restore Defaults” button. This will reset the toolbar layout to its default settings, including bringing back the address bar.
3. Disable extensions: Certain extensions or add-ons can interfere with the display of the address bar. To troubleshoot this, go to the menu bar, click on “Help,” and select “Restart with Add-ons Disabled.” This will start Firefox in Safe Mode, temporarily disabling all extensions. Check if the address bar reappears in Safe Mode. If it does, you may need to uninstall or update the problematic extension.
4. Clear the cache: Clearing the cache can sometimes resolve display issues in Firefox. To do this, press the Ctrl + Shift + Delete keys simultaneously to open the Clear All History dialog box. Make sure that the “Cache” option is selected and click on the “Clear Now” button. Restart Firefox and check if the address bar is now visible.
5. Update Firefox: Keeping your browser up to date ensures that you have the latest bug fixes and improvements. To update Firefox, click on the menu bar, go to “Help,” and select “About Firefox.” If an update is available, Firefox will automatically download and install it. Restart the browser and see if the address bar returns.
Solutions for Address Bar Issues in Firefox
- Clearing Cache and Cookies: If you are experiencing address bar issues in Firefox, try clearing your browser’s cache and cookies. This can help resolve any temporary glitches or conflicts that may be causing the problem.
- Disabling Add-ons and Extensions: Certain add-ons or extensions in Firefox can interfere with the functionality of the address bar. Disable any recently installed or suspicious extensions to see if they are the cause of the issue.
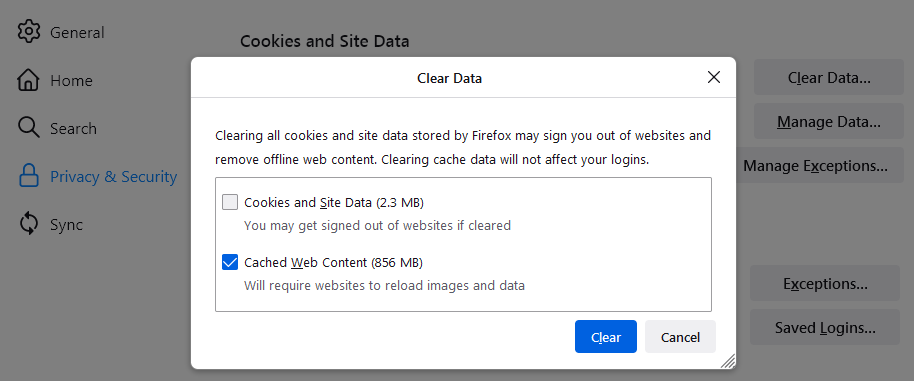
- Updating Firefox: Keeping your browser up to date is crucial for optimal performance. Check for any available updates for Firefox and install them to ensure that your address bar functions smoothly.
- Resetting Firefox Settings: If none of the above solutions work, you can try resetting Firefox to its default settings. This will restore the browser to its original state and may resolve any underlying issues affecting the address bar.
- Running Firefox in Safe Mode: Launching Firefox in Safe Mode can help identify if any third-party applications or settings are causing the address bar problem. If the issue does not occur in Safe Mode, it indicates a conflict with another program or setting.
- Contacting Mozilla Support: If you have exhausted all troubleshooting options, it may be beneficial to reach out to Mozilla Support for further assistance. They can provide tailored guidance and solutions to address your specific address bar issues in Firefox.

Resolving Address Bar Problems in Firefox
If you’re experiencing address bar problems in Firefox and want to hide it, follow these steps:
1. Open Firefox by double-clicking its icon on your desktop or selecting it from your Start menu.
2. Once Firefox is open, press the “Alt” key on your keyboard to reveal the menu bar.
3. Click on the “View” menu option in the menu bar.
4. In the dropdown menu that appears, hover over “Toolbars” and then click on “Customize…”.
5. A new window will open, showing options for customizing Firefox’s toolbar.
6. In this window, locate the address bar, which is labeled “Address” or “Location”, and click and drag it out of the toolbar area.
7. Release the mouse button to remove the address bar from the toolbar.
8. After removing the address bar, click on the “Done” button in the customization window to save your changes.
9. The address bar should now be hidden in Firefox.
Remember, if you need to access a specific website or perform a search, you won’t be able to do so directly from the hidden address bar. Instead, you can use the search bar located in the toolbar or press “Ctrl+L” to bring up a temporary address bar at the top of the browser window.
If you ever want to bring back the address bar, simply follow the same steps and drag it back into the toolbar area in the customization window.
Address Bar Alternatives for Firefox Users
Address Bar Alternatives for Firefox Users
| Method | Description |
|---|---|
| 1. Full Screen Mode | Enables you to hide the address bar by pressing F11 or selecting the “Full Screen” option from the Firefox menu. |
| 2. Custom CSS | Allows you to modify Firefox’s userChrome.css file to hide the address bar. You can add specific CSS code to achieve this customization. |
| 3. Extensions/Add-ons | Various extensions are available on the Firefox Add-ons marketplace that offer options to hide or modify the appearance of the address bar. |
| 4. Compact Themes | Firefox provides compact themes that reduce the size of the address bar and other UI elements, giving a cleaner look. |
| 5. User Scripts | You can use user scripts, such as Greasemonkey, to hide the address bar and customize Firefox’s interface as per your preferences. |






