Unraveling the Mysteries: Resolving the Windows Boot Error 0xc0000098 in Windows 11
Recently, Fortect has become increasingly popular as a reliable and efficient way to address a wide range of PC issues. It's particularly favored for its user-friendly approach to diagnosing and fixing problems that can hinder a computer's performance, from system errors and malware to registry issues.
- Download and Install: Download Fortect from its official website by clicking here, and install it on your PC.
- Run a Scan and Review Results: Launch Fortect, conduct a system scan to identify issues, and review the scan results which detail the problems affecting your PC's performance.
- Repair and Optimize: Use Fortect's repair feature to fix the identified issues. For comprehensive repair options, consider subscribing to a premium plan. After repairing, the tool also aids in optimizing your PC for improved performance.
Overview of the 0xc0000098 Error
If you encounter the 0xc0000098 error when trying to boot your Windows 11 computer, it indicates a problem with the Boot Configuration Data (BCD) file. This error can prevent your system from starting up properly. To fix this error, you can follow these steps:
1. Insert your Windows 11 installation USB flash drive or boot disk.
2. Restart your computer and access the BIOS settings by pressing the appropriate key (usually F2 or Del) during startup.
3. Change the boot order to prioritize the USB or boot disk.
4. Save the changes and exit the BIOS.
5. When the Windows Setup screen appears, select your language preferences and click “Next.”
6. In the next window, click on “Repair your computer” instead of installing Windows.
7. Select “Troubleshoot” and then “Advanced options.”
8. Choose “Command Prompt” to open a command-line interface.
9. In the command prompt window, type the following command and press Enter: bootrec /fixmbr
10. After the previous command completes, enter the following command and press Enter: bootrec /fixboot
11. Finally, enter the command bootrec /rebuildbcd and press Enter.
12. Restart your computer and check if the error is resolved.
Symptoms of the 0xc0000098 Error
- Perform a Startup Repair
- Insert the Windows installation disc or USB drive and restart the computer.
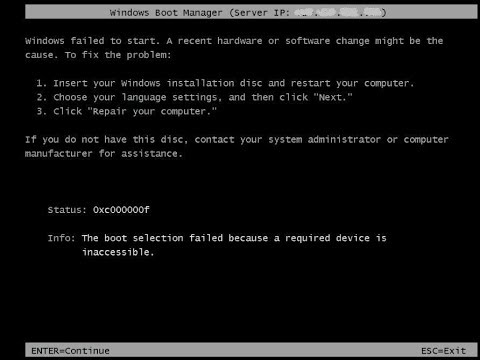
- Press any key to boot from the installation media.
- Select your language preferences and click “Next”.
- Click “Repair your computer” on the bottom left.
- Select “Troubleshoot” > “Advanced options” > “Startup Repair”.
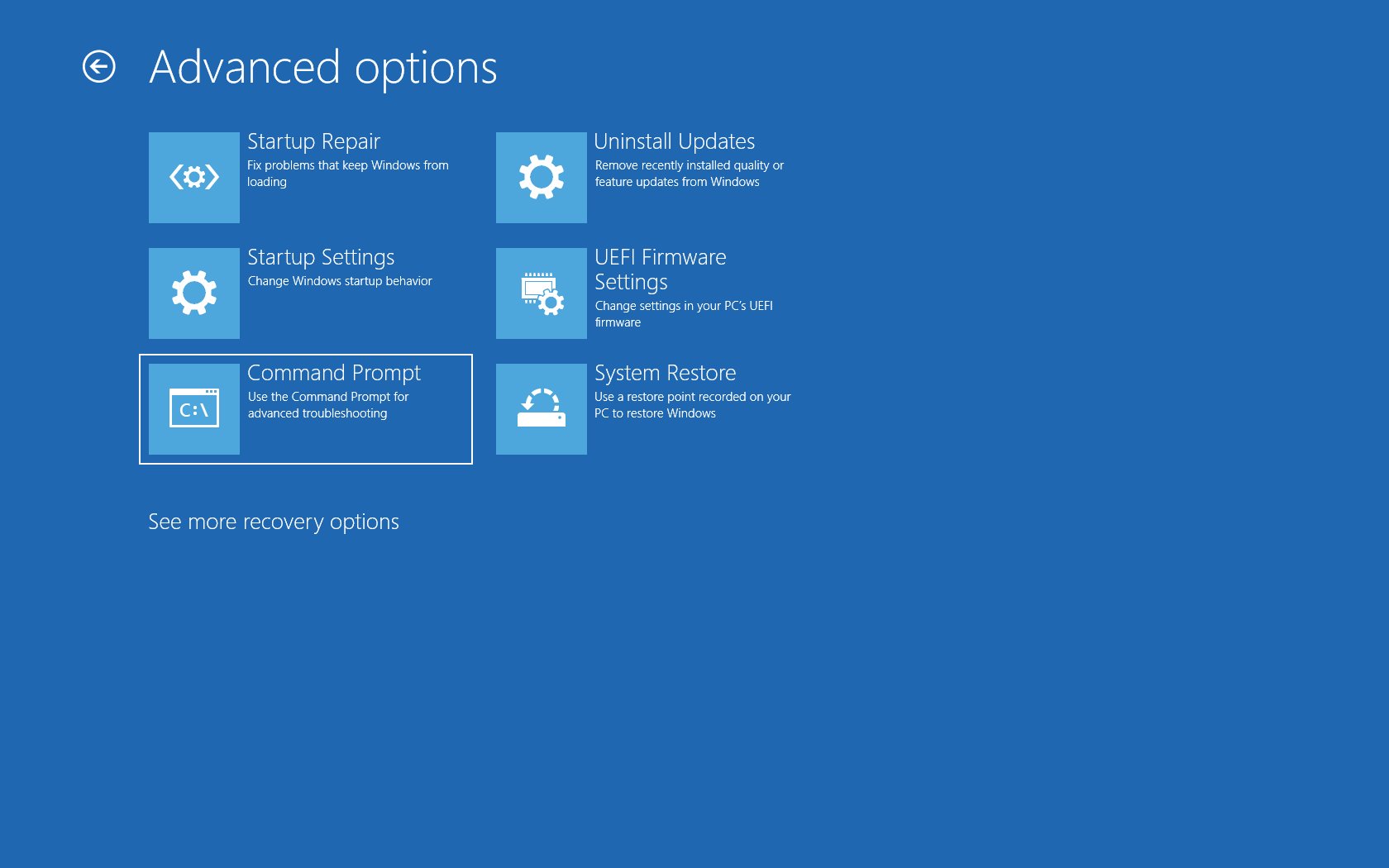
- Follow the on-screen instructions to complete the repair process.
- Rebuild the BCD (Boot Configuration Data)
- Insert the Windows installation disc or USB drive and restart the computer.
- Press any key to boot from the installation media.
- Select your language preferences and click “Next”.
- Click “Repair your computer” on the bottom left.
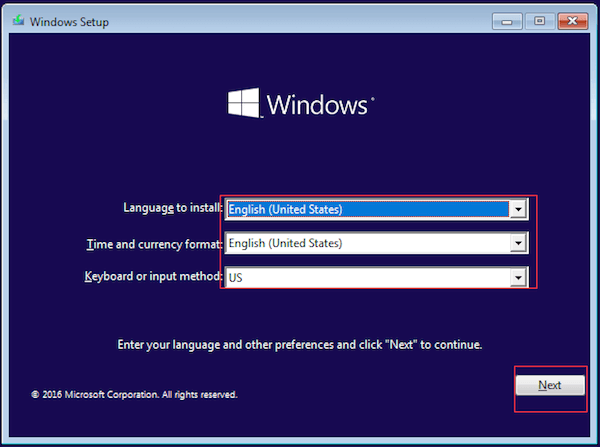
- Select “Troubleshoot” > “Advanced options” > “Command Prompt”.
- Type the following command and press Enter: bootrec /rebuildbcd
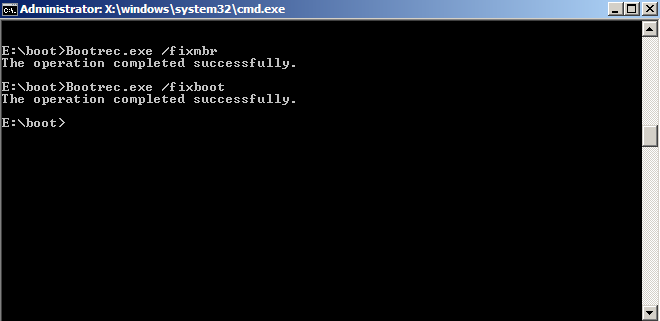
- Follow the on-screen instructions to complete the process.
- Check System Files
- Insert the Windows installation disc or USB drive and restart the computer.
- Press any key to boot from the installation media.
- Select your language preferences and click “Next”.
- Click “Repair your computer” on the bottom left.
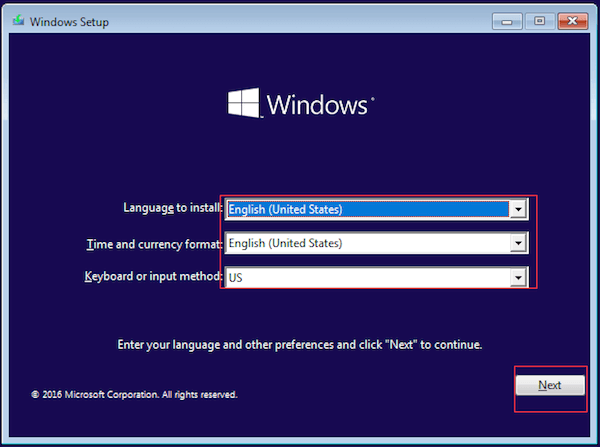
- Select “Troubleshoot” > “Advanced options” > “Command Prompt”.
- Type the following command and press Enter: sfc /scannow
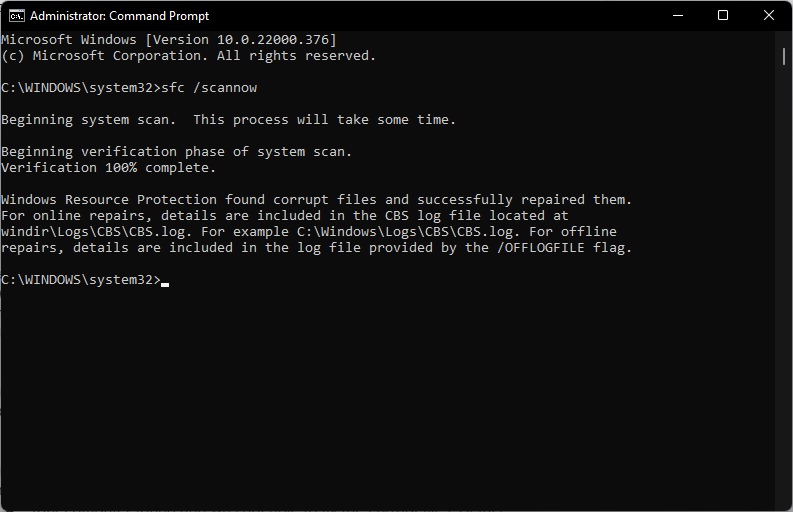
- Wait for the scan to complete and fix any corrupted system files.
- Fix Master Boot Record (MBR)
- Insert the Windows installation disc or USB drive and restart the computer.
- Press any key to boot from the installation media.
- Select your language preferences and click “Next”.
- Click “Repair your computer” on the bottom left.

- Select “Troubleshoot” > “Advanced options” > “Command Prompt”.
- Type the following command and press Enter: bootrec /fixmbr
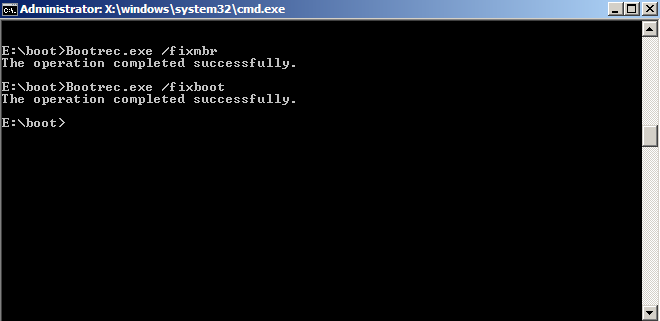
- Follow the on-screen instructions to complete the process.
Causes of the 0xc0000098 Error
The 0xc0000098 error in Windows 11 typically arises due to issues with the boot sector or the Windows Boot Manager. This error can prevent your computer from starting up properly and may display the blue screen of death. To resolve this issue, you can follow these steps:
1. Use a USB flash drive or CD-ROM with the Windows Setup files to boot your computer.
2. Select the “Repair your computer” option and choose the Troubleshoot > Command Prompt.
3. In the Command Prompt, type “bootrec /fixmbr” and press Enter.
4. Then, type “bootrec /fixboot” and press Enter.
5. Next, run the “chkdsk” command to check for any disk errors.
6. If the issue persists, you can use the System File Checker (SFC) tool to scan for and repair any corrupted system files.
7. Additionally, make sure your computer is free from malware by running a thorough virus scan.
8. If none of these solutions work, you may need to reinstall Windows 11 or consult an expert for further diagnosis.
Run Startup Repair to Fix the Error
To fix the Windows boot error 0xc0000098 on Windows 11, you can run Startup Repair. This tool helps resolve issues with the boot sector and can fix errors that prevent your computer from starting up properly.
Here’s how to run Startup Repair:
1. Start your computer and insert the Windows 11 installation media, such as a USB drive or DVD.
2. Restart your computer and boot from the installation media.
3. Select your language preferences and click “Next.”
4. On the next screen, click “Repair your computer.”
5. Choose “Troubleshoot” and then “Advanced options.”
6. Select “Startup Repair” and follow the on-screen instructions.
7. Startup Repair will attempt to diagnose and fix any issues with your startup process.
8. Once the repair process is complete, restart your computer and see if the error has been resolved.
If the error persists, you may need to try other troubleshooting methods or seek assistance from an expert.
Check Disk for Error Resolution
To resolve the Windows Boot Error 0xc0000098 on Windows 11, you can use the Check Disk (CHKDSK) tool. This tool checks for and repairs errors on your hard disk drive that may be causing the boot error.
To run CHKDSK, follow these steps:
1. Boot your computer using a Windows Preinstallation Environment (PE) or a Windows installation disc.
2. Select your language preferences and click “Next.”
3. Click “Repair your computer” and select “Troubleshoot.”
4. From the Troubleshoot menu, choose “Advanced options” and then “Command Prompt.”
5. In the Command Prompt window, type chkdsk /f C: and press Enter. Replace “C:” with the drive letter where your Windows installation is located.
6. CHKDSK will scan your drive for errors and attempt to fix them. This process may take some time.
7. Once CHKDSK completes, restart your computer and check if the boot error has been resolved.
Running CHKDSK can help fix issues with the file system, bad sectors, or corrupted files that may be causing the boot error. It is an effective troubleshooting step to resolve the Windows Boot Error 0xc0000098 on Windows 11.
Rebuild BCD to Resolve the Error
| Rebuild BCD to Resolve the Error | |
|---|---|
| Article Title | Fix Windows Boot Error 0xc0000098 for Windows 11 |
| Step | Description |
| 1 | Insert the Windows 11 installation media (USB/DVD) and boot from it. |
| 2 | Choose your language preferences and click “Next”. |
| 3 | Click on “Repair your computer” at the bottom left corner of the screen. |
| 4 | Select “Troubleshoot” from the options. |
| 5 | Choose “Advanced options”. |
| 6 | Select “Command Prompt”. |
| 7 | In the Command Prompt, type the following command and hit Enter:bootrec /rebuildbcd |
| 8 | Wait for the process to complete. |
| 9 | Restart your computer. |
Run SFC Utility for Error Fixing
To fix the Windows boot error 0xc0000098 on Windows 11, you can use the System File Checker (SFC) utility. SFC is a helpful tool for resolving various system issues, including boot errors.
Here’s how to run the SFC utility to fix the error:
1. Press the Windows key + X and select “Command Prompt (Admin)” from the menu. This will open a command-line interface with administrative privileges.
2. In the command prompt window, type “sfc /scannow” and press Enter. This command will initiate a scan of your system files and repair any corrupted or missing files it finds.
3. Wait for the scan to complete. It may take some time, so be patient.
4. Once the scan is finished, restart your computer and check if the boot error 0xc0000098 is resolved.
By running the SFC utility, you can fix common issues that may be causing the boot error. It is a valuable tool for troubleshooting and resolving system problems.
Restore or Reset PC as a Solution
If you’re encountering the Windows boot error 0xc0000098 on your Windows 11 PC, you can try restoring or resetting your device as a solution. Restoring or resetting your PC can help resolve issues related to the operating system or any corrupted files that may be causing the error.
To restore or reset your PC, follow these steps:
1. Start your PC and access the Windows Boot Manager.
2. Select the option to troubleshoot your computer.
3. Choose the “Advanced options” menu.
4. Select either the “Restore” or “Reset” option, depending on your preference.
5. Follow the on-screen instructions to complete the process.
Note: Restoring your PC will revert it to a previous state, while resetting will remove all personal files and settings. Make sure to back up important data before proceeding.
By restoring or resetting your PC, you can fix the Windows boot error 0xc0000098 and get your Windows 11 system up and running smoothly again.
Perform a Clean Installation
Performing a clean installation is a recommended solution for fixing Windows boot error 0xc0000098 on Windows 11. This error can occur due to various reasons, such as a corrupted boot configuration data (BCD) file or incompatible software.
To begin the clean installation process, you will need a bootable installation media, such as a USB drive or a DVD-ROM containing the Windows 11 installation files.
First, insert the bootable media into your computer and restart it. Enter the computer’s BIOS or UEFI settings and ensure that the boot order is set to prioritize the bootable media. Save the changes and exit the BIOS/UEFI settings.
Next, the Windows Setup interface will appear. Select your preferred language, time, and keyboard input method, and click “Next.” Then, click on “Install now” to start the installation process.
Follow the on-screen instructions and choose the “Custom: Install Windows only (advanced)” option when prompted.
Now, you will need to select the appropriate disk partition to install Windows 11. If you have multiple partitions, ensure that you select the correct one. If needed, you can delete existing partitions and create new ones to ensure a clean installation.
Once you have selected the partition, click on “Next” to begin the installation process. Windows will then copy the necessary files and install the operating system on your selected partition.
After the installation is complete, your computer will restart. Remove the bootable media and let the computer boot from the newly installed Windows 11.
Performing a clean installation can resolve various boot-related issues, including the 0xc0000098 error. However, it is important to note that this process will remove all data from the selected partition, so ensure that you have backed up any important files beforehand.
SCCM Operating System Deployment and the 0xc0000098 Error
If you encounter the boot error 0xc0000098 on your Windows 11 device, here’s how you can fix it. This error usually occurs when the Boot Configuration Data (BCD) file is missing or corrupted. To resolve this issue, you can use the Windows Preinstallation Environment (Windows PE) and the System Configuration Manager (SCCM) Operating System Deployment feature.
First, create a bootable USB or CD-ROM with Windows PE. Boot your device from this media and select the option to repair your computer. In the recovery environment, open the command prompt.
Next, run the following command: bootrec /fixmbr. This command repairs the Master Boot Record (MBR) and can fix the 0xc0000098 error.
If the issue persists, run the following commands one by one:
bootrec /fixboot – This command fixes the boot sector of your device.
bootrec /scanos – This command scans for Windows installations on your device.
bootrec /rebuildbcd – This command rebuilds the BCD file.
After executing these commands, restart your device and check if the error is resolved. If you still encounter the error, you may need to perform additional troubleshooting steps or seek further assistance from Microsoft support.
Bonus Tip: Recovering Lost Data from Unbootable Windows
If you encounter the boot error 0xc0000098 on Windows 11, here’s a bonus tip to help you recover lost data from an unbootable Windows system. Follow these steps:
1. Create a bootable Windows 11 USB drive or DVD.
2. Insert the bootable media into your computer and restart it.
3. Press the appropriate key (usually F12 or Del) to access the boot menu.
4. Select the bootable media as the primary boot device.
5. When the Windows Setup screen appears, choose your language and click “Next.”
6. Click “Repair your computer” at the bottom left corner.
7. Select “Troubleshoot” > “Advanced options” > “Command Prompt.”
8. In the Command Prompt, enter the following commands:
diskpart
list volume
exit
9. Identify the drive letter associated with your Windows installation (e.g., C:\).
10. Use the following command to navigate to your Windows drive (replace X with the appropriate letter):
X:
11. Enter the following command to recover your important files:
dir /s > files.txt
12. This will create a text file called “files.txt” containing a list of all files on your Windows drive.
13. Copy the “files.txt” file to an external storage device using the following command:
copy files.txt F:\
14. Replace F with the drive letter of your external storage device.
15. Safely remove the external storage device and insert it into another working computer.
16. Open the “files.txt” file and locate the files you want to recover.
17. Copy the desired files from the external storage device to your computer.
Additional Information and Support Links
- Insert the Windows installation media and restart your computer.
- Press any key to boot from the installation media.
- Select your language preferences and click “Next”.
- Click “Repair your computer” at the bottom left corner of the screen.
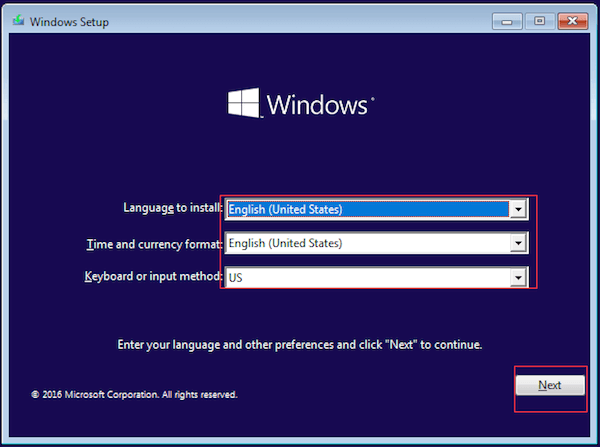
- Choose “Troubleshoot” and then “Advanced options”.
- Select “Automatic Repair” and follow the on-screen instructions.
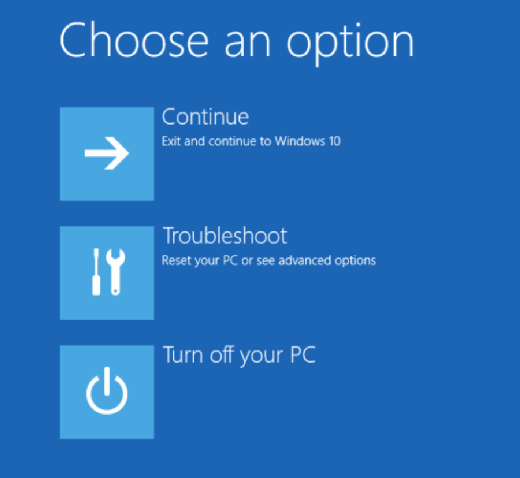
Method 2: Rebuild BCD
- Insert the Windows installation media and restart your computer.
- Press any key to boot from the installation media.
- Select your language preferences and click “Next”.
- Click “Repair your computer” at the bottom left corner of the screen.
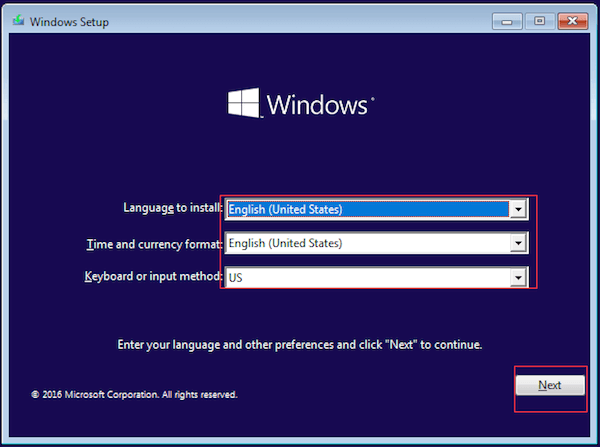
- Choose “Troubleshoot” and then “Command Prompt”.
- Type bootrec /fixmbr and press Enter.
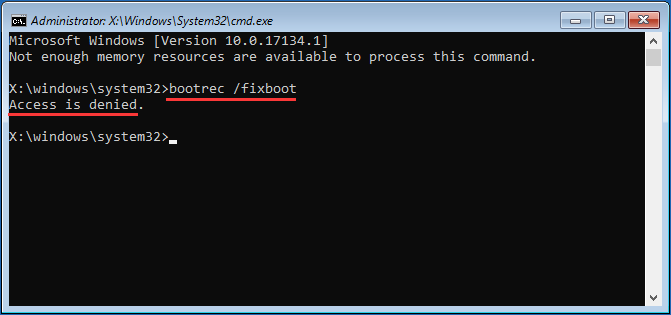
- Type bootrec /fixboot and press Enter.
- Type bootrec /scanos and press Enter.
- Type bootrec /rebuildbcd and press Enter.
- Follow the on-screen instructions to complete the process.
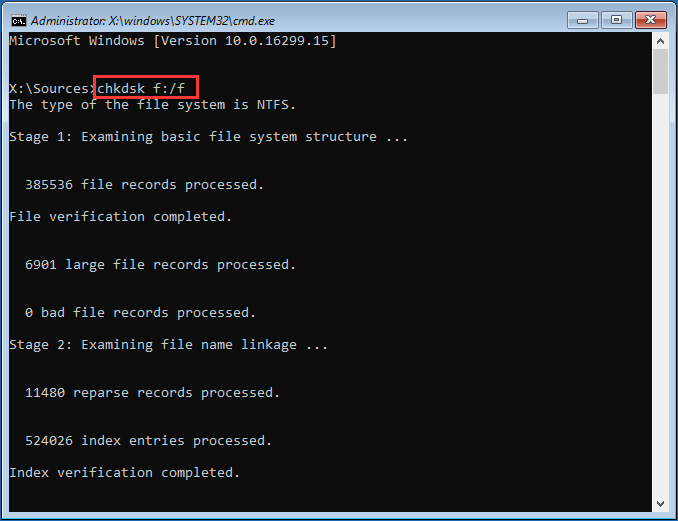
Method 3: Use System Restore
- Insert the Windows installation media and restart your computer.
- Press any key to boot from the installation media.
- Select your language preferences and click “Next”.
- Click “Repair your computer” at the bottom left corner of the screen.

- Choose “Troubleshoot” and then “Advanced options”.
- Select “System Restore” and choose a restore point before the boot error occurred.
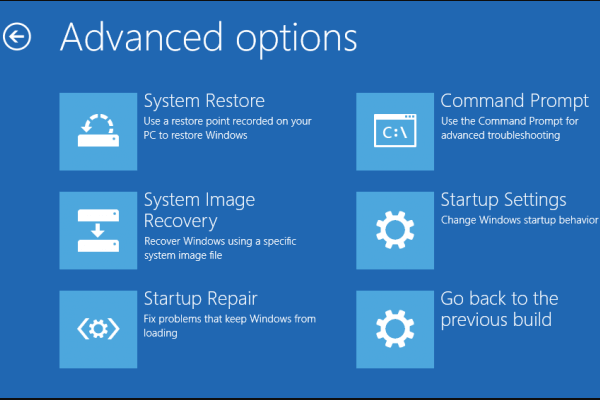
- Follow the on-screen instructions to restore your system.
Method 4: Use Command Prompt
- Insert the Windows installation media and restart your computer.
- Press any key to boot from the installation media.
- Select your language preferences and click “Next”.
- Click “Repair your computer” at the bottom left corner of the screen.

- Choose “Troubleshoot” and then “Command Prompt”.
- Type bootrec /fixboot and press Enter.
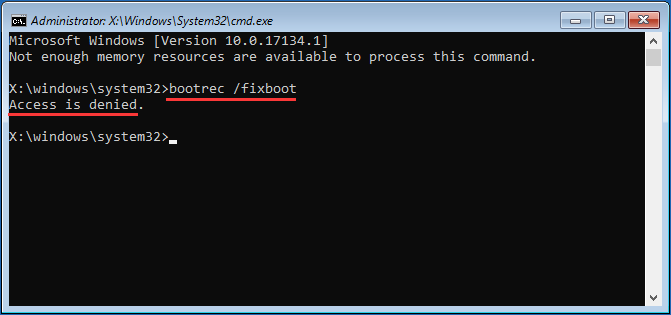
- Type bootrec /scanos and press Enter.
- Type bootrec /rebuildbcd and press Enter.
- Follow the on-screen instructions to complete the process.








