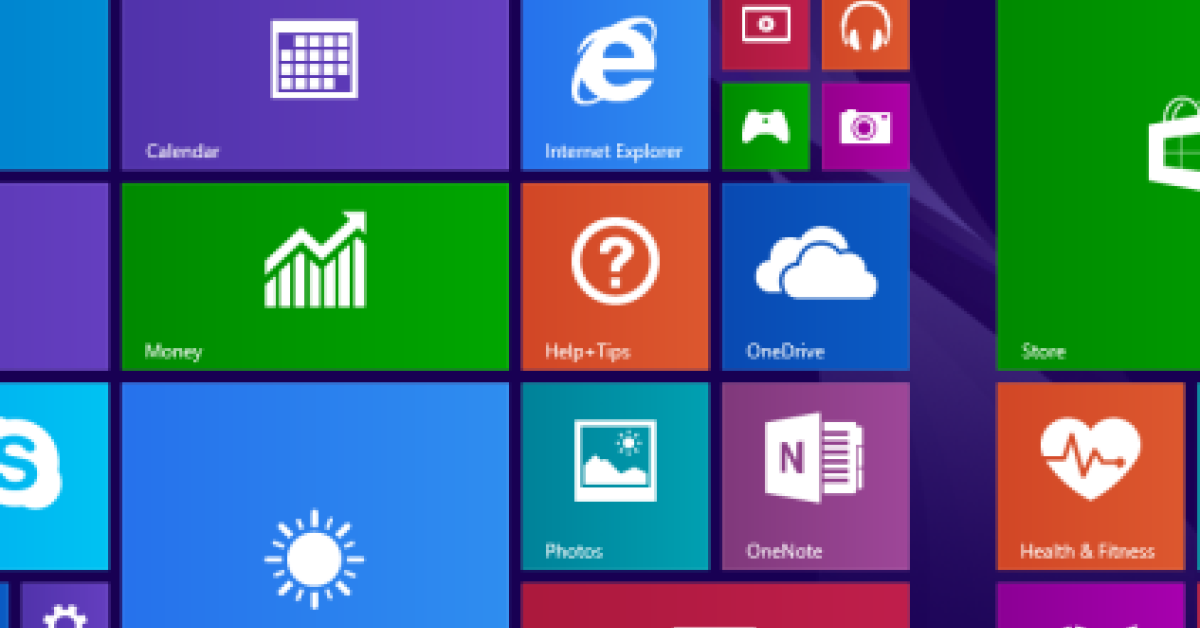
Are you experiencing issues with the “Save As” function in Windows 8.1? Let’s troubleshoot the problem together.
Recently, Fortect has become increasingly popular as a reliable and efficient way to address a wide range of PC issues. It's particularly favored for its user-friendly approach to diagnosing and fixing problems that can hinder a computer's performance, from system errors and malware to registry issues.
- Download and Install: Download Fortect from its official website by clicking here, and install it on your PC.
- Run a Scan and Review Results: Launch Fortect, conduct a system scan to identify issues, and review the scan results which detail the problems affecting your PC's performance.
- Repair and Optimize: Use Fortect's repair feature to fix the identified issues. For comprehensive repair options, consider subscribing to a premium plan. After repairing, the tool also aids in optimizing your PC for improved performance.
Overview of the Issue
The Windows 8.1 Save As Not Responding issue can be frustrating, but there are some steps you can take to troubleshoot and resolve the problem. One potential cause of this issue is a corrupt user profile. To fix this, create a new user account and see if the problem persists. Another possible cause is a conflict with third-party software. Try running Windows in Safe Mode to see if the issue persists, as this will help determine if the problem is caused by a third-party program.
It’s also worth checking for any available updates for Windows 8.1, as a Windows Update may contain a fix for the issue. Additionally, make sure that your antivirus software is up to date and perform a full system scan to check for any malware that could be causing the problem.
If you are using a USB mass storage device, there could be an issue with the device driver. Try updating the device driver to see if that resolves the problem. It’s also a good idea to check for any hardware issues, such as faulty RAM or a failing hard drive, as these can also cause the Save As Not Responding issue.
Steps to Resolve the Freeze
- Open File Explorer and right-click on the C: drive
- Select Properties and check the free space available
- If the free space is less than 10%, consider deleting unnecessary files or moving files to an external drive
- Open the Start menu and search for Disk Cleanup
- Select the C: drive and click OK
- Check the boxes for temporary files and recycle bin, then click OK to run the cleanup
- Open Settings and click on Update & Security
- Click on Check for updates and install any available updates
- Restart the computer after the updates have been installed
Check Disk Space
Run Disk Cleanup
Update Windows
Preparing Your System for Upgrade
To prepare your system for an upgrade, start by backing up all important files and data to an external storage device or cloud service. This ensures that you won’t lose any important information during the upgrade process.
Next, check for and install any available Windows updates to ensure that your system is running the latest software and drivers. This can help prevent compatibility issues and improve system stability.
It’s also important to run a full scan with your antivirus software to check for any malware or spyware that could interfere with the upgrade process. If any threats are found, be sure to quarantine or remove them before proceeding.
If you’re upgrading from Windows 8.1, make sure to check the system requirements for the new version of Windows to ensure that your hardware meets the necessary specifications. This can help prevent performance issues after the upgrade.
Before starting the upgrade process, it’s a good idea to clean out any dust or debris from your computer to prevent overheating and other hardware issues. You can use compressed air to blow out dust from the vents and fans.
Finally, consider creating a system restore point in case anything goes wrong during the upgrade process. This will allow you to revert back to your current system state if needed.
Following these steps can help ensure a smooth and successful upgrade process for your Windows 8.1 system.
Ensuring Compatibility and Backing Up Data
| Ensuring Compatibility | Backing Up Data |
|---|---|
| Check system requirements for Windows 8.1 | Regularly backup important files and documents |
| Update drivers and software to ensure compatibility | Use a reliable backup solution such as external hard drive or cloud storage |
| Run compatibility troubleshooter to identify and fix issues | Set up automatic backups to avoid data loss |
| Install updates and patches for better compatibility | Create system image for complete backup of the entire system |






