
As someone who regularly sends and receives emails, it can be frustrating when images don’t display properly. In this article, we will explore common issues and provide troubleshooting tips to help you resolve the problem of images not showing in your emails.
Recently, Fortect has become increasingly popular as a reliable and efficient way to address a wide range of PC issues. It's particularly favored for its user-friendly approach to diagnosing and fixing problems that can hinder a computer's performance, from system errors and malware to registry issues.
- Download and Install: Download Fortect from its official website by clicking here, and install it on your PC.
- Run a Scan and Review Results: Launch Fortect, conduct a system scan to identify issues, and review the scan results which detail the problems affecting your PC's performance.
- Repair and Optimize: Use Fortect's repair feature to fix the identified issues. For comprehensive repair options, consider subscribing to a premium plan. After repairing, the tool also aids in optimizing your PC for improved performance.
Reasons for images not showing in email
– Image blocking in email clients
– Security settings in email clients
– HTML and CSS coding issues
– File format and size
– Image hosting and linking
– Internet connectivity issues
—
Reasons for images not showing in email
There are several reasons why images may not be showing in your email. One common reason is image blocking in email clients. Some email clients, like Outlook and Gmail, automatically block images for security reasons. To fix this, you can instruct your recipients to manually display images or add your email address to their safe sender list.
Another reason could be the security settings in email clients. Some email clients have strict security settings that prevent images from loading. In this case, you can advise your recipients to adjust their security settings or whitelist your email address.
It’s also possible that there are HTML and CSS coding issues in your email. Make sure your images are properly coded and have the correct file paths. Test your email in different email clients to ensure compatibility.
The file format and size of your images can also affect whether they display in email. Use common image formats like JPEG or PNG, and optimize your images for web to reduce file size.
Furthermore, issues with image hosting and linking can cause images to not show in email. Double-check that your images are hosted on a reliable server and that the image links are correct.
Lastly, internet connectivity issues can prevent images from loading. If the recipient’s internet connection is slow or unstable, images may not display correctly. Encourage your recipients to check their internet connection and try again.
By addressing these possible causes, you can troubleshoot and resolve image display issues in your email.
Troubleshooting image display issues in email
– Email clients
– Image blocking
– HTML emails
– Alt text
– Image hosting
– Image file formats
– Browser compatibility
Troubleshoot Images Not Showing in Email
If you’re experiencing issues with images not displaying properly in your email, there are a few troubleshooting steps you can take to resolve the problem.
First, check if the email client you’re using is blocking images. Many email clients have default settings that block images for security reasons. You can usually change this setting in the client’s options or settings menu.
If the issue persists, ensure that your email is formatted as HTML. HTML emails support images, while plain text emails do not. You can usually switch between these formats in the email client’s composition window.
Next, make sure your images have proper alt text. Alt text is displayed when images can’t be loaded and helps users understand the content of the image. Include descriptive alt text for each image in your email.
Additionally, check if the images are hosted on a reliable server. If the server is experiencing issues or is not compatible with the email client, the images may not load. Consider hosting your images with a reputable image hosting service.
Lastly, ensure that your images are in a supported file format, such as JPEG or PNG. Different email clients and browsers have varying levels of compatibility with image file formats, so using a widely supported format can help ensure your images display correctly.
Resolving email format and hosting problems
- Check internet connection and email server settings
- Ensure the email client is up to date
- Disable any ad-blocking or firewall software
- Clear the cache and cookies of the email client
- Verify the email format and hosting compatibility
- Check for any image display settings in the email client
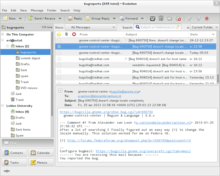
- Ensure the images are not blocked by the recipient’s email provider
python
import smtplib
from email.mime.multipart import MIMEMultipart
from email.mime.text import MIMEText
from email.mime.image import MIMEImage
# Create a multipart message object
email = MIMEMultipart()
# Set the email subject, sender, and recipient
email['Subject'] = 'Sample email with embedded image'
email['From'] = '[email protected]'
email['To'] = '[email protected]'
# Create the HTML content of the email
html_content = """
Sample Email
This is an example email with an embedded image:
"""
# Attach the HTML content to the email
email.attach(MIMEText(html_content, 'html'))
# Open and attach the image file
with open('image.jpg', 'rb') as image_file:
image = MIMEImage(image_file.read())
image.add_header('Content-ID', '
email.attach(image)
# Send the email using an SMTP server
smtp_server = 'smtp.example.com'
smtp_port = 587
smtp_username = 'your_username'
smtp_password = 'your_password'
with smtplib.SMTP(smtp_server, smtp_port) as server:
server.starttls()
server.login(smtp_username, smtp_password)
server.send_message(email)
This code creates an email with an embedded image using the `MIMEMultipart`, `MIMEText`, and `MIMEImage` classes from the `email.mime` module. The image is attached to the email with a unique Content-ID, which is then referenced in the HTML content using the `cid:` prefix in the image `src` attribute.
Solutions for image display problems in popular email programs
| Email Program | Potential Solutions |
|---|---|
| Gmail |
|
| Outlook |
|
| Apple Mail |
|
| Yahoo Mail |
|






