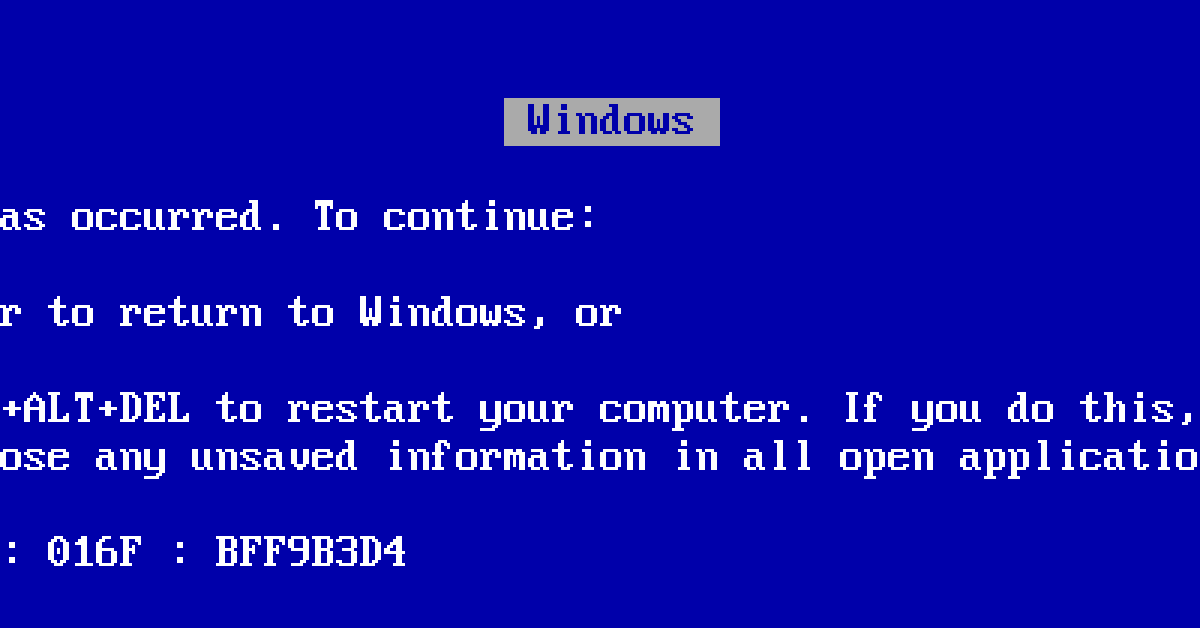
Having a Windows PC blue screen issue can be frustrating and disruptive. It is important to understand how to resolve and fix this problem efficiently to ensure smooth operation.
Recently, Fortect has become increasingly popular as a reliable and efficient way to address a wide range of PC issues. It's particularly favored for its user-friendly approach to diagnosing and fixing problems that can hinder a computer's performance, from system errors and malware to registry issues.
- Download and Install: Download Fortect from its official website by clicking here, and install it on your PC.
- Run a Scan and Review Results: Launch Fortect, conduct a system scan to identify issues, and review the scan results which detail the problems affecting your PC's performance.
- Repair and Optimize: Use Fortect's repair feature to fix the identified issues. For comprehensive repair options, consider subscribing to a premium plan. After repairing, the tool also aids in optimizing your PC for improved performance.
Understanding the Blue Screen of Death (BSOD)
![]()
1. Identify the error message: When you encounter a BSOD, it usually displays an error message along with an error code. This information can be helpful in determining the cause of the issue. Take note of the error message and code for further troubleshooting.
2. Restart your computer: In many cases, a simple restart can resolve temporary issues that lead to a BSOD. Press the Restart button on your computer or use the CTRL + ALT + DEL shortcut to access the Task Manager and restart your system.
3. Check for hardware issues: Faulty hardware components can cause BSOD errors. Check your computer’s hardware, including the graphics card, memory, and hard disk drive. Ensure that all components are properly connected and functioning correctly.
4. Update your operating system: Keeping your Windows PC up to date is essential for stability and security. Use Windows Update to install the latest patches and updates from Microsoft. This can help fix any known issues and improve system performance.
5. Update device drivers: Outdated or incompatible device drivers can also trigger BSOD errors. Visit the manufacturer’s website for each hardware component and download the latest drivers. Alternatively, you can use third-party software to automatically update your drivers.
6. Scan for malware: Malicious software can cause system instability and lead to BSOD errors. Use a reliable antivirus program, such as Avast, to scan your computer for malware and remove any threats.
7. Optimize your software: Bloated or poorly optimized programs can strain your computer’s resources and cause BSOD errors. Uninstall unnecessary software and optimize the remaining programs for better performance.
8. Boot into safe mode: If you’re consistently encountering BSOD errors, booting your computer into safe mode can help isolate the issue. In safe mode, only essential drivers and services are loaded, which can help identify and resolve the problem.
9. Seek professional help: If you’ve tried the above steps and are still experiencing BSOD errors, it may be time to seek professional assistance. Knowledgeable technicians can diagnose and resolve complex issues that may be beyond your expertise.
Causes of the Blue Screen of Death
The Blue Screen of Death (BSOD) is a common issue that many Windows PC users encounter. It can be caused by various factors, including software and hardware problems. Here are some common causes of the BSOD:
1. Software conflicts: Conflicts between different software programs or drivers can result in a BSOD. It’s important to ensure that all your software is up to date and compatible with your operating system.
2. Faulty device drivers: Device drivers are essential for the proper functioning of hardware components. Outdated or incompatible drivers can cause the BSOD. Updating your device drivers regularly can help prevent this issue.
3. Hardware issues: Faulty hardware components, such as a malfunctioning graphics card or RAM module, can trigger a BSOD. Checking your computer’s hardware for any faults or errors is crucial in resolving this issue.
4. Overheating: Overheating can cause the BSOD, especially if your computer’s cooling system is not functioning properly. Cleaning out dust and ensuring proper ventilation can help prevent overheating.
5. Memory issues: Problems with your computer’s memory can lead to a BSOD. Running a memory diagnostic tool, such as the Windows Memory Diagnostic or Memtest86, can help identify and resolve memory-related issues.
6. Malware infections: Viruses, malware, or other malicious software can cause system instability, leading to a BSOD. Regularly scanning your computer for malware and keeping your antivirus software up to date is essential.
7. Software conflicts: Conflicts between different software programs or drivers can result in a BSOD. It’s important to ensure that all your software is up to date and compatible with your operating system.
To resolve the Blue Screen of Death, follow these steps:
1. Restart your computer: Sometimes, a simple restart can resolve the issue and clear any temporary glitches.
2. Check for software updates: Ensure that your operating system, drivers, and applications are all up to date. Installing the latest patches and updates can fix known issues and improve system stability.
3. Run a hardware diagnostics test: Use built-in tools like the Windows Memory Diagnostic or third-party software to check for any hardware issues. Fixing or replacing faulty hardware components can resolve the BSOD.
4. Uninstall recently installed software: If the BSOD started after installing new software, try uninstalling it to see if that resolves the issue. Use the Control Panel or the Settings app to remove the software.
5. Scan for malware: Run a full system scan with your antivirus software to detect and remove any malicious programs. Consider using additional malware removal tools for a more thorough scan.
6. Restore system settings: Use the System Restore feature to revert your computer’s settings to a previous state. This can help undo any recent changes that may have caused the BSOD.
Common Windows Stop Codes
- SYSTEM_SERVICE_EXCEPTION: This stop code indicates that a system service threw an exception that the error handler did not catch.
- IRQL_NOT_LESS_OR_EQUAL: This stop code indicates that a kernel-mode process or driver attempted to access a memory location it did not have permission to access.
- KERNEL_SECURITY_CHECK_FAILURE: This stop code indicates that the kernel has detected the corruption of a critical data structure.
- HAL_INITIALIZATION_FAILED: This stop code indicates that the HAL (Hardware Abstraction Layer) initialization failed during the boot process.
- MEMORY_MANAGEMENT: This stop code indicates that the system’s memory management subsystem encountered an error.
- CRITICAL_PROCESS_DIED: This stop code indicates that a critical system process has terminated unexpectedly.
- DRIVER_IRQL_NOT_LESS_OR_EQUAL: This stop code indicates that a driver has attempted to access memory at an IRQL (Interrupt Request Level) that is too high.
- SYSTEM_THREAD_EXCEPTION_NOT_HANDLED: This stop code indicates that a system thread generated an exception that the error handler did not catch.
- INACCESSIBLE_BOOT_DEVICE: This stop code indicates that the operating system cannot access the boot device.
- UNEXPECTED_KERNEL_MODE_TRAP: This stop code indicates that the kernel encountered an unexpected trap or exception.
python
import os
def fix_pc_blue_screen():
try:
# Perform basic checks and diagnostics
check_disk_space()
check_memory()
check_hardware_connections()
# Update system drivers
update_graphics_driver()
update_other_drivers()
# Scan and repair system files
run_system_file_checker()
run_disk_check()
# Remove recently installed software or updates
uninstall_recent_updates()
uninstall_suspicious_programs()
# Perform malware scan
run_antivirus_scan()
run_anti_malware_scan()
# Reset system settings
reset_bios_settings()
restore_system_to_previous_state()
# If the issue persists, recommend seeking professional assistance
recommend_expert_help()
print("PC blue screen fix completed successfully.")
except Exception as e:
print("An error occurred while fixing the PC blue screen:", str(e))
def check_disk_space():
# Code to check available disk space
pass
def check_memory():
# Code to check available memory
pass
def check_hardware_connections():
# Code to check hardware connections
pass
def update_graphics_driver():
# Code to update graphics driver
pass
def update_other_drivers():
# Code to update other system drivers
pass
def run_system_file_checker():
# Code to run system file checker (e.g., sfc /scannow on Windows)
pass
def run_disk_check():
# Code to run disk check utility (e.g., chkdsk on Windows)
pass
def uninstall_recent_updates():
# Code to uninstall recent updates (e.g., Windows Updates)
pass
def uninstall_suspicious_programs():
# Code to uninstall suspicious or recently installed programs
pass
def run_antivirus_scan():
# Code to run antivirus scan
pass
def run_anti_malware_scan():
# Code to run anti-malware scan
pass
def reset_bios_settings():
# Code to reset BIOS settings
pass
def restore_system_to_previous_state():
# Code to restore the system to a previous state (e.g., system restore on Windows)
pass
def recommend_expert_help():
# Code to recommend seeking professional assistance
pass
# Call the main function to fix the PC blue screen
fix_pc_blue_screen()
Please keep in mind that this code is a simplified representation, and actual troubleshooting and fixing of blue screen errors can be complex and dependent on the specific operating system and hardware being used. It is always recommended to follow official documentation and seek professional help when dealing with critical system issues.
Shutting Down and Disconnecting Devices
When encountering a blue screen on your Windows PC, it is important to properly shut down and disconnect any devices connected to your computer. This can help resolve the issue and prevent further complications.
To shut down your computer, follow these steps:
1. Click on the Start button in the bottom left corner of your screen.
2. Select the Power icon.
3. Choose the Shut down option.
Once your computer is shut down, it is important to disconnect any external devices that may be connected. This includes devices such as printers, scanners, and external hard drives.
To disconnect a device, follow these steps:
1. Locate the device’s cable or connection.
2. Gently unplug the cable from your computer’s USB port or other appropriate port.
3. If the device has a power source, unplug it from the electrical outlet.
By shutting down and disconnecting devices, you can eliminate any potential conflicts or issues that may be causing the blue screen error.
If the blue screen error persists even after shutting down and disconnecting devices, it may be necessary to further investigate the issue. Consider checking for any available updates for your Windows operating system, as well as updating device drivers for any hardware connected to your computer.
You can also use the Task Manager to identify and close any programs or processes that may be causing the blue screen error. To open Task Manager, press Ctrl + Shift + Esc on your keyboard. From there, you can navigate to the Processes tab and end any tasks that may be causing issues.
In addition, consider running a thorough scan of your computer for any malware or viruses. Use a reputable antivirus program such as Avast to ensure your computer is protected.
Remember to always back up your important files and data before attempting any troubleshooting steps. This will help prevent any potential loss of data during the resolution process.
If you continue to experience the blue screen error, it may be necessary to seek further assistance. You can visit the Microsoft website for additional resources and support, or reach out to a professional technician for guidance.
We value your feedback and are constantly working to improve our products and services. If you have any questions or suggestions, please don’t hesitate to let us know. We’re here to help you resolve the blue screen error and get your Windows PC back up and running smoothly.
Restarting in Safe Mode and Uninstalling Software
Restarting in Safe Mode
1. Restart your Windows PC and hold down the Shift key while it’s booting up. This will bring you to the Advanced Startup Options menu.
2. From the Advanced Startup Options menu, select “Troubleshoot” and then “Advanced options.”
3. In the Advanced options menu, choose “Startup Settings” and click on the “Restart” button.
4. After your PC restarts, you’ll see a list of startup settings. Press the F4 key on your keyboard to enter Safe Mode.
5. Once in Safe Mode, you can troubleshoot and diagnose any issues that might be causing the Blue Screen error on your PC.
Uninstalling Software
1. Open the Start menu and go to “Settings.”
2. In the Settings menu, select “Apps” or “Apps & features.”
3. Scroll down the list of installed apps and find the software you want to uninstall.
4. Click on the software and then click the “Uninstall” button.
5. Follow the on-screen prompts to complete the uninstallation process.
6. If the software is not listed in the Apps menu, you can also uninstall it using the Control Panel. Open the Control Panel from the Start menu, select “Programs” or “Programs and Features,” and then choose the software you want to uninstall.
Additional Tips:
– If you’re experiencing frequent Blue Screen errors, consider updating your device drivers. You can do this by going to the manufacturer’s website and downloading the latest drivers for your hardware.
– Running a disk cleanup and defragmentation can also help resolve Blue Screen errors caused by fragmented files or low disk space.
– If you recently installed any new hardware or software, try removing or updating it to see if that resolves the issue.
– It’s a good idea to keep your Windows PC up to date with the latest patches and updates. Make sure to regularly check for Windows updates and install them as necessary.
Rolling Back or Disabling Drivers
Sometimes, updating or installing new drivers on your Windows PC can cause issues such as the dreaded Blue Screen of Death (BSOD). When this happens, it may be necessary to roll back or disable the problematic driver to resolve the issue. Here’s how you can do it:
1. Start by opening the Device Manager. You can do this by right-clicking the Start button and selecting “Device Manager” from the menu.
2. In the Device Manager window, locate the driver that you suspect is causing the problem. It might have a yellow exclamation mark next to it, indicating an issue.
3. Right-click on the problematic driver and select “Properties” from the context menu.
4. In the Properties window, go to the “Driver” tab.
5. If you want to roll back the driver to a previous version, click on the “Roll Back Driver” button. Follow the on-screen instructions to complete the process. Note that this option is only available if you have previously updated the driver.
6. If rolling back the driver is not an option or doesn’t resolve the issue, you can try disabling the driver. To do this, click on the “Disable Device” button. Confirm your choice when prompted.
7. After disabling the driver, restart your computer to see if the issue is resolved. If the problem persists, you can go back to the Device Manager and re-enable the driver.
Rolling back or disabling drivers can help in resolving compatibility issues and fix problems related to hardware or software conflicts. However, it’s important to note that this should be done with caution. Disabling essential drivers can cause other issues or prevent certain hardware from functioning correctly.
If you’re not sure which driver is causing the problem, you can use the “Driver Details” option in the Properties window to view more information about the driver file. This can be useful when troubleshooting or seeking assistance from technical support.
Remember, keeping your drivers up to date is generally recommended for optimal system performance and security. If you suspect that a specific driver is causing issues, it’s a good idea to check for any available updates from the manufacturer’s website or through Windows Update.
If you continue to experience problems or need further assistance, don’t hesitate to reach out to Microsoft Support or consult online resources such as knowledge bases, forums, or user communities. Your feedback and experience can also contribute to improving Microsoft products and services.
Scanning for Malware and Running System Checks
To resolve and fix the Windows PC Blue Screen issue, it is crucial to scan for malware and run system checks. These steps can help identify and eliminate any underlying issues that may be causing the problem.
1. Scan for Malware:
Malware can often be the culprit behind unexpected system crashes. To scan for malware on your Windows PC, follow these steps:
1. Open your preferred antivirus software or Windows Defender, which comes pre-installed on Windows 10.
2. Initiate a full system scan to thoroughly check your computer for any malicious software.
3. Follow the prompts provided by your antivirus software to remove or quarantine any detected threats.
It is recommended to keep your antivirus software updated to ensure comprehensive protection against the latest malware threats.
2. Run System Checks:
Running system checks can help identify any issues with your computer’s hardware or software that may be causing the Blue Screen error. Here’s how to perform these checks:
1. Open the Task Manager by pressing Ctrl + Shift + Esc on your keyboard.
2. In the Task Manager window, click on the “Performance” tab.
3. Check for any abnormal spikes or drops in CPU, memory, or disk usage that may indicate a hardware or software issue.
4. If you notice any irregularities, try closing unnecessary programs or performing a restart to see if the problem persists.
5. Additionally, you can use the built-in Windows Memory Diagnostic tool to check for any issues with your computer’s memory. To access this tool, press the Windows key + R to open the Run dialog box, type “mdsched.exe“, and press Enter. Follow the on-screen instructions to complete the memory check.
By scanning for malware and running system checks, you can proactively identify and resolve issues that may be causing the Blue Screen error on your Windows PC. Remember to keep your software and operating system up to date, as regular patches and updates can help prevent such errors in the future.
If you continue to experience the Blue Screen error, it is recommended to seek further assistance from Microsoft support or consult a professional technician for advanced troubleshooting.
Checking Hardware Components and Restarting
| Step | Description |
|---|---|
| 1 | Check for loose connections |
| 2 | Inspect RAM modules |
| 3 | Ensure proper ventilation |
| 4 | Verify hard drive connections |
| 5 | Update drivers |
| 6 | Perform a system restart |
By following these steps, you can effectively troubleshoot and fix the blue screen error on your Windows PC. Remember to take necessary precautions and consult professional help if needed.








