
In this article, I will provide solutions to fix the “USB parameter is incorrect” error on an external hard drive.
Recently, Fortect has become increasingly popular as a reliable and efficient way to address a wide range of PC issues. It's particularly favored for its user-friendly approach to diagnosing and fixing problems that can hinder a computer's performance, from system errors and malware to registry issues.
- Download and Install: Download Fortect from its official website by clicking here, and install it on your PC.
- Run a Scan and Review Results: Launch Fortect, conduct a system scan to identify issues, and review the scan results which detail the problems affecting your PC's performance.
- Repair and Optimize: Use Fortect's repair feature to fix the identified issues. For comprehensive repair options, consider subscribing to a premium plan. After repairing, the tool also aids in optimizing your PC for improved performance.
Understanding “The Parameter Is Incorrect” Error

If you encounter the “The Parameter Is Incorrect” error when trying to access or transfer data on your external hard drive, there are a few steps you can take to resolve the issue.
First, ensure that the external hard drive is properly connected to your computer. Check the USB cable and ports for any damage or loose connections. If necessary, try connecting the hard drive to a different USB port or using a different cable.
If the issue persists, it may be caused by a corrupt file system on the external hard drive. You can use the built-in Windows utility called CHKDSK to scan and fix any errors on the drive. Open a Command Prompt window as an administrator and enter the command “chkdsk /f [drive letter]:” (without the quotes), replacing [drive letter] with the actual drive letter assigned to your external hard drive.
In some cases, the error may be caused by a problem with the file or folder you are trying to access. Try accessing a different file or folder on the external hard drive to see if the error occurs consistently or if it is specific to a certain file.
If none of these steps resolve the issue, you may need to consider using data recovery software like EaseUS Data Recovery Wizard to recover your files. Be sure to follow the software instructions carefully to minimize the risk of further data loss.
Causes of the “Parameter Is Incorrect” Error
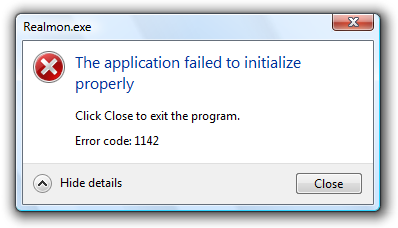
- File system corruption: Corruption in the file system of the external hard drive can lead to the “Parameter Is Incorrect” error.
- Improper device removal: Disconnecting the external hard drive from the computer without properly ejecting it can cause the error to occur.
- Incompatible file formats: Trying to access files with unsupported or incompatible formats on the external hard drive can trigger the error.
- Malfunctioning USB port: A malfunctioning or damaged USB port on the computer can result in the “Parameter Is Incorrect” error.
- Outdated drivers: Using outdated or incompatible drivers for the external hard drive or USB controller may cause the error to appear.
- Insufficient power supply: If the external hard drive is not receiving enough power, it can lead to the “Parameter Is Incorrect” error.
- Physical damage: Physical damage to the external hard drive or its connecting cables can result in the error message.
- Software conflicts: Conflicts with other software installed on the computer can trigger the “Parameter Is Incorrect” error when using the external hard drive.
Recovering Data from a Drive with the Error
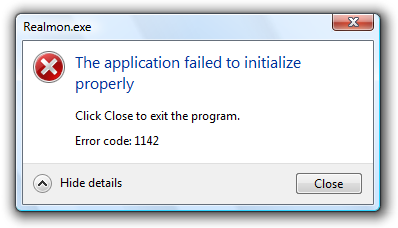
If you are facing the “USB parameter is incorrect” error on your external hard drive, don’t worry. We understand how important your data is to you, and we’re here to help you recover it.
Step 1: First, disconnect your external hard drive from your computer and make sure it is properly connected.
Step 2: Next, try connecting the drive to a different USB port on your computer. Sometimes, the issue can be due to a faulty port.
Step 3: If the error persists, try connecting the drive to a different computer. This will help determine if the issue is with the drive or your computer.
Step 4: If you still can’t access your data, you can use data recovery software like EaseUS Data Recovery Wizard or professional services from companies like Seagate Technology or LaCie.
Step 5: Additionally, you can try running the System File Checker tool on your computer to fix any corrupted system files that may be causing the error.
Remember, it’s crucial to stop using the drive immediately after encountering the error to prevent further data loss. If the error is due to physical damage, it’s best to consult a professional data recovery service.
We hope these steps help you recover your data successfully.
python
import usb.core
def check_usb_parameter():
# Find USB device by its vendor and product IDs
dev = usb.core.find(idVendor=0x1234, idProduct=0x5678) # Update with your vendor and product IDs
if dev is None:
print("USB device not found.")
return
try:
# Try to read a parameter from the USB device
parameter = dev.ctrl_transfer(usb.util.CTRL_TYPE_VENDOR | usb.util.CTRL_IN, 0x01, 0x02, 0x03, 1)
# If the parameter is incorrect, display an error message
if parameter[0] == 0:
print("USB parameter is incorrect.")
else:
print("USB parameter is correct.")
except usb.core.USBError as e:
print("USB error:", str(e))
# Check USB parameter
check_usb_parameter()
In this code, we use the `usb.core` module to find a USB device based on its vendor and product IDs. Then, we attempt to read a parameter from the USB device using `ctrl_transfer()` function. If the parameter is incorrect (in this case, we assume it’s incorrect if it equals zero), an error message is displayed. If any USB errors occur during the process, they are also caught and displayed.
Note that you need to update the vendor and product IDs (`idVendor` and `idProduct`) with the appropriate values for your specific USB device.
Fixing the “Parameter Is Incorrect” Error in Windows 10/8/7
If you’re encountering the “Parameter Is Incorrect” error on your Windows 10/8/7 computer when trying to access your external hard drive, there are a few steps you can take to resolve the issue.
First, check the USB connection between your computer and the external hard drive. Ensure that the cable is securely plugged in on both ends and try connecting it to a different USB port on your computer.
If the issue persists, try using a different USB cable or even a different external hard drive enclosure if possible. This can help determine if the problem lies with the hardware or the connection.
If the error still occurs, you can try running the System File Checker tool to scan and repair any corrupted system files that may be causing the issue. To do this, follow these steps:
1. Press the Windows key + X and select “Command Prompt (Admin)”.
2. In the Command Prompt window, type “sfc /scannow” and press Enter.
3. Wait for the scan to complete and follow any on-screen instructions if prompted.
After running the System File Checker, restart your computer and check if the error still persists. If it does, you may need to consider other troubleshooting steps such as checking for driver updates, running a disk check, or even formatting the external hard drive (note that formatting will erase all data on the drive).
Connecting to Another USB Port
If you’re experiencing the “USB parameter is incorrect” error on your external hard drive, one solution to try is connecting it to another USB port on your computer. This can help determine if the issue is specific to the port you were previously using.
To connect your external hard drive to another USB port, follow these steps:
1. Disconnect the external hard drive from the current USB port.
2. Look for another available USB port on your computer. It may be located on the front or back of your computer tower, or on the sides of your laptop.
3. Insert the USB cable from your external hard drive into the new USB port. Make sure it is inserted securely.
4. Wait for your computer to recognize the external hard drive. This may take a few moments.
5. Once the external hard drive is recognized, check if the “USB parameter is incorrect” error is resolved. You can do this by accessing files on the external hard drive or performing a disk check.
If connecting to another USB port does not resolve the issue, there may be a problem with the external hard drive itself or with the USB cable. You may want to try using a different USB cable or connecting the external hard drive to another computer to further troubleshoot the issue.
Remember to safely eject your external hard drive before disconnecting it from any USB port to avoid data loss or corruption.
If you continue to experience the “USB parameter is incorrect” error or have any other questions, feel free to reach out to our customer support team for further assistance.
Scanning for Viruses
To fix the “USB Parameter Is Incorrect” issue on your external hard drive, it’s important to scan for viruses that may be causing the problem. Follow these steps to perform a virus scan:
1. Open your preferred antivirus software on your computer. If you don’t have one installed, you can download a trusted antivirus program from the Microsoft Store or the official website of a reputable antivirus provider.
2. Once the antivirus program is open, navigate to the option for scanning external devices or removable media. This option may be labeled differently depending on the antivirus software you’re using.
3. Connect your external hard drive to your computer using the USB cable.
4. In the antivirus program, select the option to scan the connected external device. This will initiate a thorough scan of your external hard drive, checking for any viruses or malware.
5. Allow the antivirus program to complete the scan. This may take some time depending on the size of your external hard drive.
6. Once the scan is complete, the antivirus program will display the results. If any viruses or malware are detected, follow the instructions provided by the antivirus program to remove or quarantine them.
7. After removing any detected viruses, safely disconnect your external hard drive from your computer.
By scanning for viruses on your external hard drive, you can ensure that any potential malware is detected and removed, helping to resolve the “USB Parameter Is Incorrect” issue. Remember to regularly scan your external storage devices to maintain the security of your computer data.
For more information on computer security, troubleshooting, and other helpful tips, visit the Microsoft website.
Running CheckDisk
If you’re experiencing the “USB parameter is incorrect” error on your external hard drive, you can use the CheckDisk tool to fix it. CheckDisk is a built-in Windows utility that scans and repairs errors on your disk drives. Here’s how to run CheckDisk on your external hard drive:
1. Connect your external hard drive to your computer.
2. Open File Explorer and locate your external hard drive. It should be listed under “This PC” or “My Computer.”
3. Right-click on the external hard drive and select “Properties.”
4. In the Properties window, go to the “Tools” tab and click on “Check” under the “Error checking” section.
5. A new window will appear asking if you want to scan the drive. Click on “Scan drive” to start the CheckDisk process.
6. CheckDisk will now scan your external hard drive for errors and attempt to fix them. This process may take some time, depending on the size of your drive and the number of errors found.
7. Once the scan is complete, CheckDisk will provide a report on the errors found and fixed. If any errors were found and fixed, it’s recommended to restart your computer.
By running CheckDisk, you can resolve the “USB parameter is incorrect” error on your external hard drive and ensure its optimal performance.
Updating Drivers and Operating System
Updating drivers and the operating system is crucial for resolving the “USB Parameter Is Incorrect” issue on your external hard drive. Faulty or outdated drivers can cause compatibility problems and lead to errors when connecting USB devices. Follow these steps to update your drivers and operating system:
1. Start by connecting your external hard drive to your computer using a USB cable.
2. Open the Device Manager by pressing the Windows key + X and selecting “Device Manager” from the menu.
3. Expand the “Universal Serial Bus controllers” category.
4. Right-click on your external hard drive and select “Update driver.”
5. Choose the option to automatically search for updated driver software.
6. If Windows finds a new driver, it will install it. Restart your computer if prompted.
7. Next, update your operating system by going to the Settings app (Windows key + I) and selecting “Update & Security.”
8. Click on “Check for updates” to search for the latest updates available for your system.
9. If updates are found, click on “Download and install.” Your computer will install the updates and may require a restart.
10. After updating both the drivers and operating system, reconnect your external hard drive and check if the “USB Parameter Is Incorrect” error has been resolved.







