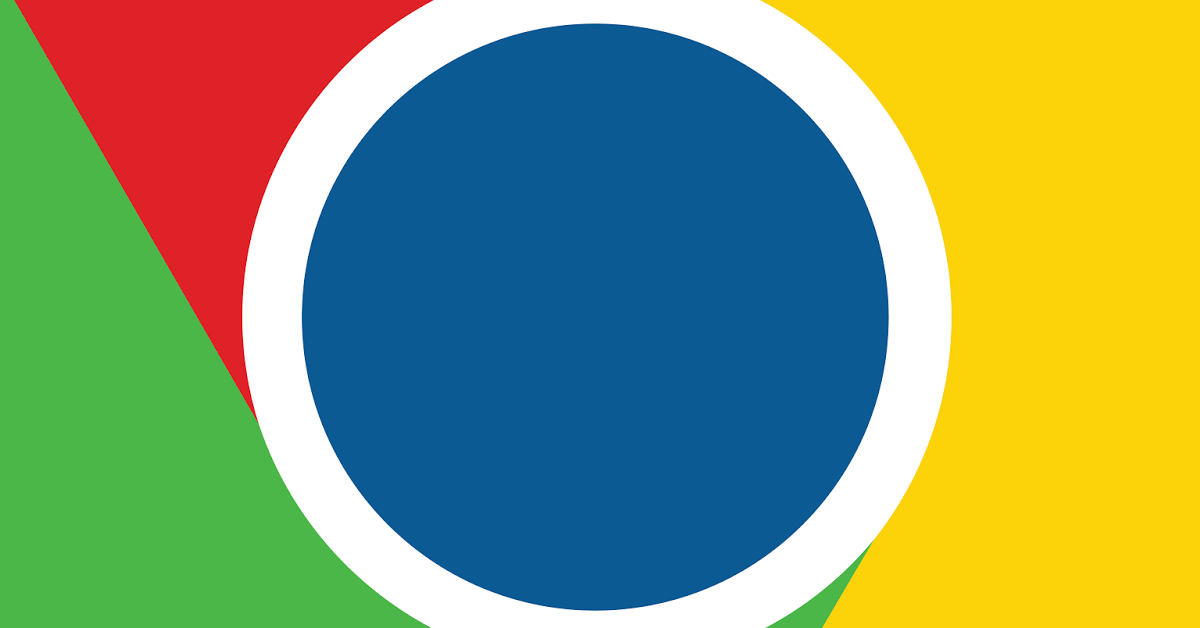
I encountered an unspecified error while trying to install Google Chrome.
Recently, Fortect has become increasingly popular as a reliable and efficient way to address a wide range of PC issues. It's particularly favored for its user-friendly approach to diagnosing and fixing problems that can hinder a computer's performance, from system errors and malware to registry issues.
- Download and Install: Download Fortect from its official website by clicking here, and install it on your PC.
- Run a Scan and Review Results: Launch Fortect, conduct a system scan to identify issues, and review the scan results which detail the problems affecting your PC's performance.
- Repair and Optimize: Use Fortect's repair feature to fix the identified issues. For comprehensive repair options, consider subscribing to a premium plan. After repairing, the tool also aids in optimizing your PC for improved performance.
Install as an Administrator
To resolve an unspecified error while installing Google Chrome, try installing as an Administrator. Right-click on the Google Chrome installation file, and select “Run as administrator” from the context menu. This will give the installation process the necessary permissions to complete successfully.
If you are prompted for an administrator password or confirmation, enter the required information to proceed with the installation. Running the installation as an administrator can help bypass any restrictions that may be causing the error.
After installing Google Chrome as an administrator, you should be able to launch the web browser without encountering any further issues. This method is particularly useful when dealing with installation errors related to permissions or access rights on a Windows operating system.
Disable Antivirus Temporarily
To disable your antivirus temporarily in order to resolve an unspecified error installing Google Chrome, follow these steps:
1. Right-click on the antivirus icon located in the system tray of your Windows computer.
2. Select the option to disable or turn off the antivirus software.
3. You may need to confirm your action by selecting a time frame for how long you want the antivirus to remain disabled.
Once the antivirus is disabled, attempt to reinstall Google Chrome. After the installation is complete, remember to re-enable your antivirus software to ensure your computer remains protected from potential threats.
Following these steps should help you overcome the unspecified error and successfully install Google Chrome on your computer. It is important to always keep your antivirus software updated to maintain a secure browsing experience.
Delete Google Update Directory
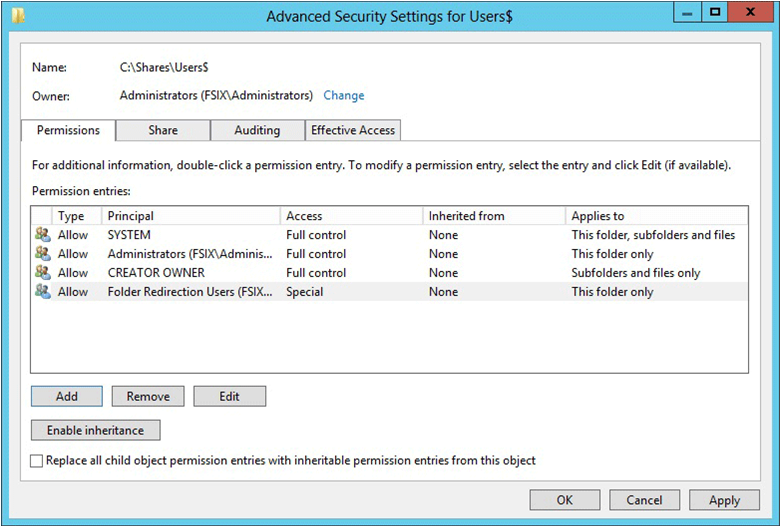
To resolve the unspecified error installing Google Chrome, you may need to delete the Google Update directory. Here’s how to do it:
1. Close any open Google Chrome windows.
2. Press the Windows key on your keyboard to open the Start menu.
3. Type “cmd” and press Enter to open the Command Prompt.
4. In the Command Prompt window, type “rd /s /q “%LOCALAPPDATA%\Google\Update”” and press Enter.
5. This command will delete the Google Update directory from your computer.
6. Once the directory has been deleted, try reinstalling Google Chrome to see if the issue has been resolved.
Deleting the Google Update directory can help resolve installation errors related to Google Chrome. If you continue to experience issues, consider seeking assistance from a system administrator or contacting Google support for further troubleshooting.
Modify the Registry
First, press the Windows key + R to open the Run dialog box. Type in “regedit” and hit Enter to open the Registry Editor.
Navigate to the following Registry key: HKEY_LOCAL_MACHINE\SOFTWARE\Microsoft\Windows NT\CurrentVersion\Image File Execution Options
Look for a key named “chrome.exe” under Image File Execution Options. If it doesn’t exist, right-click on Image File Execution Options, select New > Key, and name it “chrome.exe”.
Under the “chrome.exe” key, right-click in the right pane and select New > String Value. Name the new value “Debugger”.
Double-click on the “Debugger” value and set its data to “taskkill /F /IM chrome.exe”. This will automatically close Chrome if it’s running during installation.
Close the Registry Editor and try installing Google Chrome again. This modification should help resolve the unspecified error.
Check Background Intelligent Transfer Service (BITS)
- Open Run by pressing Win + R
- Type services.msc and press Enter
- Locate Background Intelligent Transfer Service (BITS) in the list of services
- Right-click on Background Intelligent Transfer Service (BITS) and select Properties
- Ensure the Startup type is set to Automatic
- If the service is not running, click Start to start the service
- Click Apply and then OK to save the changes
Use the Offline Installer
1. Download the Google Chrome Offline Installer from the official website.
2. Close any open Chrome windows or tabs on your computer.
3. Run the Offline Installer as an administrator by right-clicking on the installer file and selecting “Run as administrator” from the context menu.
F.A.Qs
How do I fix Chrome installation error?
To fix a Chrome installation error, ensure your internet connection is stable, check if your device meets system requirements, and download the installation file from the official Google Chrome website. If issues persist, try using an offline installer.
Why can’t I install Chrome update?
You are unable to install Chrome update because there may be issues with extensions or the current installation. Try removing unused extensions or uninstall Chrome completely and reinstall it from the official Google Chrome site.
How do I reinstall Google Chrome?
To reinstall Google Chrome, simply go to the app store on your device, search for Google Chrome, and then click on the “Install” button. This should help resolve most issues you are experiencing with the browser.






