Having trouble with Outlook 2007 freezing when sending emails? Look no further for a solution.
Recently, Fortect has become increasingly popular as a reliable and efficient way to address a wide range of PC issues. It's particularly favored for its user-friendly approach to diagnosing and fixing problems that can hinder a computer's performance, from system errors and malware to registry issues.
- Download and Install: Download Fortect from its official website by clicking here, and install it on your PC.
- Run a Scan and Review Results: Launch Fortect, conduct a system scan to identify issues, and review the scan results which detail the problems affecting your PC's performance.
- Repair and Optimize: Use Fortect's repair feature to fix the identified issues. For comprehensive repair options, consider subscribing to a premium plan. After repairing, the tool also aids in optimizing your PC for improved performance.
Install the latest updates
To check for updates, follow these steps:
1. Open Microsoft Outlook.
2. Click on the “File” tab in the top-left corner of the window.
3. Select “Office Account” from the left-hand menu.
4. Click on the “Update Options” button and then choose “Update Now” from the drop-down menu.
Outlook will now check for any available updates and install them if necessary. It is recommended to keep your software up to date to ensure optimal performance and security.
If you encounter any issues during the update process, you can try restarting your computer and then checking for updates again. Additionally, make sure that your computer is connected to the internet and that you have sufficient disk space to download and install the updates.
Once the updates are installed, you can launch Outlook again and test if the issue with freezing while sending emails has been resolved. If the problem persists, you may need to consider other troubleshooting steps or seek further assistance from Microsoft support.
Make sure that Outlook is not in use by another process
If Outlook 2007 freezes when sending an email, it may be because it’s being used by another process. To resolve this issue, follow these steps:
1. Close Outlook and any other programs that may be using it.
2. Open the Task Manager by pressing Ctrl + Shift + Esc or by right-clicking the taskbar and selecting Task Manager.
3. In the Processes tab, look for any instances of Outlook.exe or any other related processes.
4. Right-click on each instance and select End Task to close them.
5. Once all instances of Outlook are closed, reopen the program and try sending the email again.
If the issue persists, it may be caused by a software conflict or a bug. Make sure that your Microsoft Office 2007 is up to date by running Windows Update. You can also try running Outlook in Safe Mode to see if the issue is caused by an add-in or a third-party software.
Check the problem that caused by external contents
If Outlook 2007 freezes when sending an email, it could be caused by external content within the email. To troubleshoot this issue, follow these steps:
1. Open Outlook 2007.
2. Click on the “Tools” menu.
3. Select “Trust Center” from the drop-down menu.
4. In the Trust Center dialog box, click on “Automatic Download” in the left panel.
5. Uncheck the box next to “Don’t download pictures or other content automatically in HTML email.”
6. Click “OK” to save the changes.
If the issue persists, try disabling any add-ins or plugins that may be causing conflicts. To do this:
1. Click on the “File” menu in Outlook.
2. Select “Options” from the drop-down menu.
3. In the Outlook Options dialog box, click on “Add-Ins” in the left panel.
4. In the Manage box at the bottom, select “COM Add-ins” and click on “Go.”
5. Uncheck any add-ins that are enabled and click “OK.”
6. Restart Outlook and try sending an email again.
If the issue still persists, it may be necessary to update Outlook 2007 to the latest version. Check for any available patches or updates from Microsoft by following these steps:
1. Open Outlook 2007.
2. Click on the “Help” menu.
3. Select “Check for Updates” from the drop-down menu.
4. Follow the prompts to download and install any available updates.
5. Restart Outlook and try sending an email again.
Investigate possible add-in issues

If Outlook 2007 freezes when sending emails, it could be due to add-in issues. To investigate and resolve this problem, follow these steps:
1. Close Outlook 2007 completely.
2. Open the Task Manager by pressing Ctrl + Shift + Esc.
3. In the Task Manager, go to the “Processes” or “Details” tab (depending on your version of Windows).
4. Look for any processes related to Outlook or add-ins. Select them and click on “End Task” or “End Process”.
5. Restart Outlook 2007 and check if the issue persists.
If the problem continues, try disabling add-ins using the following steps:
1. Open Outlook 2007 and go to the “Tools” menu.
2. Select “Trust Center” and click on “Add-ins”.
3. In the “Add-ins” window, locate and uncheck any suspicious or unnecessary add-ins.
4. Click on “OK” to save the changes.
5. Restart Outlook 2007 and test sending an email again.
If disabling add-ins doesn’t resolve the issue, you may need to update or patch Outlook 2007. Check for updates through Windows Update or visit the Microsoft website for the latest patches.
Remember to keep your antivirus software up to date, as it can also cause conflicts with Outlook. If the issue persists, you may consider running Outlook in safe mode or contacting Microsoft support for further assistance.
For more information and troubleshooting tips, visit the Microsoft Outlook support page or search the Microsoft website.
Check whether your mailbox is too large
Is your Outlook 2007 freezing when you try to send an email? In some cases, this can be caused by a mailbox that is too large. To check if this is the issue, follow these steps:
1. Open Outlook 2007.
2. Go to the “File” tab in the top left corner of the screen.
3. Select “Options” from the drop-down menu.
4. In the Outlook Options window, click on “Advanced” in the left-hand menu.
5. Scroll down to the “Mailbox Cleanup” section.
6. Click on “Mailbox Cleanup” and then select “View Mailbox Size”.
This will open a new window that shows you the size of your mailbox and its folders. If the size is close to or exceeding the limit for your email account, you may experience freezing when sending emails.
To reduce the size of your mailbox, you can:
– Delete unnecessary emails, especially large attachments.
– Archive old emails that you no longer need.
– Move emails to local folders on your computer instead of keeping them in your mailbox.
By reducing the size of your mailbox, you can help prevent Outlook 2007 from freezing when sending emails.
Check whether your AppData folder is being redirected to a network location
1. Open File Explorer by pressing the Windows key and E at the same time. This will open a window where you can navigate through your files and folders.
2. In the address bar at the top of the window, type “%appdata%” and press Enter. This will take you to the AppData folder.
3. Look for a folder named “Roaming”. If you see this folder, it means that your AppData folder is not being redirected to a network location.
4. If you don’t see the “Roaming” folder, it’s possible that your AppData folder is being redirected to a network location. This can cause issues with Outlook freezing when sending emails.
5. To check whether your AppData folder is being redirected, open the Command Prompt by pressing the Windows key and R at the same time, then typing “cmd” and pressing Enter.
6. In the Command Prompt window, type “echo %appdata%” and press Enter. This will display the path to your AppData folder.
7. If the path starts with “\\” or “C:\Documents and Settings”, it means that your AppData folder is being redirected. In this case, you may need to contact your system administrator or IT department for assistance in resolving the issue.
8. If the path does not start with “\\” or “C:\Documents and Settings”, it means that your AppData folder is not being redirected. In this case, there may be another reason why Outlook is freezing when sending emails, such as a software bug or compatibility issue.
9. If you’re using Outlook 2007, make sure you have the latest updates and patches installed. Microsoft regularly releases updates to fix known issues and improve performance.
10. You can also try disabling any antivirus software temporarily to see if it’s causing the freezing issue. Sometimes, antivirus software can interfere with the normal operation of Outlook.
11.
Repair Office programs
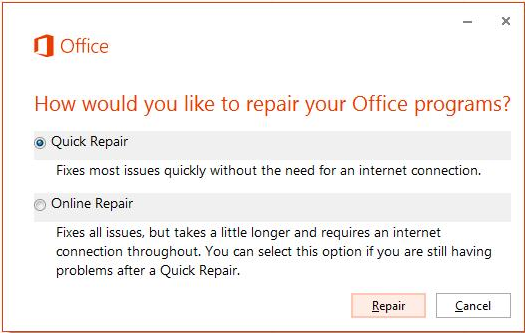
1. Close Outlook and any other Office programs that are running.
2. Open Task Manager by pressing Ctrl + Shift + Esc on your keyboard.
3. In the Processes tab of Task Manager, end any Outlook or Office related processes that are still running.
4. Restart Outlook and try sending the email again.
5. If the issue persists, install the latest patches and updates for Office by going to the File tab in Outlook, selecting Help, and then clicking Check for Updates.
6. Check if the issue is related to a specific email by opening Outlook in safe mode. Press Win + R, type “Outlook /safe” (without quotes), and press Enter.
7. Disable any add-ins that may be causing conflicts by going to the File tab, selecting Options, and then clicking Add-Ins.
8. If the issue persists, create a new Outlook profile by going to the Control Panel, selecting Mail, and then clicking Show Profiles. Follow the instructions to create a new profile.
9. If none of the above steps resolve the issue, repair your Office installation by going to the Control Panel, selecting Programs, and then clicking Uninstall a program. Right-click on Microsoft Office and select Change. Choose the repair option and follow the instructions.
10. If the issue still persists, consider contacting Microsoft Support or visiting the Microsoft Office website for further assistance.
Repair Outlook data files
If Outlook 2007 freezes when sending emails, you can try repairing the Outlook data files to resolve the issue.
To repair Outlook data files, follow these steps:
1. Close Outlook and open the Control Panel on your computer.
2. In the Control Panel, search for “Mail” and click on “Mail (32-bit)” or “Mail (Microsoft Outlook 2016)”.
3. In the Mail Setup window, click on the “Data Files” button.
4. Select your Outlook data file (.pst) and click on the “Open Folder” button.
5. Close the Mail Setup window and exit the Control Panel.
6. In the folder that opens, locate the Outlook data file (.pst) and make a backup copy of it.
7. Now, open Outlook and go to the “File” tab.
8. Click on “Account Settings” and then select “Account Settings” again from the drop-down menu.
9. In the Account Settings window, switch to the “Data Files” tab.
10. Select your Outlook data file and click on the “Open File Location” button.
11. Close Outlook and exit the Outlook data file folder.
12. In the folder, right-click on the Outlook data file and select “Properties” from the context menu.
13. In the Properties window, go to the “General” tab and click on the “Advanced” button.
14. In the Advanced Properties window, click on the “Compact Now” button.
15. Wait for the process to complete and then click on the “OK” button.
16. Close all windows and restart your computer.
After following these steps, try sending emails again in Outlook 2007. If the issue persists, you may need to consider other troubleshooting steps or seek further assistance.
Determine which system service is causing the problem
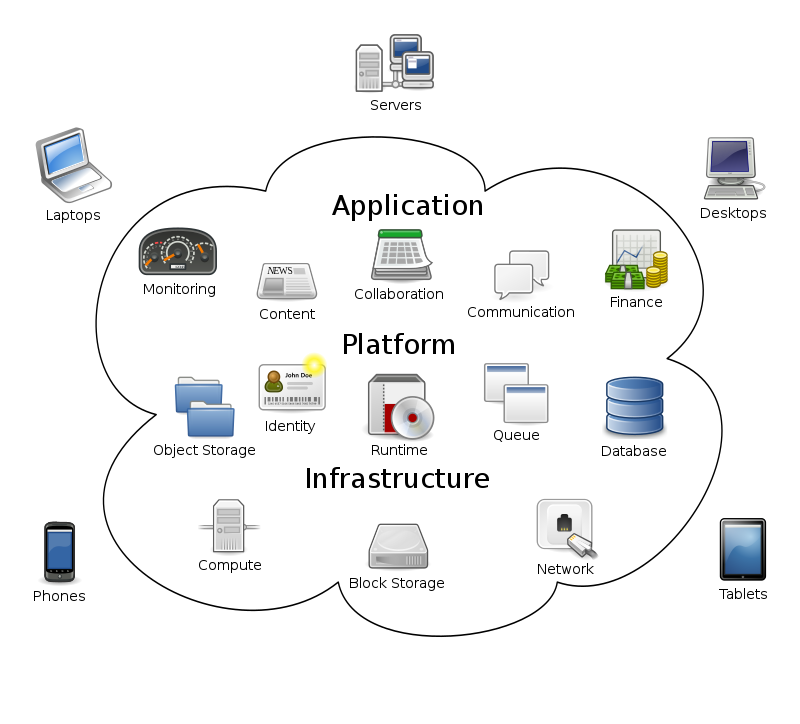
If Outlook 2007 freezes when sending emails, it could be due to a problem with a system service. To determine which service is causing the issue, you can use Task Manager.
Here’s how:
1. Press Ctrl + Shift + Esc to open Task Manager.
2. In Task Manager, click on the Processes tab.
3. Look for any processes related to Outlook or Microsoft Office 2010.
4. Right-click on the process and select End Task.
5. Try sending an email again to see if the issue is resolved.
If the problem persists, you can also try restarting your computer or applying any available patches or updates for Outlook 2007.
Remember to save any unsaved work before ending a process in Task Manager.
If you’re using a different version of Windows or Outlook, the steps may vary slightly. You can refer to the Microsoft support website or consult an IT professional for further assistance.
Determine which startup item is causing the problem
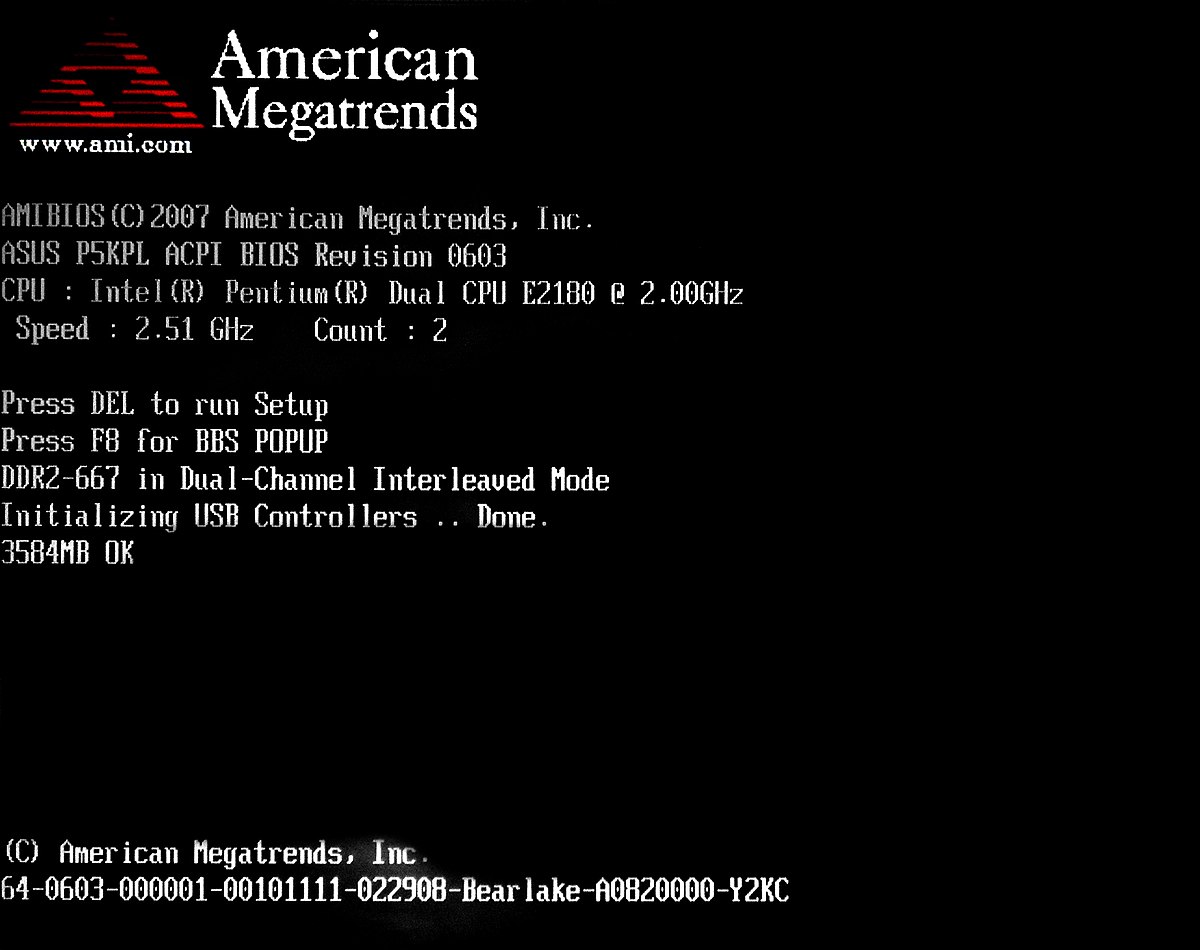
If Outlook 2007 freezes when sending emails, it may be caused by a startup item. To determine which item is causing the problem, you can use the Task Manager.
1. Open the Task Manager by pressing Ctrl + Shift + Esc on your keyboard.
2. Go to the “Startup” tab in the Task Manager. This tab will show you a list of programs that start automatically when your computer boots up.
3. Disable startup items one by one by right-clicking on each item and selecting “Disable”. After disabling each item, try sending an email in Outlook to see if the freezing issue is resolved.
4. Identify the problematic startup item by enabling the items one by one and testing Outlook after each enablement. Once you identify the item that causes the freezing, leave it disabled.
5. Restart your computer to apply the changes.
Outlook.exe Process End
If you are experiencing freezing issues when sending emails in Outlook 2007, it may be helpful to end the Outlook.exe process. This can be done through the Task Manager in Windows.
To end the Outlook.exe process:
1. Press Ctrl + Shift + Esc to open the Task Manager.
2. Click on the Processes tab.
3. Locate and select Outlook.exe from the list of processes.
4. Click on the End Process button.
Ending the Outlook.exe process will close Outlook and any associated tasks. This may help resolve freezing issues when sending emails.
Please note that ending the Outlook.exe process will close all instances of Outlook, so make sure to save any unsaved work before proceeding. Additionally, ending the process will not delete any emails or data, as this information is stored in your mailbox.
If you continue to experience freezing issues, it may be beneficial to update your Outlook application with the latest patches and updates. You can check for updates through the Microsoft Office 2010 website or through the Windows Update feature on your computer.
We hope this information helps resolve your freezing issues with Outlook 2007. If you have any further questions or concerns, please don’t hesitate to reach out to our support team.
Outlook to be started in Safe mode
Starting Outlook in Safe Mode
If you’re experiencing freezing issues with Outlook 2007 when sending emails, starting the application in Safe Mode can help troubleshoot the problem. Safe Mode disables any add-ins or customizations that may be causing conflicts.
To start Outlook in Safe Mode:
1. Close Outlook if it’s currently open.
2. Press the Windows key + R to open the Run dialog box.
3. Type “outlook.exe /safe” and press Enter.
4. Outlook will open in Safe Mode, indicated by the words “Safe Mode” in the title bar.
In Safe Mode, try sending an email to see if the freezing issue persists. If it doesn’t, you can then disable any add-ins or customizations that may be causing the problem. You can do this by going to Outlook Options, selecting Add-Ins, and then disabling any suspicious add-ins.
Remember to restart Outlook normally after troubleshooting in Safe Mode to ensure all changes take effect.
If the freezing issue continues even in Safe Mode, it may be necessary to repair or reinstall Outlook. You can do this by going to the Control Panel, selecting Programs and Features (or Add or Remove Programs), finding Microsoft Office, and choosing Repair or Uninstall/Change.
We hope this helps resolve your freezing issue in Outlook 2007. If you have any further questions or need additional assistance, please contact our support team.
Disable Outlook’s add-ins
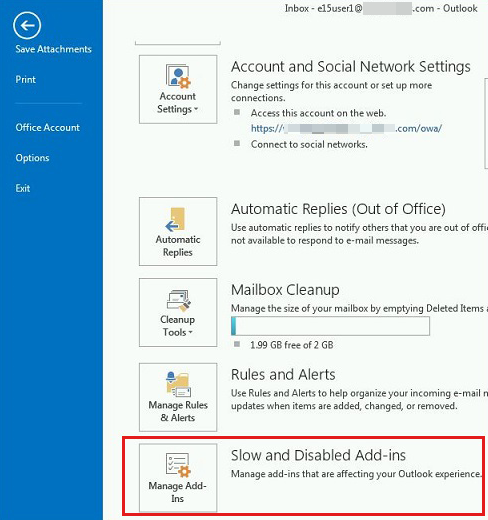
To disable add-ins in Outlook 2007, follow these steps:
1. Open Outlook and click on the “Tools” menu at the top.
2. Select “Trust Center” from the drop-down menu.
3. In the Trust Center window, click on “Add-ins” in the left-hand navigation pane.
4. At the bottom of the window, next to “Manage:”, select “COM Add-ins” from the drop-down menu and click on the “Go” button.
5. In the COM Add-ins window, uncheck any add-ins that you want to disable.
6. Click on the “OK” button to save your changes and close the window.
7. Restart Outlook for the changes to take effect.
If Outlook continues to freeze when sending emails, it may be helpful to disable any unnecessary add-ins.
Shut Down Unnecessary Programs
To shut down unnecessary programs, follow these steps:
1. Press the Ctrl, Alt, and Delete keys simultaneously to open the Task Manager.
2. In the Task Manager window, click on the Processes tab.
3. Look through the list of processes and identify any programs that are not essential for your current tasks.
4. Right-click on the unnecessary program and select End Task from the context menu.
5. Repeat this process for any other unnecessary programs running in the background.
By shutting down unnecessary programs, you will reduce the strain on your computer’s resources and potentially resolve the freezing issue with Outlook 2007.
Note: It is important to only close programs that you are familiar with and that are not critical for the operation of your computer or other applications.
If the issue persists, it may be necessary to apply any available patches or updates for Outlook 2007. These patches can address software bugs and vulnerabilities that may be causing the freezing issue.
Additionally, make sure that your computer meets the minimum system requirements for Outlook 2007, and consider upgrading to a newer version of Microsoft Windows if you are using an older operating system.
For further assistance, you can visit the Microsoft website or consult the Outlook 2007 documentation for troubleshooting tips specific to your situation.
Restoring Outlook Data Files
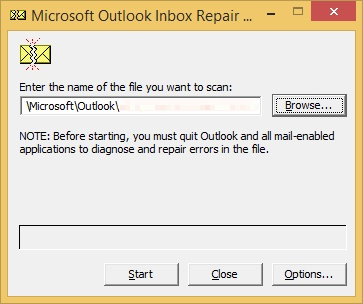
If your Outlook 2007 freezes when sending email, you may need to restore your data files. Follow these steps to resolve the issue:
1. Close Outlook and open the Task Manager (press Ctrl + Shift + Esc).
2. In the Task Manager, go to the “Processes” tab and end any Outlook-related processes.
3. Open the Control Panel and navigate to the “Mail” option.
4. Click on “Data Files” and select the data file you want to restore.
5. Click on “Open File Location” to find the location of the data file.
6. Close Outlook and go to the data file location.
7. Make a backup of the data file by copying it to a different location.
8. Rename the original data file by adding “.old” at the end of the file name.
9. Open Outlook and go to the “Mail” option in the Control Panel again.
10. Click on “Data Files” and then “Add” to add a new data file.
11. Select the backup data file you created earlier.
12. Click on “Set as Default” to set the new data file as the default.
13. Start Outlook and check if the issue is resolved.
By restoring your Outlook data files, you can fix the freezing issue and get back to sending emails smoothly.
Reduce mailbox size
1. Open Outlook 2007 and click on the “File” tab in the top menu.
2. Select “Options” from the drop-down menu.
3. In the Outlook Options window, click on “Advanced” in the left-hand sidebar.
4. Scroll down to the “Outlook Data File Settings” section and click on “Compact Now”.
5. A progress bar will appear as Outlook begins compacting your mailbox.
6. Once the process is complete, close and reopen Outlook.
By reducing the size of your mailbox, you can improve the performance of Outlook 2007 and prevent freezing when sending emails.
Avoid Interruption while Syncing
![]()
To prevent Outlook 2007 from freezing when sending emails, follow these steps:
1. Check Task Manager: Open Task Manager (Windows) and end any processes that may be causing a conflict with Outlook.
2. Apply Patches: Make sure your computer has all the necessary patches (computing) installed to avoid compatibility issues.
3. Manage Taskbar: Keep the Taskbar clean by closing unnecessary applications that may interfere with Outlook’s performance.
4. Check File Size: Consider reducing the size of the email you are sending by compressing attachments or removing unnecessary files.
5. Update Windows: Ensure you are using the latest version of Windows (7, 8, 10) to benefit from bug fixes and enhancements.
6. Disable Add-ins: Temporarily disable any plug-ins (computing) or add-ins that could be causing conflicts with Outlook.
Remember to save your work frequently and regularly archive (computing) your emails to prevent data loss in case of a freeze.
If the issue persists, consult the Outlook support page or contact your IT department for further assistance.
Keep your Outlook running smoothly and avoid interruptions during synchronization.
Disabling Anti-Virus
![]()
If you’re experiencing freezing issues with Outlook 2007 when sending emails, it is possible that your anti-virus software is causing the problem. To troubleshoot this, you can try disabling your anti-virus temporarily to see if the freezing issue persists.
To disable your anti-virus software, follow these steps:
1. Open Task Manager by pressing Ctrl + Shift + Esc.
2. Go to the “Processes” tab and locate your anti-virus software process.
3. Right-click on the process and select “End Task” or “End Process Tree”.
4. Confirm any prompts that may appear.
After disabling your anti-virus software, try sending an email in Outlook 2007 again to see if the freezing issue is resolved. If the problem persists, it may be unrelated to your anti-virus software and you may need to explore other troubleshooting options.
Secure & Safe Method
If you are experiencing Outlook 2007 freezing when sending emails, try the following steps to resolve the issue:
1. Check for any updates or patches available for Outlook 2007. Keeping your software up to date can often fix bugs and vulnerabilities that may be causing the freezing.
2. Close any other programs or applications running in the background. This can help alleviate any strain on your computer’s resources and improve performance.
3. Use the Task Manager (Windows) to check if any other processes are using a large amount of CPU or memory. If so, end those processes to free up resources for Outlook.
4. Verify the size of the email you are sending. Large attachments or excessively long emails can cause Outlook to freeze. Consider compressing large files or splitting long emails into smaller ones.
5. Disable any unnecessary add-ins or plugins that may be conflicting with Outlook. You can do this by going to the File menu, selecting Options, then Add-ins. Uncheck any add-ins you don’t need and restart Outlook.
6. Make sure your computer meets the system requirements for running Outlook 2007. If you are using an older operating system, such as Windows XP or Vista, upgrading to a newer version like Windows 7, 8, or 10 may improve performance.
7. Check your internet connection and ensure it is stable. Unstable or slow internet can cause Outlook to freeze while sending emails.
8. Try running Outlook in safe mode to see if the freezing issue persists. This can help determine if the problem is caused by an add-in or a conflicting program.
Remove hanging Outlook processes
If your Outlook 2007 freezes when sending emails, it may be due to hanging processes. To resolve this issue, follow these steps:
1. Open the Task Manager by pressing Ctrl+Shift+Esc.
2. In the Task Manager, go to the “Processes” tab.
3. Look for any processes related to Outlook, such as “OUTLOOK.EXE” or “MSOUC.EXE”.
4. End these processes by selecting them and clicking on the “End Process” button.
5. Close the Task Manager.
This should help remove any hanging Outlook processes and resolve the freezing issue when sending emails in Outlook 2007.
Close all open programs and applications
To close open programs and applications, follow these steps:
1. Press Ctrl + Shift + Esc to open the Task Manager.
2. In the Task Manager window, go to the “Processes” or “Details” tab (depending on your Windows version).
3. Look for any processes or applications that you are not actively using and select them.
4. Click on the “End Task” or “End Process” button to close them.
Repeat this process for all open programs and applications until none are left running.
By closing unnecessary programs and applications, you can free up system resources and potentially resolve any conflicts that may be causing Outlook to freeze when sending emails.
Let Outlook auto-archive or synchronize without interruption
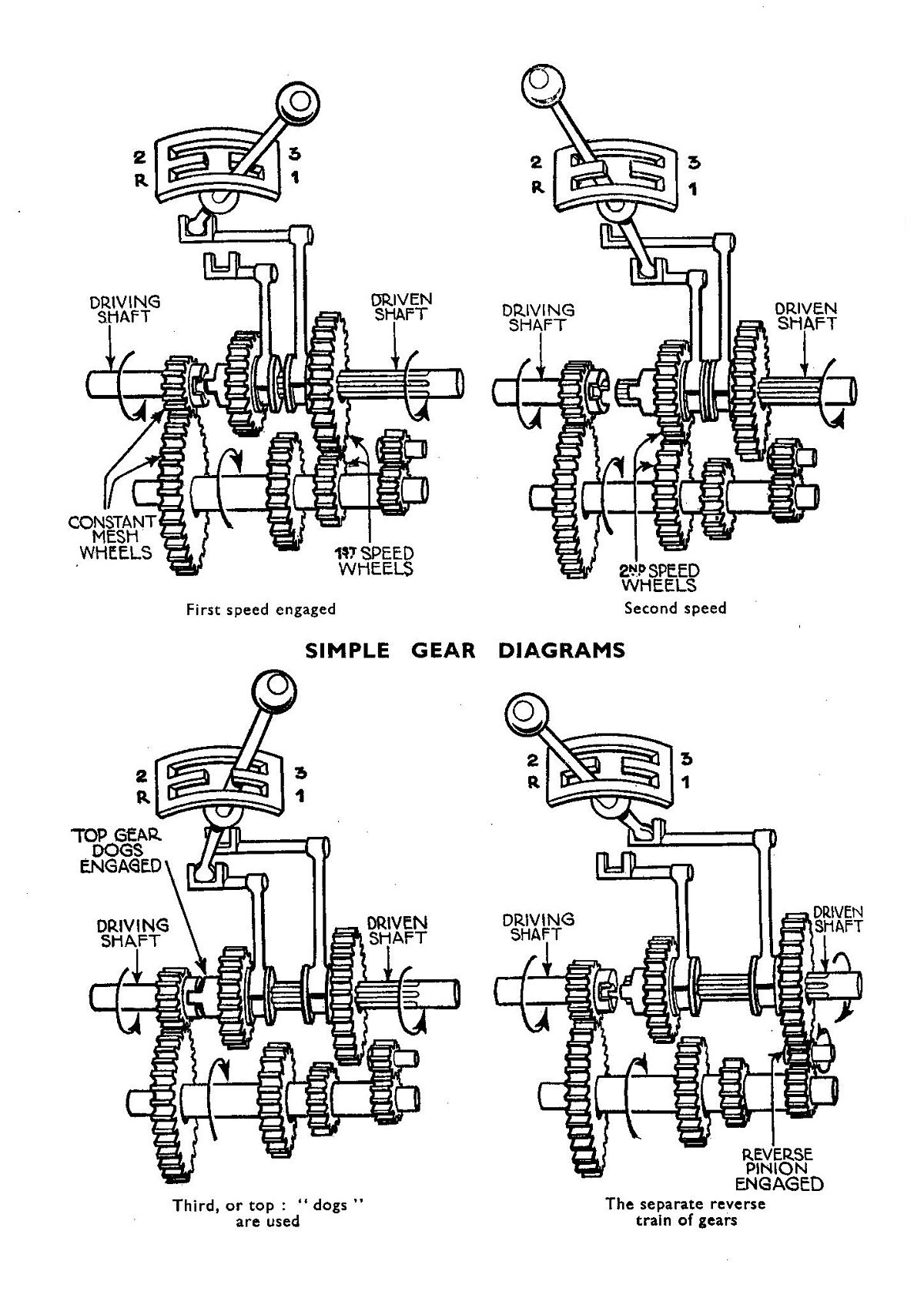
If you’re experiencing freezing issues with Outlook 2007 when sending emails, there are a few steps you can take to resolve the problem and keep your Outlook running smoothly.
First, make sure you have the latest updates and patches for Outlook 2007 installed. These updates often include bug fixes and improvements that can help resolve freezing issues. You can check for updates by going to the “Help” menu in Outlook and selecting “Check for Updates.”
If the issue persists, you can try disabling any add-ins or plug-ins that may be causing conflicts. To do this, go to the “File” menu in Outlook and select “Options.” Then, click on “Add-Ins” in the left-hand menu and disable any add-ins that are currently enabled.
Another solution is to run Outlook in Safe Mode. This will start Outlook without any add-ins or customization, which can help identify if the freezing issue is related to a specific add-in or customization. To start Outlook in Safe Mode, hold down the “Ctrl” key and double-click on the Outlook icon.
You can also try repairing your Outlook data file by using the built-in repair tool. To do this, close Outlook and open the “Control Panel” on your computer. Then, click on “Programs” followed by “Programs and Features.” Find Microsoft Office in the list of installed programs, right-click on it, and select “Change.” From there, select “Repair” and follow the prompts to repair your Outlook data file.
If none of these solutions work, you may need to consider creating a new Outlook profile. This will create a fresh environment for Outlook and can help resolve any issues with your current profile. To create a new profile, go to the “Control Panel” on your computer and click on “Mail.” Then, click on “Show Profiles” and select “Add” to create a new profile.
Turn off your antivirus software
1. Press Ctrl + Shift + Esc to open the Task Manager.
2. In the Processes tab, locate your antivirus software and select End Task.
3. Open Outlook 2007 and try sending an email again.
If the issue persists, consider temporarily disabling your antivirus software. Here’s how:
Windows 7, 8, 10, and Vista:
1. Click the Start button, then open the Control Panel.
2. In the Control Panel, navigate to the Programs or Programs and Features section.
3. Locate your antivirus software, select it, and click Uninstall or Change.
4. Follow the prompts to temporarily disable the software. Remember to re-enable it once the issue is resolved.
Windows XP:
1. Click the Start button, then open the Control Panel.
2. In the Control Panel, navigate to Add or Remove Programs.
3. Locate your antivirus software, select it, and click Remove.
4. Follow the prompts to temporarily disable the software. Remember to re-enable it once the issue is resolved.






