Uncovering the intricate web of challenges and vulnerabilities within Call of Duty Cold War: an exploration into the realm of issues and exploits that lie beneath the surface.
Recently, Fortect has become increasingly popular as a reliable and efficient way to address a wide range of PC issues. It's particularly favored for its user-friendly approach to diagnosing and fixing problems that can hinder a computer's performance, from system errors and malware to registry issues.
- Download and Install: Download Fortect from its official website by clicking here, and install it on your PC.
- Run a Scan and Review Results: Launch Fortect, conduct a system scan to identify issues, and review the scan results which detail the problems affecting your PC's performance.
- Repair and Optimize: Use Fortect's repair feature to fix the identified issues. For comprehensive repair options, consider subscribing to a premium plan. After repairing, the tool also aids in optimizing your PC for improved performance.
IP Attacks and Exploits in Black Ops Cold War
In Black Ops Cold War, players have been encountering IP attacks and exploits that can disrupt their gameplay experience. These issues can range from gamebreaking exploits to PC crashes and ventilation errors. To protect yourself, be cautious of any suspicious messages or communication from other players. If you encounter an exploit or see someone using one, report them to Activision or Treyarch. Additionally, make sure to keep your game and system up to date with the latest patches and updates. It’s also recommended to avoid sharing personal information or joining untrusted lobbies. By taking these precautions, you can help safeguard your IP and enjoy a smoother gaming experience in Black Ops Cold War.
Fixes for Black Ops Cold War Issues
-
Verify Game Files:
- Open the Battle.net launcher.
- Go to the “Call of Duty: Black Ops Cold War” section.
- Select “Options” and then “Scan and Repair”.
- Wait for the process to complete and try relaunching the game.
-
Update Graphics Drivers:
- Open the manufacturer’s website (NVIDIA, AMD, Intel).
- Download and install the latest graphics drivers for your specific GPU.
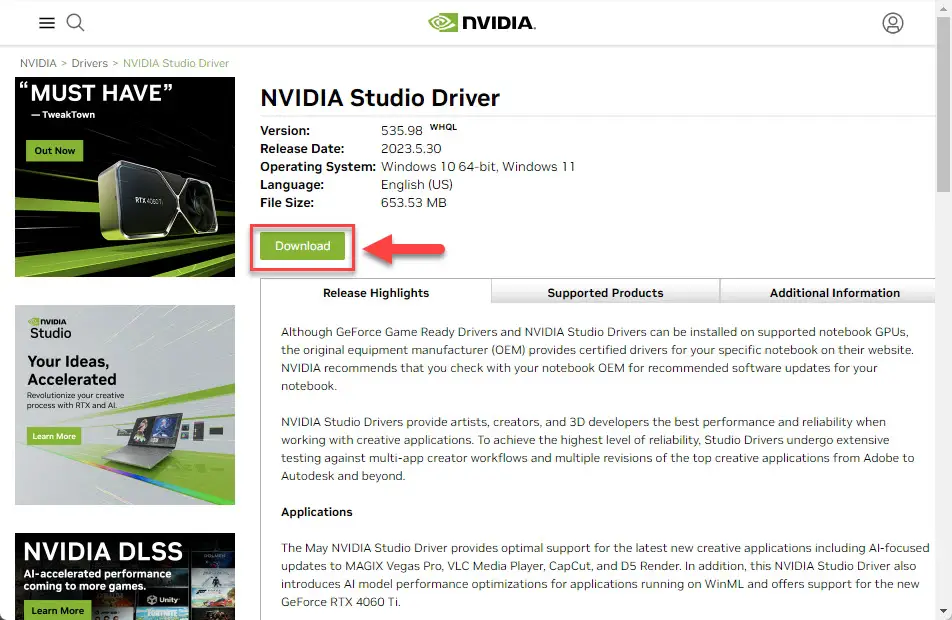
- Restart your computer after the installation is complete.
- Launch the game and check if the issue is resolved.
-
Disable Overlay Software:
- Open the overlay software settings (e.g., GeForce Experience, Discord).
- Disable any overlay features or disable the overlay software completely.
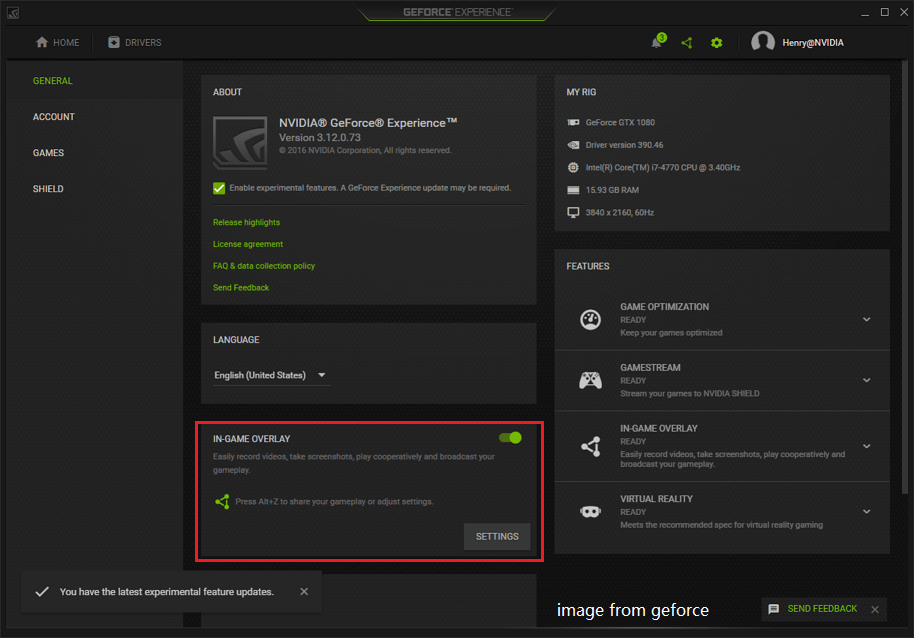
- Restart your computer and launch the game.
- Check if the issue persists.
-
Adjust In-Game Graphics Settings:
- Launch Black Ops Cold War and go to the “Graphics” settings.
- Lower the graphics settings such as resolution, texture quality, shadow quality, etc.
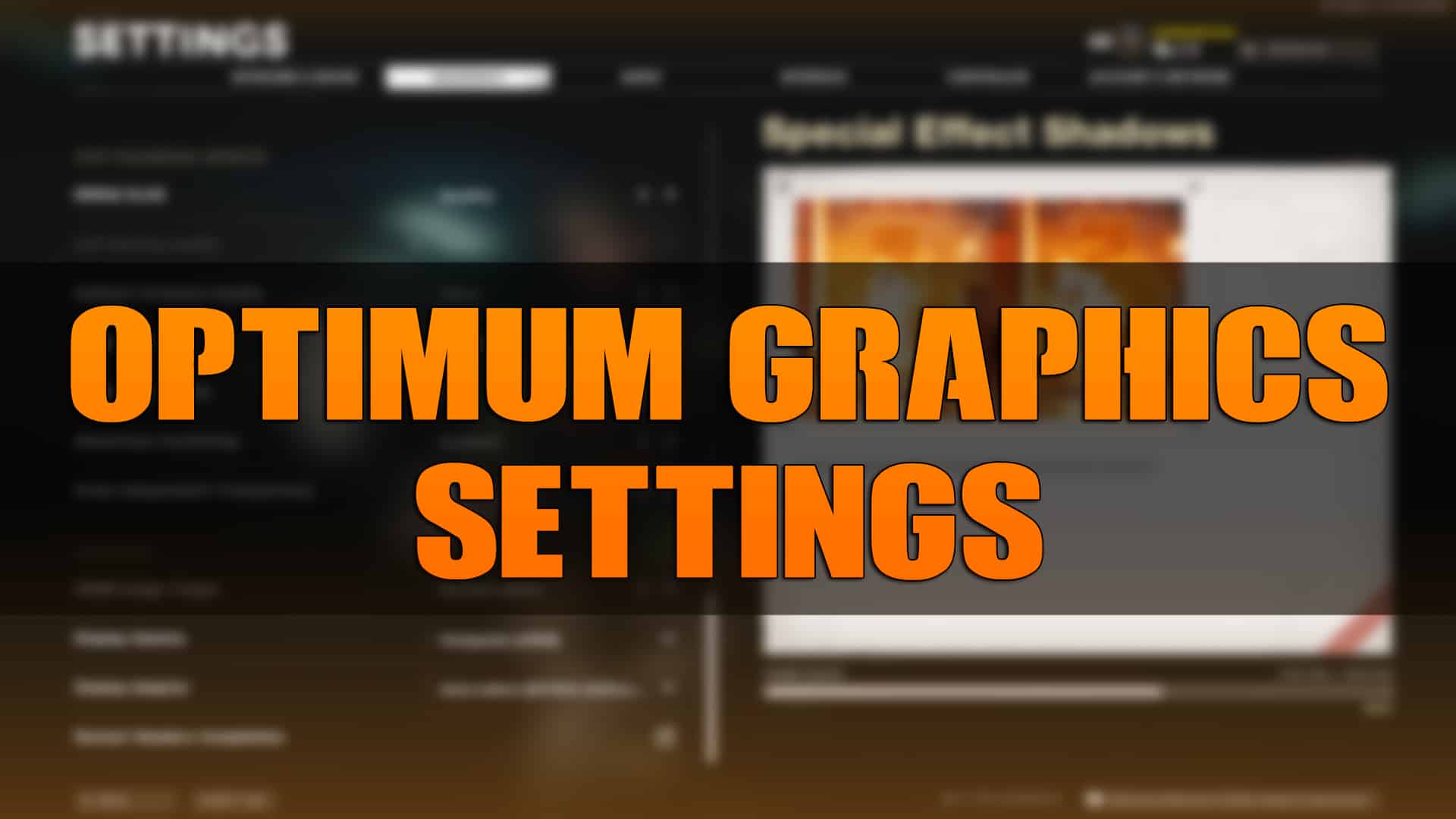
- Apply the changes and restart the game.
- Test if the issue is resolved.
-
Disable Background Applications:
- Open the Task Manager by pressing Ctrl+Shift+Esc.
- Go to the “Processes” or “Details” tab.
- Close any unnecessary applications that may be running in the background.
- Restart the game and see if the problem is fixed.
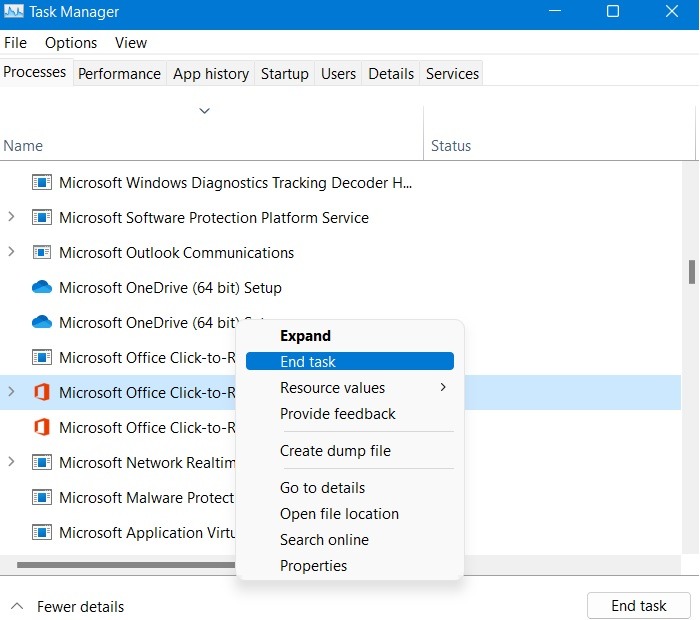
-
Reinstall the Game:
- Open the Battle.net launcher.
- Go to the “Call of Duty: Black Ops Cold War” section.
- Select “Options” and then “Uninstall Game”.
- Once uninstalled, restart your computer.
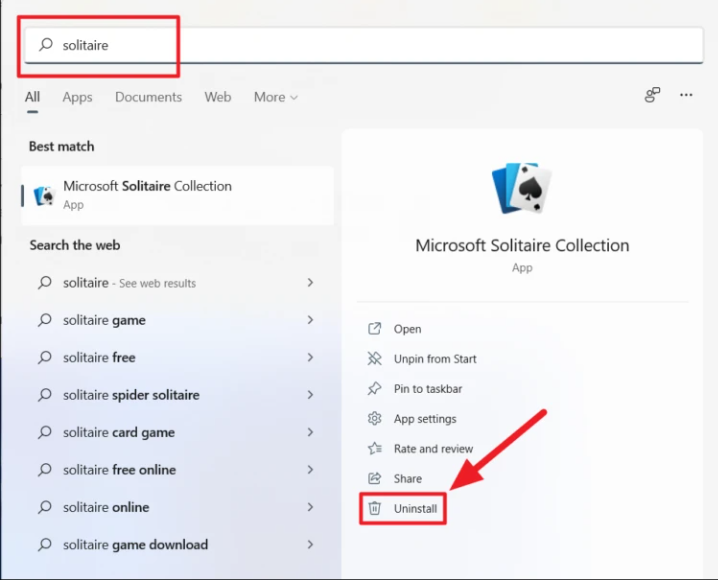
- Download and reinstall the game from the Battle.net launcher.
- Launch the game and check if the issue is resolved.
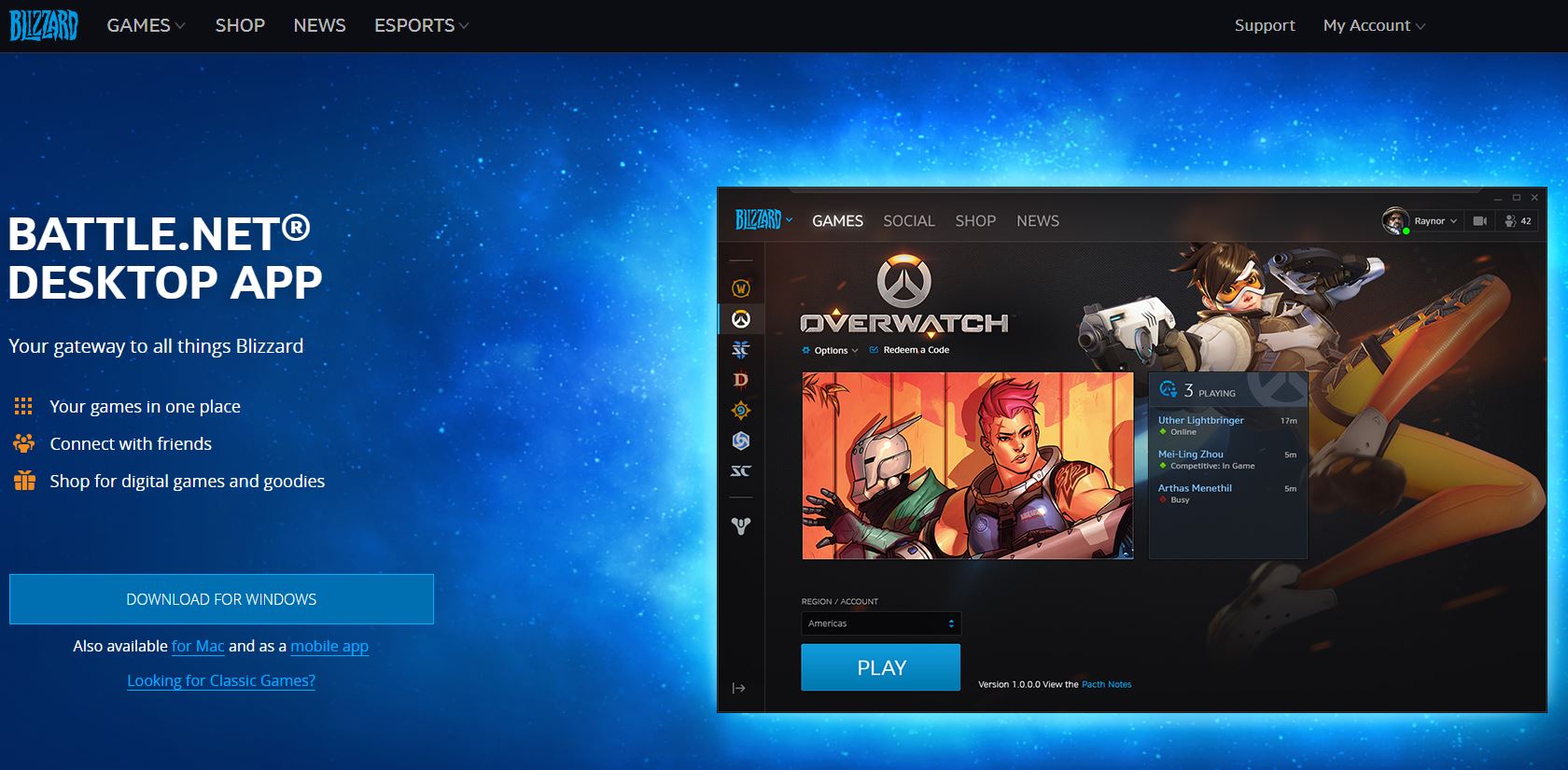
Troubleshooting Tips for Black Ops Cold War
1. PC crashes: Ensure your PC meets the game’s system requirements and update your graphics drivers. Verify the game files through the Battle.net launcher to fix any corrupted files.
2. Xbox One and Series X: Clear the cache on your console by holding the power button for 10 seconds. Ensure your console is connected to the internet and check for game updates.
3. Performance issues: Lower graphics settings, close background programs, and update your GPU drivers. Consider increasing your system’s ventilation to prevent overheating.
4. Diamond emblems and weapon camos: If you’re experiencing issues unlocking these, reach out to Activision support for assistance.
5. Crossplay and player counts: Ensure you have crossplay enabled in the game settings. Restart your game if you’re having trouble finding matches.
6. Dark Ops challenges and calling cards: Some challenges may be bugged, but Treyarch is working on fixes. Keep an eye on patch notes for updates.
Remember to stay vigilant for any potential exploits and report them to the developers to maintain a fair and enjoyable gaming experience for all players.
Resolving Scan & Repair Glitch in Black Ops Cold War
If you’re experiencing the Scan & Repair glitch in Call of Duty: Black Ops Cold War, here’s what you can do to resolve it. This issue can prevent players from launching the game or cause it to crash during gameplay.
First, check for any available updates for both the game and your console. Make sure you’re running the latest version of the game and have installed any patches or updates.
If the issue persists, try clearing the cache on your console. This can help resolve any temporary data conflicts that may be causing the glitch.
Another solution is to verify the game files through the platform’s settings. This will check for any missing or corrupted game files and replace them if necessary.
If none of these steps work, it’s recommended to reach out to the game’s publisher for further assistance. They may have specific troubleshooting steps or a fix for the Scan & Repair glitch.
Remember, it’s important to communicate any issues you encounter to the game’s support team. This helps them identify and address bugs and glitches, making the overall gaming experience better for all players.






