Rocket League is an adrenaline-fueled gaming experience that has captured the hearts of many. However, if you’re one of the unfortunate few experiencing crashes while playing on your PC, fear not! In this article, we will guide you through troubleshooting and fixing those pesky Rocket League crashes, ensuring you can get back to the action-packed game without any interruptions.
Recently, Fortect has become increasingly popular as a reliable and efficient way to address a wide range of PC issues. It's particularly favored for its user-friendly approach to diagnosing and fixing problems that can hinder a computer's performance, from system errors and malware to registry issues.
- Download and Install: Download Fortect from its official website by clicking here, and install it on your PC.
- Run a Scan and Review Results: Launch Fortect, conduct a system scan to identify issues, and review the scan results which detail the problems affecting your PC's performance.
- Repair and Optimize: Use Fortect's repair feature to fix the identified issues. For comprehensive repair options, consider subscribing to a premium plan. After repairing, the tool also aids in optimizing your PC for improved performance.
Reasons for Rocket League Crashing
1. Hardware Limitation: Rocket League may crash if your PC doesn’t meet the minimum system requirements. Check your CPU, video card, and cooling to ensure they can handle the game.
2. Outdated or Faulty Drivers: Make sure you have the latest device drivers, especially for your graphics card. Use manufacturer websites or driver update software to ensure they’re up to date.
3. Corrupted Game Files: Clear your cache folder and verify integrity of game files on Steam to fix any corrupted files that could be causing crashes.
4. Resource Overload: Running too many background apps or monitoring apps while playing Rocket League can strain your system and cause crashes. Close unnecessary apps and disable monitoring services.
5. Mod Compatibility: Some mods may not be compatible with the game client and can cause crashes. Remove any mods you have installed and see if the crashes persist.
6. Network Issues: Instability in your internet connection can lead to game crashes. Check your network connection and try playing in a wired connection if possible.
Remember to always check for updates and patches from Epic Games and Rocket League developers for any known crash fixes.
Solutions to Fix Rocket League Crashing
- Update Graphics Drivers:
- Open Device Manager by pressing Win+X and selecting Device Manager.
- Expand the Display adapters category.
- Right-click on your graphics card and select Update driver.
- Choose Search automatically for updated driver software and follow the on-screen instructions to complete the update process.

- Verify Game Files:
- Launch Steam and go to your Library.
- Right-click on Rocket League and select Properties.
- Go to the Local Files tab and click on Verify Integrity of Game Files.
- Wait for the process to complete and then restart the game.
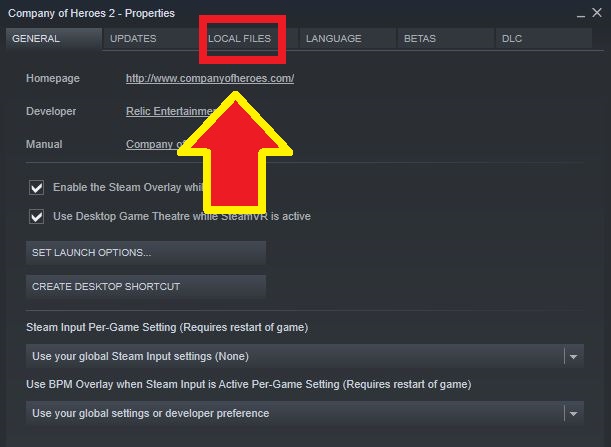
- Disable Overlays:
- Open Steam and go to your Library.
- Right-click on Rocket League and select Properties.
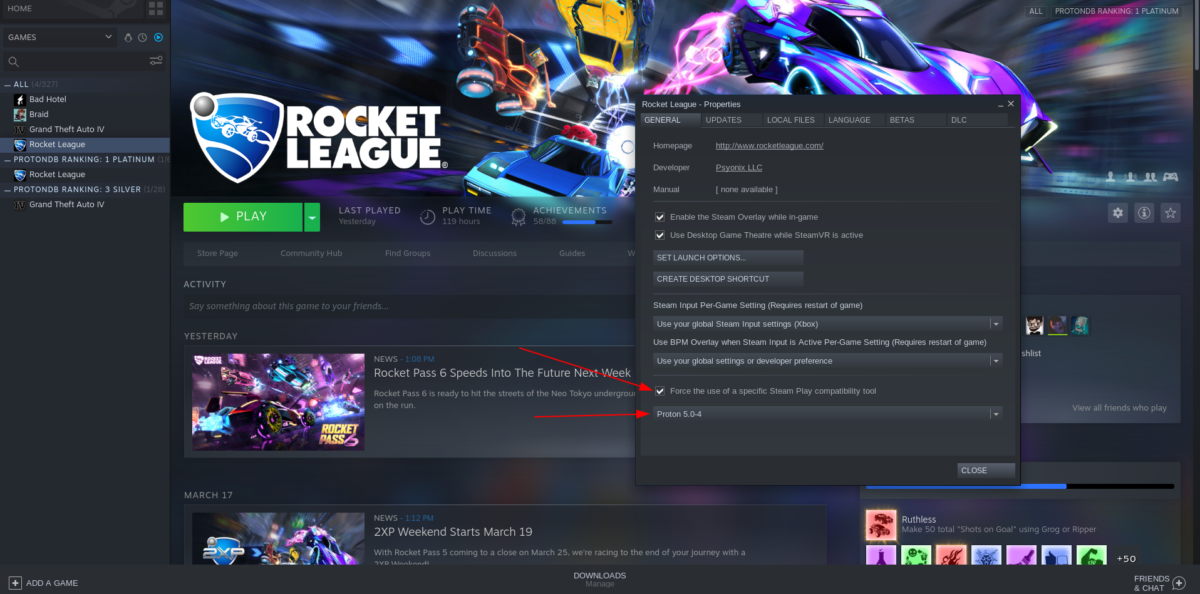
- Go to the General tab and uncheck the box next to Enable the Steam Overlay while in-game.
- Click on Close and restart the game.
- Lower Graphics Settings:
- Launch Rocket League and go to the Options menu.
- Go to the Video tab and reduce the settings for Texture Quality, Shadow Quality, Effects Quality, and Anti-Aliasing.
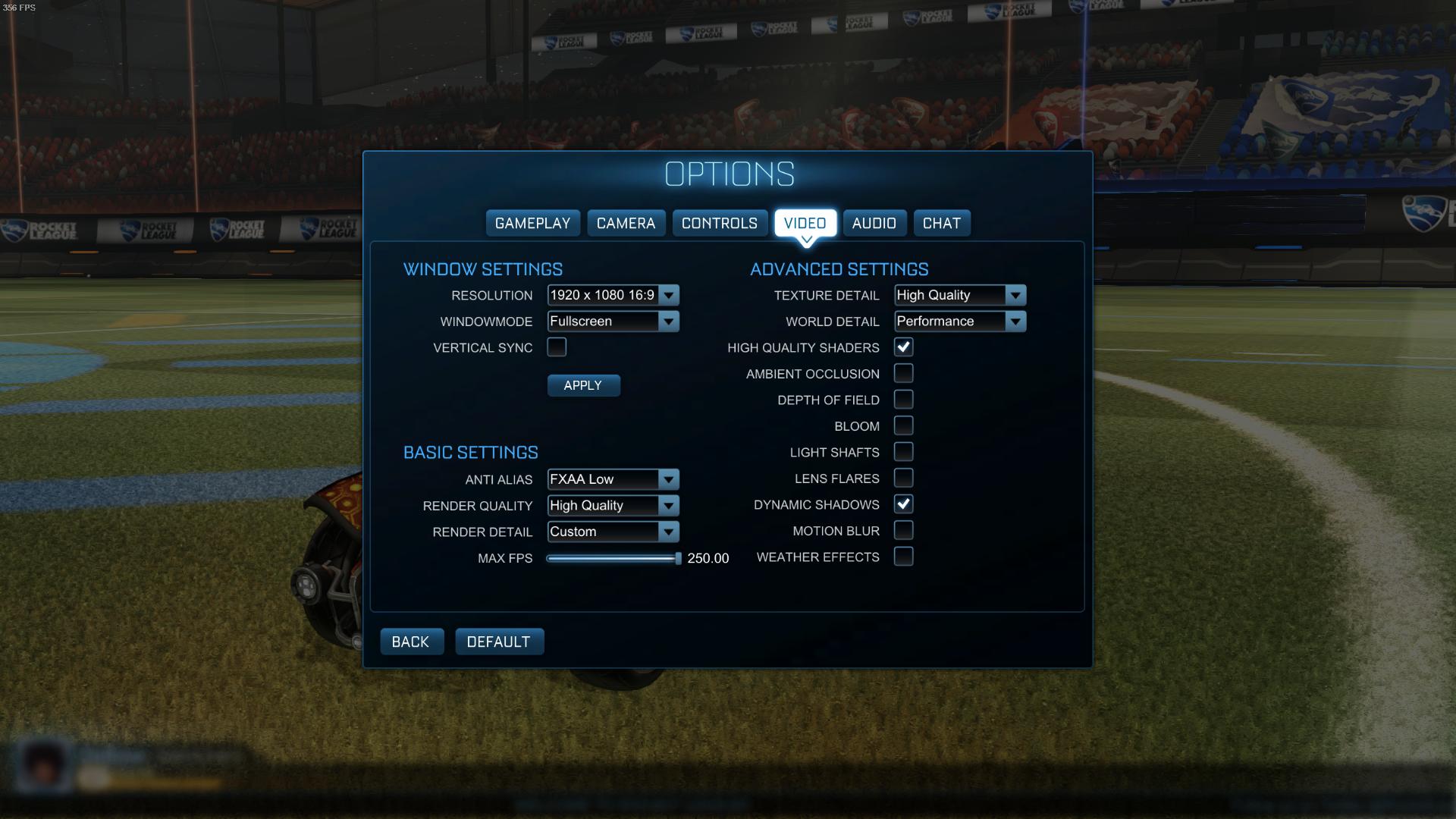
- Apply the changes and restart the game.
- Run Rocket League as Administrator:
- Locate the Rocket League shortcut on your desktop or in the installation folder.
- Right-click on the shortcut and select Properties.

- Go to the Compatibility tab and check the box next to Run this program as an administrator.
- Click on Apply and then on OK.
- Launch the game using the modified shortcut.
- Update Windows:
- Open the Start menu and click on the Settings cog icon.
- Go to Update & Security.
- Click on Check for updates.
- If there are any available updates, click on Download and Install to update your system.
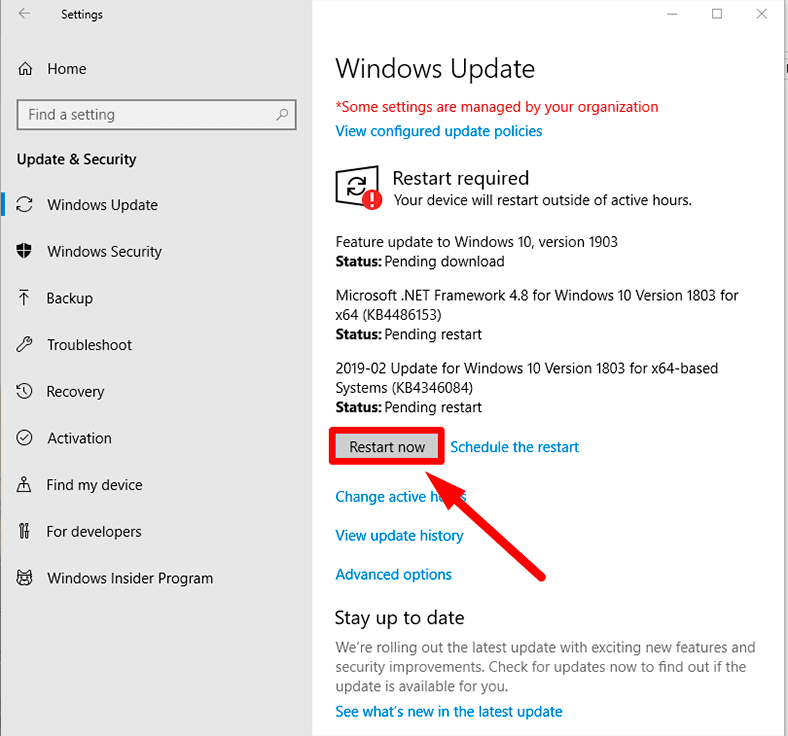
- Restart your computer after the updates are installed.
Steps to Troubleshoot Rocket League Launching Issues
1. Check System Requirements: Ensure your PC meets the minimum requirements to run Rocket League smoothly.
2. Update Graphics Card Drivers: Visit the manufacturer’s website and download the latest driver for your graphics card.
3. Verify Game Files: Open the Epic Games Launcher, go to your Library, and click on Rocket League. Select the gear icon and click on “Verify.”
4. Disable Background Applications: Close any unnecessary programs running in the background that might be interfering with Rocket League.
5. Adjust Graphics Settings: Open Rocket League and go to Options. Lower the graphics settings, disable VSync, and limit the maximum frames per second.
6. Clear Cache: Navigate to the cache folder for Rocket League and delete its contents. This can help resolve any cache-related issues.
7. Monitor Temperature: Ensure that your PC is not overheating by keeping it well-ventilated and using cooling solutions if needed.
8. Run a Stress Test: Use a stress testing tool to check the stability of your CPU, GPU, and overall system performance.
9. Update .NET Framework: Visit the Microsoft website and download the latest version of .NET Framework.
10. Disable Third-Party Monitoring Apps: Temporarily disable any third-party applications that monitor system performance or overlay information.
Remember to restart your PC after applying any changes, and if the issue persists, consider reaching out to Rocket League support for further assistance.
python
import traceback
import sys
def log_crash(exception_type, exception_value, tb):
with open("crash_log.txt", "a") as log_file:
log_file.write("----- CRASH LOG -----\n")
log_file.write(f"Exception Type: {exception_type}\n")
log_file.write(f"Exception Value: {exception_value}\n")
log_file.write("Traceback:\n")
traceback.print_tb(tb, file=log_file)
log_file.write("---------------------\n")
def main():
try:
# Your Rocket League game code or any other application code
# that might cause a crash goes here
pass
except Exception as e:
log_crash(type(e).__name__, e, sys.exc_info()[2])
# Provide user-friendly instructions or suggestions on how to troubleshoot the crash
if __name__ == "__main__":
main()
In this code, we define a `log_crash()` function that takes the exception type, exception value, and traceback as arguments. It opens a file called “crash_log.txt” and writes relevant crash information into it. The `main()` function represents your Rocket League game code or any other application code that might cause a crash. If an exception occurs, it calls `log_crash()` to log the crash details. You can then provide instructions or suggestions to the user on how to troubleshoot the crash based on the logged information.
Keep in mind that this is a simplified example and may not cover all aspects of crash troubleshooting. Creating a comprehensive tool for troubleshooting Rocket League crashes would require deeper integration with the game itself.
Tips to Optimize Rocket League Performance
- Open Device Manager by pressing Windows key + X and selecting Device Manager from the menu.
- Expand the Display adapters category.
- Right-click on your graphics card and select Update driver.
- Choose Search automatically for updated driver software and wait for Windows to download and install the latest driver.
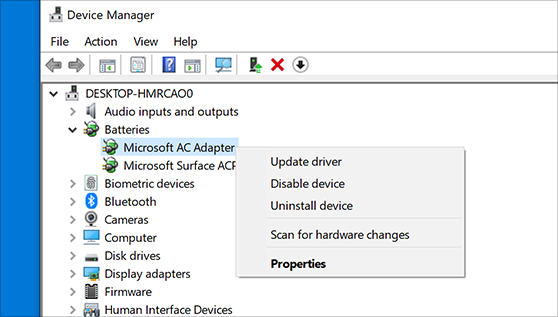
- Restart your computer to apply the changes.
Repair Method 2: Verify Game Files
- Open Steam and go to your Library.
- Right-click on Rocket League and select Properties.
- Go to the Local Files tab and click on Verify Integrity of Game Files.
- Wait for Steam to validate the game files and repair any corrupted or missing files.
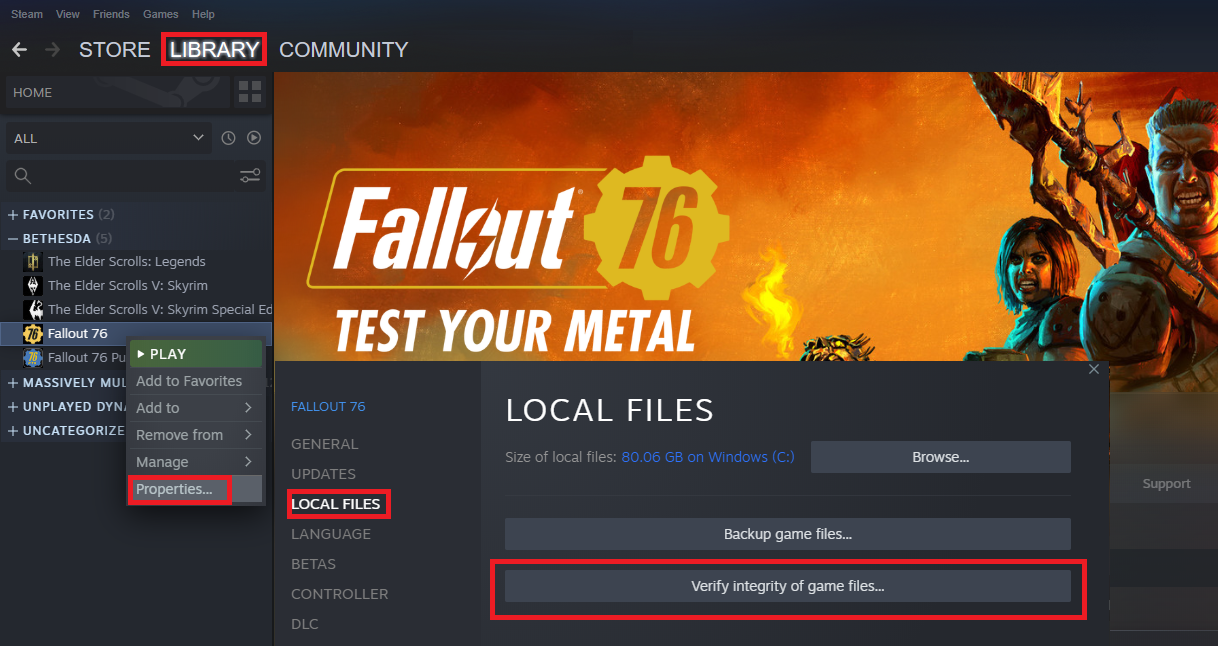
- Launch Rocket League and check if the crashing issue is resolved.
Repair Method 3: Disable Overclocking
- Restart your computer and access the BIOS/UEFI settings by pressing the specified key during startup (usually Delete, F2, or F10).
- Navigate to the Overclocking or Advanced settings.
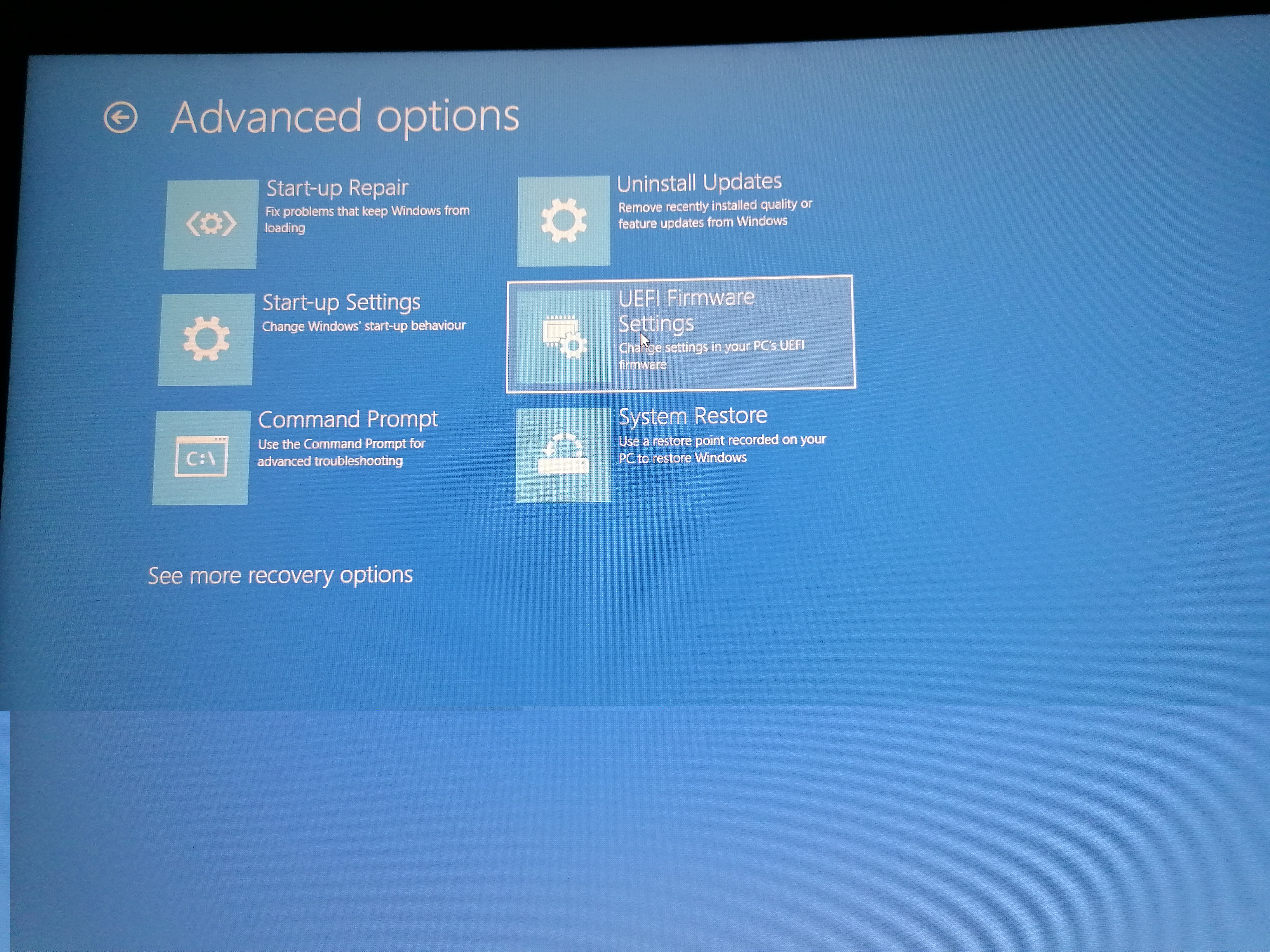
- Disable any overclocking options such as Overclock CPU or XMP.
- Save the changes and exit the BIOS/UEFI settings.
- Restart your computer and launch Rocket League to see if the crashing issue persists.
Repair Method 4: Adjust Power Management Settings
- Open Control Panel by pressing Windows key + X and selecting Control Panel.
- Click on Power Options.
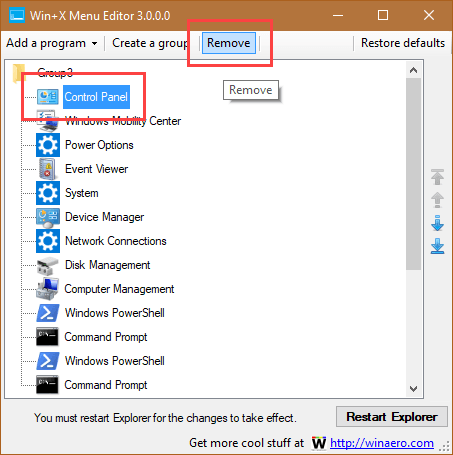
- Select the High performance power plan.
- Click on Change plan settings next to the selected power plan.
- Set both Turn off the display and Put the computer to sleep to Never.
- Save the changes and close the Control Panel.

- Launch Rocket League and check if the crashing issue is resolved.
Frequently Asked Questions about Rocket League Crashes
Troubleshoot & Fix Rocket League Crashing on PC
| Question | Answer |
|---|---|
| Why does Rocket League crash on my PC? | There can be various reasons for Rocket League crashes, such as outdated graphics drivers, incompatible software, or hardware issues. |
| How do I check for outdated graphics drivers? | You can check for outdated graphics drivers by visiting the website of your graphics card manufacturer (e.g., NVIDIA, AMD, Intel) and downloading the latest drivers for your specific card model. |
| What should I do if Rocket League crashes after a recent software update? | If Rocket League crashes after a recent software update, try verifying the game files on Steam or reinstalling the game to ensure all files are intact. |
| How can I determine if my hardware meets the minimum requirements for Rocket League? | You can check the minimum requirements for Rocket League on the official game website or in the game’s documentation. Compare these requirements with your computer’s specifications to see if your hardware meets them. |
| Are there any known conflicts with other software that may cause Rocket League to crash? | Yes, some antivirus, firewall, or overlay software can conflict with Rocket League and cause crashes. Try temporarily disabling or adding exceptions for Rocket League in these programs to see if it resolves the issue. |
| What should I do if none of the above solutions fix the crashing issue? | If none of the above solutions fix the crashing issue, you can try reaching out to the Rocket League support team or the game’s community forums for further assistance. They may have additional troubleshooting steps or insights specific to your situation. |






