In an era dominated by digital media, the resilience of DVD drives remains crucial for many users. However, the frustration of encountering a non-functional DVD drive on a Windows 10 system can be disheartening. Fear not, as this article aims to provide effective solutions to address the issue, ensuring your DVD drive is up and running smoothly once again.
Recently, Fortect has become increasingly popular as a reliable and efficient way to address a wide range of PC issues. It's particularly favored for its user-friendly approach to diagnosing and fixing problems that can hinder a computer's performance, from system errors and malware to registry issues.
- Download and Install: Download Fortect from its official website by clicking here, and install it on your PC.
- Run a Scan and Review Results: Launch Fortect, conduct a system scan to identify issues, and review the scan results which detail the problems affecting your PC's performance.
- Repair and Optimize: Use Fortect's repair feature to fix the identified issues. For comprehensive repair options, consider subscribing to a premium plan. After repairing, the tool also aids in optimizing your PC for improved performance.
Before We Start
Before we start troubleshooting your Windows 10 DVD drive not working, there are a few things you can try. First, make sure the CD or DVD you are using is clean and free from scratches.
Next, check if the CD drive is recognized by your computer. Open the Device Manager by pressing Windows key + X and selecting “Device Manager.” Look for the CD/DVD drive under “DVD/CD-ROM drives.” If it has a yellow exclamation point or is not listed, there may be an issue with the drivers.
To fix driver issues, you can try updating the driver. Right-click on the CD/DVD drive and select “Update driver.” You can also try uninstalling the driver and restarting your computer. Windows will automatically reinstall the driver.
If these methods don’t work, you can try editing the registry entries. Press Windows key + R, type “regedit,” and press Enter. Navigate to “HKEY_LOCAL_MACHINE\SYSTEM\CurrentControlSet\Control\Class\{4D36E965-E325-11CE-BFC1-08002BE10318}” and delete the “UpperFilters” and “LowerFilters” entries. Restart your computer.
If none of these solutions fix the issue, it may be a hardware problem. Consider contacting Microsoft support for further assistance.
How to Fix Windows 10 DVD Drives Not Working
If your DVD drive is not working on Windows 10, there are a few methods you can try to fix the issue.
Method 1: Check Device Manager
1. Open Device Manager by pressing Windows key + X and selecting Device Manager.
2. Expand the DVD/CD-ROM drives category.
3. Right-click on your DVD drive and select Uninstall device.
4. Restart your computer and Windows will automatically reinstall the driver.
Method 2: Update the DVD Drive Driver
1. Open Device Manager.
2. Right-click on your DVD drive and select Update driver.
3. Choose “Search automatically for updated driver software” and follow the on-screen instructions.
Method 3: Check Registry Entries
1. Press Windows key + R to open the Run dialog box.
2. Type “regedit” and press Enter to open the Registry Editor.
3. Navigate to HKEY_LOCAL_MACHINE\SYSTEM\CurrentControlSet\Control\Class\{4D36E965-E325-11CE-BFC1-08002BE10318}.
4. Delete the “UpperFilters” and “LowerFilters” registry entries.
5. Restart your computer.
If these methods don’t work, it’s possible that there may be a hardware issue with your DVD drive. In that case, contacting Microsoft support or your device manufacturer for further assistance is recommended.
Update Windows to the Latest Version
To update Windows to the latest version and fix the DVD drive issue on your Windows 10 PC, follow these steps:
1. Press the Windows key + I to open the Settings app.
2. Click on “Update & Security” and then select “Windows Update” from the left-hand menu.
3. Click on “Check for updates” and let Windows search for the latest updates.
4. If updates are available, click on “Install now” to start the update process.
5. Once the update is complete, restart your computer.
If updating Windows didn’t fix the issue, you can try the following additional steps:
1. Press the Windows key + X and select “Device Manager” from the menu.
2. In Device Manager, expand the “DVD/CD-ROM drives” category.
3. Right-click on your DVD drive and select “Update driver.”
4. Choose “Search automatically for updated driver software” and let Windows search for a new driver.
5. Follow the on-screen instructions to install the updated driver.
If the issue persists, you may need to consider other troubleshooting methods or contact the manufacturer for further assistance.
python
import subprocess
def check_dvd_drive():
try:
# Check if the DVD drive is recognized by the system
subprocess.check_output('wmic logicaldisk where drivetype=5 get deviceid', shell=True)
return True
except subprocess.CalledProcessError:
return False
def fix_dvd_drive():
try:
# Reset the DVD drive using Device Manager
subprocess.check_output('devcon disable "@ROOT\\CDROM\\*"', shell=True)
subprocess.check_output('devcon enable "@ROOT\\CDROM\\*"', shell=True)
print("DVD drive reset successfully.")
except subprocess.CalledProcessError:
print("Failed to reset DVD drive.")
# Check if DVD drive is recognized
if check_dvd_drive():
print("DVD drive is working.")
else:
print("DVD drive is not recognized.")
# Attempt to fix DVD drive
fix_dvd_drive()
Please note that this code uses the `wmic` command to check for the existence of a DVD drive and the `devcon` command to reset the DVD drive using Device Manager. It is crucial to run this code with administrative privileges to perform the necessary operations.
However, if the issue persists after attempting these software-based solutions, it is recommended to consult a professional or reach out to the manufacturer for further hardware troubleshooting.
Reinstall or Update the Driver in Device Manager
To reinstall or update a driver in Device Manager to fix a Windows 10 DVD drive that is not working, follow these steps:
1. Press the Windows key + X and select “Device Manager” from the menu.
2. In Device Manager, locate and expand the “DVD/CD-ROM drives” category.
3. Right-click on your DVD drive and select “Uninstall device.”
4. In the confirmation dialog box, check the box that says “Delete the driver software for this device” and click “Uninstall.”
5. Restart your computer.
6. After the restart, open Device Manager again and right-click on the DVD drive.
7. Select “Scan for hardware changes” from the menu.
8. Windows will automatically reinstall the driver for your DVD drive.
9. Test the DVD drive to see if it is working properly.
If the issue persists, you may need to update the driver. To do this:
1. Right-click on the DVD drive in Device Manager and select “Update driver.”
2. Choose the option to “Search automatically for updated driver software.”
3. Windows will search for and install any available updates for the driver.
This should resolve any issues with your DVD drive not working in Windows 10.
Fix Corrupted Registry Entries
If your DVD drive is not working on Windows 10, it may be due to corrupted registry entries. To fix this issue, follow these steps:
1. Press the Windows key + R to open the Run dialog box.
2. Type “regedit” and press Enter to open the Registry Editor.
3. In the Registry Editor, navigate to the following key: HKEY_LOCAL_MACHINE\SYSTEM\CurrentControlSet\Control\Class\{4D36E965-E325-11CE-BFC1-08002BE10318}
4. Look for the UpperFilters and LowerFilters entries on the right-hand side.
5. Right-click on each entry and select “Delete” to remove them.
6. Restart your computer.
After restarting, check if your DVD drive is working properly. If not, try updating the device driver or reinstalling the DVD playback software. You can also try using different discs to see if the issue persists. If none of these solutions work, there may be a hardware problem with your DVD drive, and it may need to be replaced.
Create a Registry Subkey
To fix a Windows 10 DVD drive that is not working, you can create a registry subkey. Follow these steps:
1. Press the Windows key + R to open the Run dialog box.
2. Type “regedit” and press Enter to open the Registry Editor.
3. In the left pane, navigate to the following location:
HKEY_LOCAL_MACHINE\SYSTEM\CurrentControlSet\Services\atapi
4. Right-click on the “atapi” folder and select New > Key.
5. Name the new key “Controller0” (without the quotes).
6. Right-click on the “Controller0” folder and select New > DWORD (32-bit) Value.
7. Name the new DWORD value “EnumDevice1” (without the quotes).
8. Double-click on “EnumDevice1” and set its value data to 1.
9. Close the Registry Editor and restart your computer.
This should help fix issues with your DVD drive not working properly. Remember to always be cautious when making changes to the registry, as it can affect your system if done incorrectly.
Remove IDE/ATAPI Drivers
If your Windows 10 DVD drive is not working, you may need to remove the IDE/ATAPI drivers. Here’s how you can do it:
1. Open Device Manager by pressing the Windows key + X and selecting “Device Manager.”
2. Expand the “DVD/CD-ROM drives” category.
3. Right-click on your DVD drive and select “Uninstall device.”
4. Check the box that says “Delete the driver software for this device” and click “Uninstall.”
5. Restart your computer.
6. Windows will automatically reinstall the IDE/ATAPI drivers.
If your DVD drive still isn’t working after following these steps, you may need to update the drivers or try other troubleshooting methods. Remember to double-check your hardware connections and ensure that the disc you’re using is not damaged.
For more detailed instructions and additional troubleshooting options, refer to our comprehensive guide on fixing Windows 10 DVD drive issues.
Check BIOS/UEFI Settings and Update Chipset Firmware
To fix the issue of a DVD drive not working in Windows 10, it is important to check the BIOS/UEFI settings and update the chipset firmware.
1. Start by accessing the BIOS/UEFI settings on your computer. Restart your Windows 10 PC and press the designated key (such as F2 or Delete) to enter the BIOS/UEFI menu.
2. Once inside the BIOS/UEFI settings, navigate to the “Devices” or “Hardware” section. Look for the CD/DVD drive or any related options.
3. Update the chipset firmware by visiting the manufacturer’s website and downloading the latest firmware for your specific hardware device. Follow the provided instructions for installing the firmware update.
4. After updating the chipset firmware, restart your computer and check if the DVD drive is working properly. If not, try using different DVD discs to rule out any issues with specific discs.
5. If the issue persists, try updating the device driver for the DVD drive. Open the “Device Manager” from the Windows Start menu, locate the DVD drive under “DVD/CD-ROM drives,” right-click on it, and select “Update driver.”
Following these steps should help resolve the issue of a DVD drive not working on a Windows 10 PC.
Common Symptoms and Resolution
- Make sure the DVD drive is properly connected to the computer.
- Turn off the computer and unplug the power cable.
- Open the computer case and locate the DVD drive.
- Check the cables connecting the DVD drive to the motherboard and power supply.

- If any cables are loose or disconnected, firmly reconnect them.
- Close the computer case and plug in the power cable.

- Turn on the computer and check if the DVD drive is working.
Update DVD Drive Drivers
- Press the Windows key + X and select Device Manager from the menu.
- In the Device Manager window, expand the DVD/CD-ROM drives category.
- Right-click on the DVD drive and select Update driver.
- Choose the Search automatically for updated driver software option.
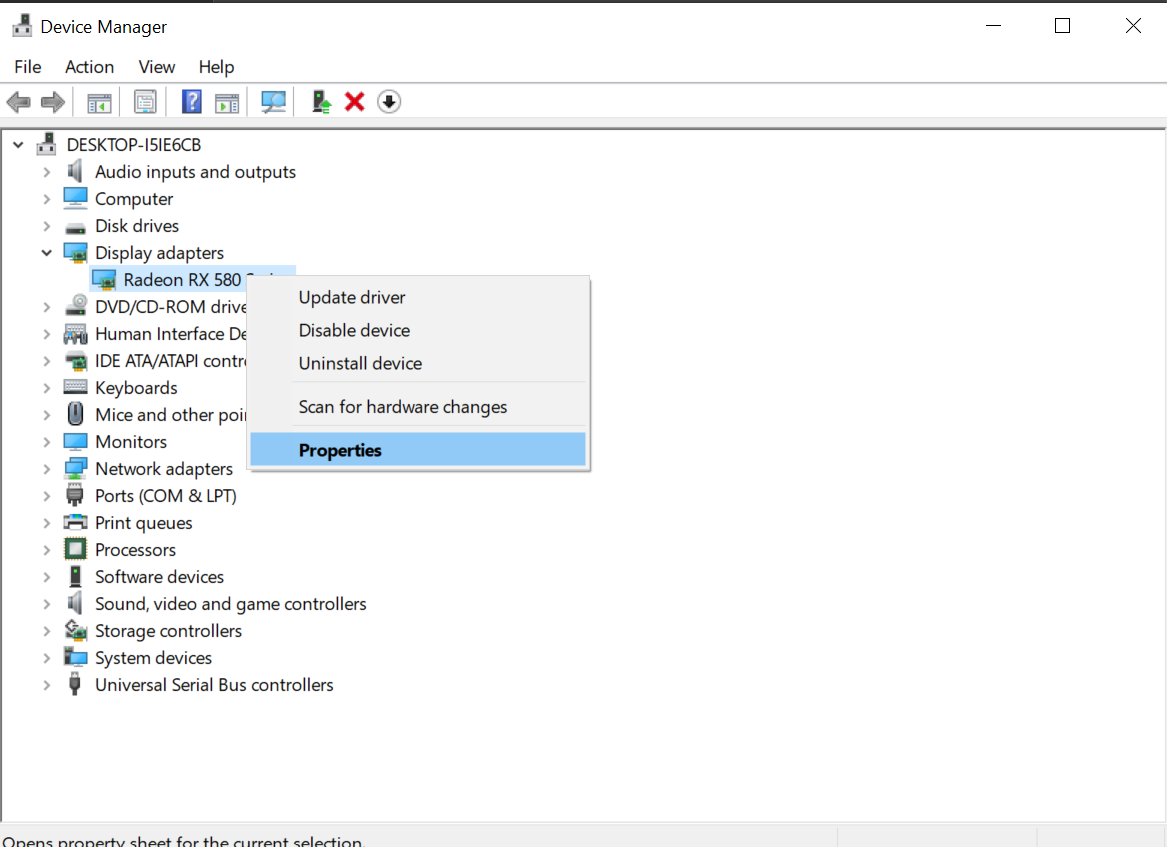
- Windows will search for the latest driver for your DVD drive and install it.
- Restart your computer and check if the DVD drive is working.
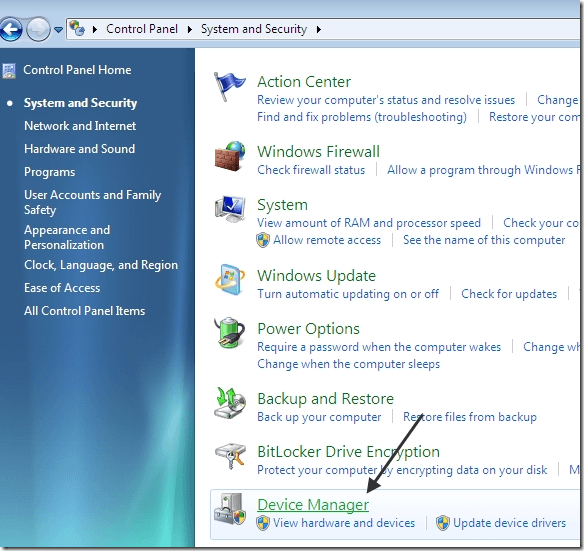
Enable DVD Drive in BIOS
- Restart your computer and continuously press the appropriate key (e.g., F2, Del) to enter the BIOS setup.
- Use the arrow keys to navigate to the Boot or Advanced tab.
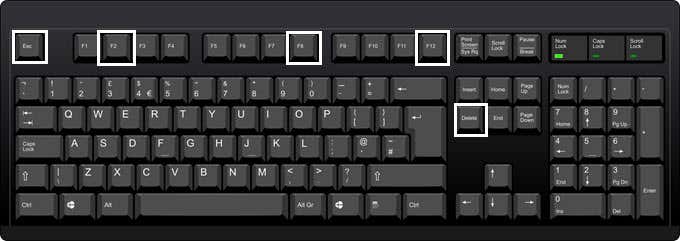
- Look for an option related to Optical Drive or CD/DVD Drive.
- Ensure that the DVD drive is enabled. If not, use the arrow keys to select it and press Enter to enable it.
- Save changes and exit the BIOS setup.
- Restart your computer and check if the DVD drive is working.
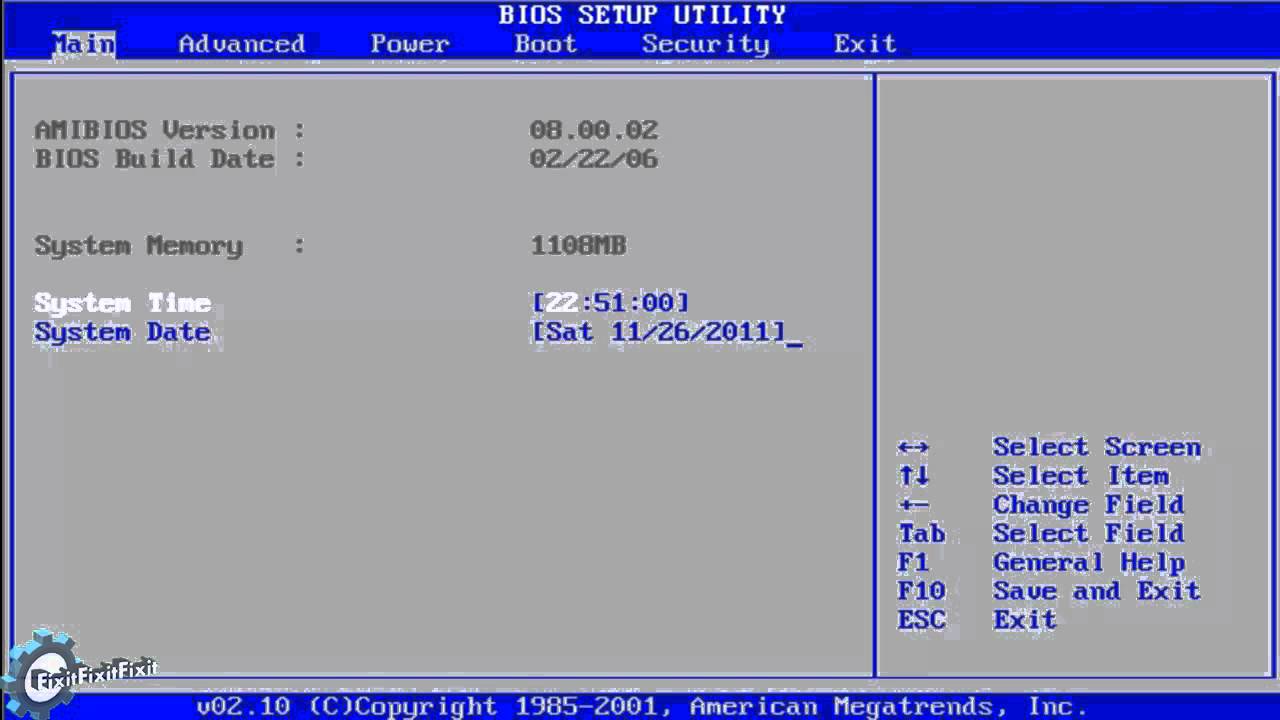
Run Hardware Troubleshooter
- Press the Windows key + I to open the Settings app.
- Click on Update & Security.
- In the left sidebar, select Troubleshoot.
- Scroll down and click on Hardware and Devices.
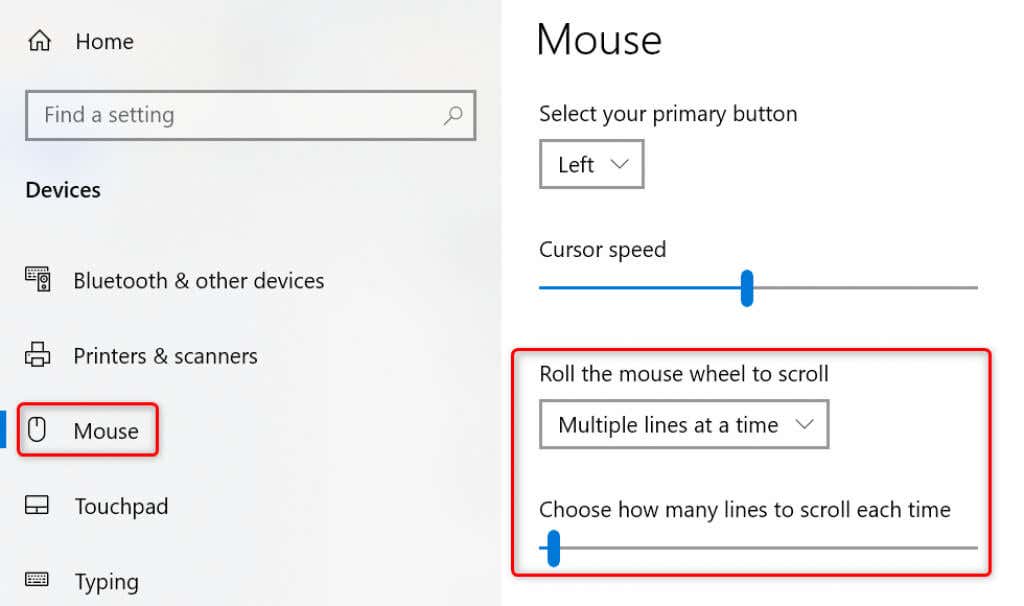
- Click on the Run the troubleshooter button.
- Follow the on-screen instructions to complete the troubleshooting process.
- Restart your computer and check if the DVD drive is working.
Troubleshooting Device Manager for Resource Conflicts
1. Open Device Manager by pressing Windows key + X and selecting Device Manager from the menu.
2. Expand the DVD/CD-ROM drives category and right-click on your DVD drive.
3. Select Properties and go to the Resources tab.
4. Check if there are any resource conflicts listed under the Conflicting device list. If so, follow these steps to resolve the conflict:
a. Right-click on the conflicting device and select Uninstall.
b. Restart your computer to let Windows automatically reinstall the device.
5. If there are no conflicts, go to the Driver tab and select Update Driver. Follow the on-screen instructions to update the driver.
6. If updating the driver doesn’t work, try uninstalling the driver and restarting your computer again.
7. If the issue persists, try using a different DVD disc or DVD drive to rule out any hardware problems.
Remember to backup your important files before making any changes to avoid data loss.
Updating and Reinstalling CD/DVD Drivers
To update or reinstall CD/DVD drivers on Windows 10, follow these steps:
1. Open Device Manager by pressing Windows key + X and selecting Device Manager from the menu.
2. Expand the DVD/CD-ROM drives category.
3. Right-click on your CD/DVD drive and select Update driver or Uninstall device.
4. If you choose Update driver, follow the on-screen instructions to search for and install the latest driver version.
5. If you choose Uninstall device, restart your computer and Windows will automatically reinstall the driver.
6. If the issue persists, try using a different DVD/CD disc to see if the problem lies with the disc itself.
7. Consider using third-party software like EaseUS Todo Backup to back up important files before attempting any further troubleshooting.
Remember, updating or reinstalling the CD/DVD drivers can often resolve issues with DVD drive not working on Windows 10.







