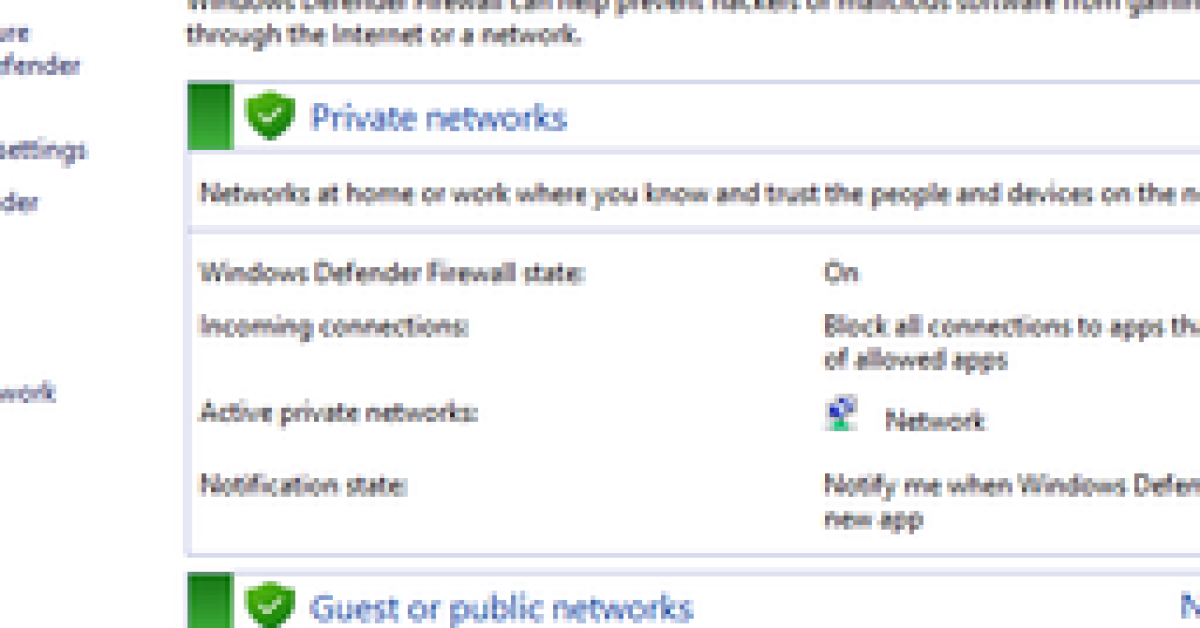
Are you experiencing connection timed out issues with your Windows 7 firewall? This tutorial will guide you through the steps to fix this problem.
Recently, Fortect has become increasingly popular as a reliable and efficient way to address a wide range of PC issues. It's particularly favored for its user-friendly approach to diagnosing and fixing problems that can hinder a computer's performance, from system errors and malware to registry issues.
- Download and Install: Download Fortect from its official website by clicking here, and install it on your PC.
- Run a Scan and Review Results: Launch Fortect, conduct a system scan to identify issues, and review the scan results which detail the problems affecting your PC's performance.
- Repair and Optimize: Use Fortect's repair feature to fix the identified issues. For comprehensive repair options, consider subscribing to a premium plan. After repairing, the tool also aids in optimizing your PC for improved performance.
Enabling File Sharing and Network Visibility
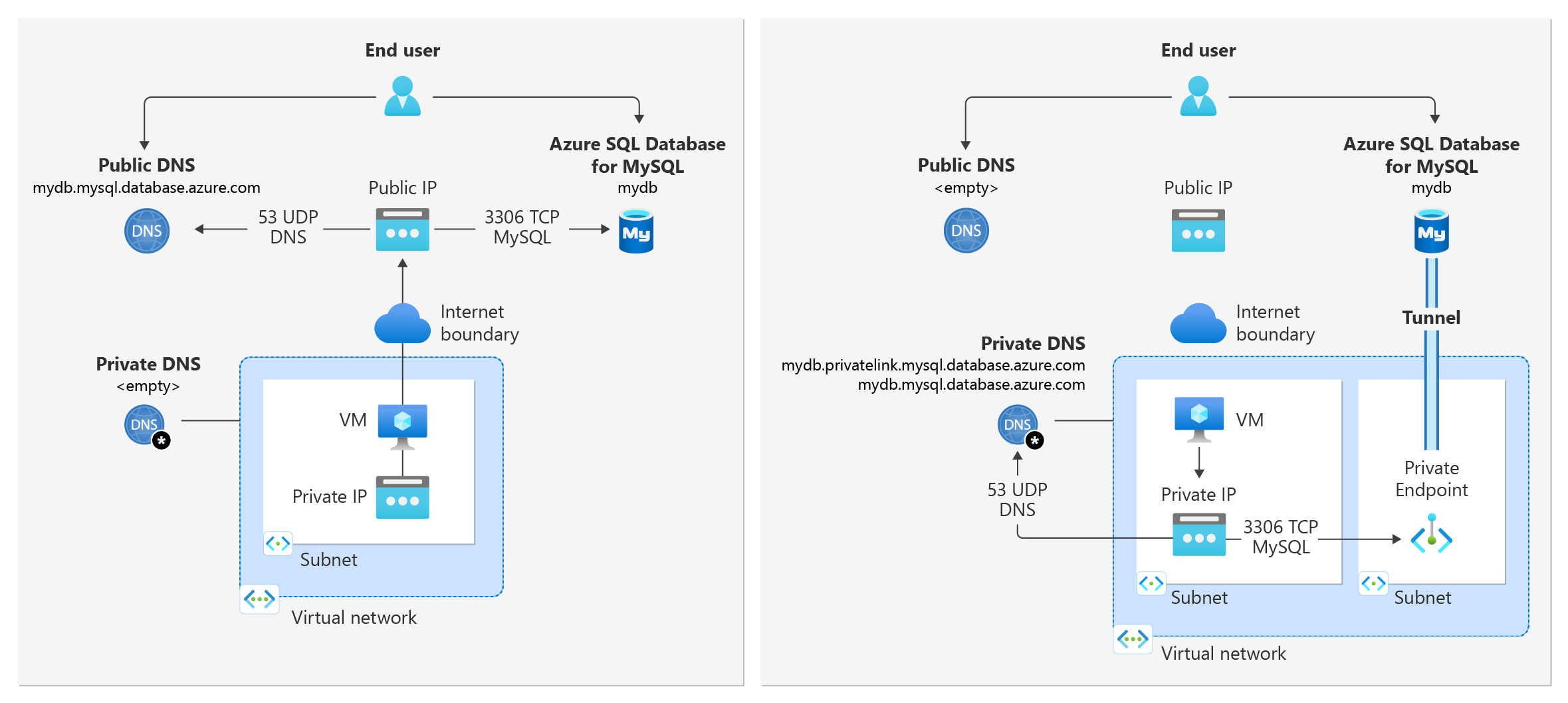
To enable file sharing and network visibility on Windows 7, you can follow these simple steps. First, open the Control Panel and navigate to “Network and Sharing Center.” Click on “Change advanced sharing settings” and make sure that network discovery, file and printer sharing, and public folder sharing are all turned on.
Next, you’ll need to check your firewall settings to ensure that the necessary ports are open for file sharing and network visibility. Open the Windows Firewall settings and click on “Advanced settings.” From there, click on “Inbound Rules” and then “New Rule.” Select “Port” as the rule type, and then choose “TCP” as the protocol and specify the port number for file sharing (usually 445).
After creating the inbound rule, do the same for the outbound rules, making sure to specify the same port number and protocol.
If you’re still experiencing connection timeouts, you may need to check your antivirus or security software to ensure that it’s not blocking the necessary network connections.
In some cases, you may also need to check your router settings to ensure that it’s not blocking file sharing or network visibility.
Lastly, if you’re still encountering connection timeouts, you can try resetting the TCP/IP stack by opening a command prompt with administrative privileges and entering the following commands:
netsh int ip reset
netsh winsock reset
After running these commands, restart your computer and check if the issue has been resolved.
Troubleshooting Timed-Out Connections
1. Check Firewall Settings: Start by navigating to the Control Panel and selecting “Windows Firewall.” Ensure that the firewall is not blocking the connection you are trying to establish. You may need to add an exception for the specific port or application you are having trouble with.
2. Reset the Firewall: If the issue persists, you can reset the Windows firewall to its default settings. Open an elevated Command Prompt and type “netsh advfirewall reset.” This will reset the firewall to its default state and may resolve the timed-out connection problem.
3. Disable Third-Party Firewall: If you are using a third-party firewall, try temporarily disabling it to see if it is causing the connection timeout. If the issue is resolved after disabling the third-party firewall, you may need to adjust its settings or contact the vendor for further assistance.
4. Check Network Settings: Ensure that your network settings are correct, especially if you are on a home network or using Wi-Fi. Make sure you are connected to the correct network and that your Wi-Fi connection is stable.
5. Test the Connection Using Telnet: You can use the Telnet command-line interface to test if a specific port is reachable. Open a Command Prompt and type “telnet [hostname] [port]” to test the connection. If the connection times out, there may be an issue with the firewall or network settings.
6. Restart Your Computer: Sometimes a simple restart can resolve network issues. Restart your computer and try connecting again to see if the timeout issue is resolved.
7. Update Network Drivers: Outdated or corrupted network drivers can cause connection problems. Make sure your network drivers are up to date by visiting the manufacturer’s website and downloading the latest drivers for your network adapter.
8. Check for Malware: Malware can interfere with network connections and cause timeout issues. Run a full system scan using your preferred antivirus software to check for any malicious programs that may be affecting your network connection.
Adjusting Firewall, Antivirus, and Proxy Settings
- Open the Control Panel by clicking on the Start button and selecting Control Panel from the menu.
- Click on System and Security, then Windows Firewall.
- Click on Allow a program or feature through Windows Firewall and select the program you want to allow through the firewall.
- Click OK to save the changes and close the Control Panel.
Adjusting Antivirus Settings
- Open your Antivirus software and navigate to the settings or preferences.
- Look for an option to exclude or allow certain programs or websites from being blocked.
- Add the program or website you are having trouble connecting to the list of allowed items.
- Save the changes and close the Antivirus software.
Adjusting Proxy Settings
- Open Internet Options by clicking on the Start button and typing “Internet Options” in the search bar.
- Click on the Connections tab and then LAN settings.
- Uncheck the box that says Use a proxy server for your LAN, if it is checked.
- Click OK to save the changes and close the Internet Options window.
Optimizing Browser and Network Configurations
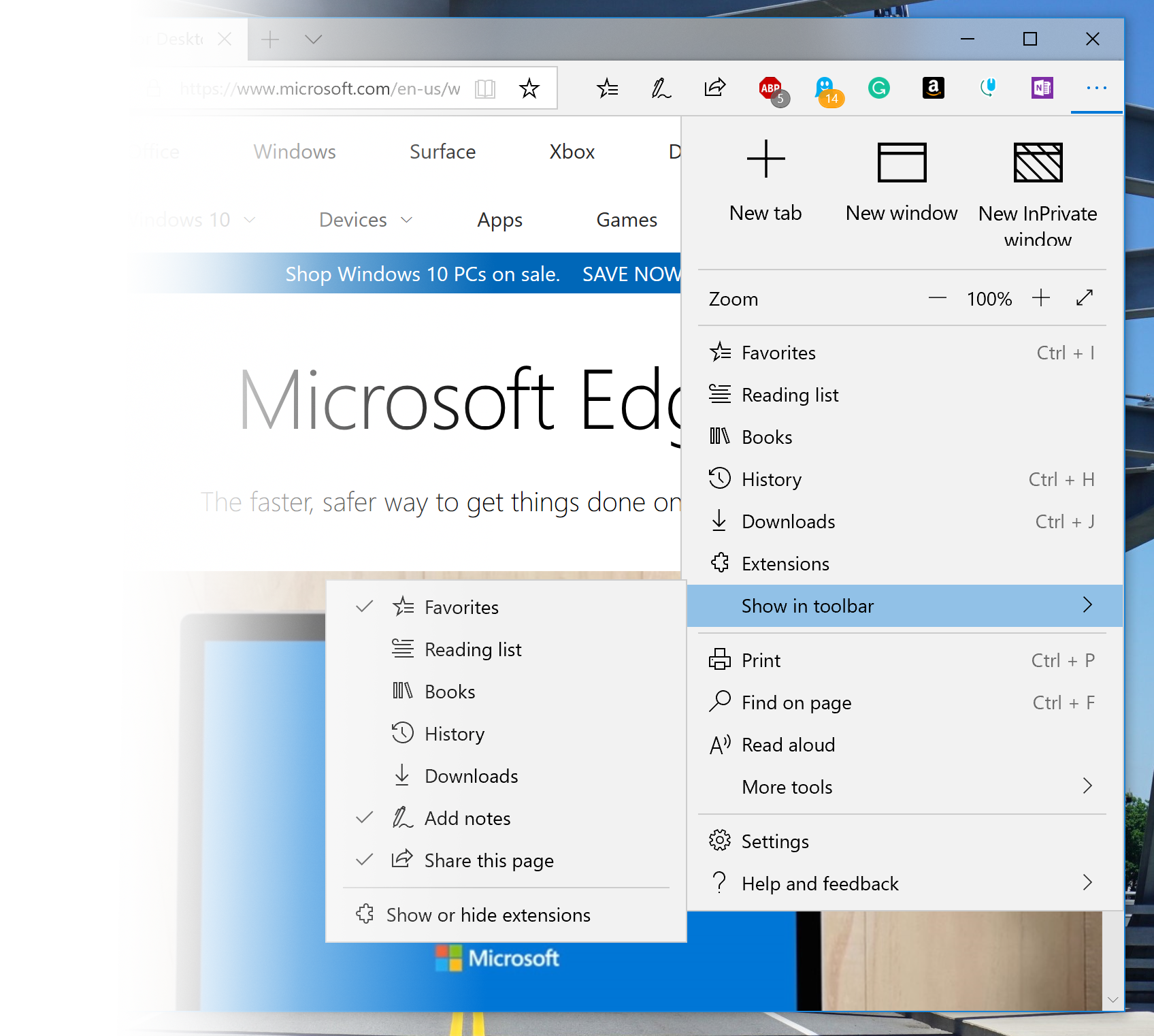
To optimize browser and network configurations on Windows 7 and fix connection timed out issues, there are a few steps you can take. First, ensure that your firewall settings are not blocking the connection. To do this, go to the Control Panel and click on “Windows Firewall.”
Check the firewall settings to ensure that the appropriate ports are open for the applications or services you are trying to access. If necessary, create an exception for the specific program or port.
Next, check your network settings to make sure that your computer is properly connected to the network. If you are using a wireless network, ensure that you have the correct password and that your signal strength is strong enough.
Open the Command Prompt and type “ipconfig /all” to check your network settings. Look for the IP address, subnet mask, and default gateway to ensure that they are correct.
If you are accessing a shared resource on a home network, make sure that the necessary permissions are set up to allow access. This can be done by right-clicking on the folder or file you want to share, selecting “Properties,” and then navigating to the “Sharing” tab.
In some cases, the connection timed out issue may be related to the browser settings. Clearing the browser cache and cookies can help to resolve this issue. Additionally, resetting the browser settings to default can also be beneficial.
To clear the cache and cookies in your browser, go to the settings or options menu and look for the privacy or security section. From there, you can usually find an option to clear your browsing data.
If you are still experiencing connection timed out issues after optimizing your browser and network configurations, you may want to consider resetting your network adapter. This can be done by going to the Control Panel, selecting “Network and Sharing Center,” and then clicking on “Change adapter settings.”
Right-click on your network adapter and select “Disable,” then wait a few moments before right-clicking again and selecting “Enable.” This will reset the network adapter and may resolve the connection issue.








