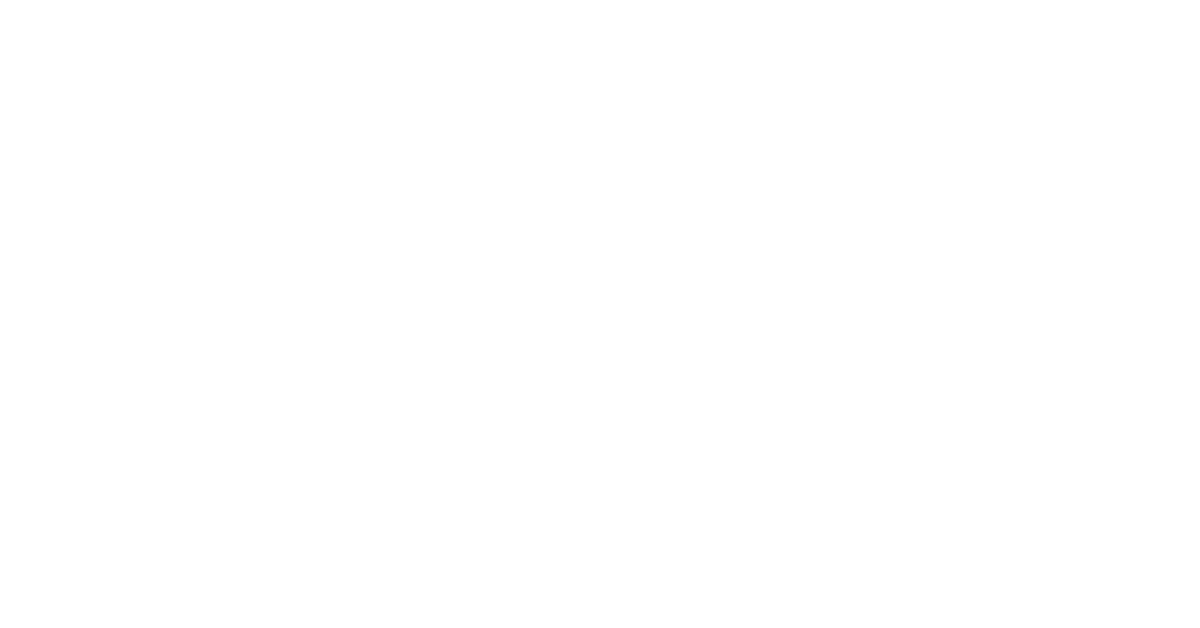
If you’re encountering the dirty volume 0x80071AC3 error, you may be wondering how to fix it. This article will provide you with some solutions to resolve this issue.
Recently, Fortect has become increasingly popular as a reliable and efficient way to address a wide range of PC issues. It's particularly favored for its user-friendly approach to diagnosing and fixing problems that can hinder a computer's performance, from system errors and malware to registry issues.
- Download and Install: Download Fortect from its official website by clicking here, and install it on your PC.
- Run a Scan and Review Results: Launch Fortect, conduct a system scan to identify issues, and review the scan results which detail the problems affecting your PC's performance.
- Repair and Optimize: Use Fortect's repair feature to fix the identified issues. For comprehensive repair options, consider subscribing to a premium plan. After repairing, the tool also aids in optimizing your PC for improved performance.
Understanding Error 0X80071AC3 and Its Impact
Error 0X80071AC3, also known as the “Dirty Volume” error, is a common issue that can affect your computer’s file system. When this error occurs, it can lead to data corruption and potential data loss, impacting the overall performance and stability of your system.
To fix the Dirty Volume 0x80071AC3 error, you can start by running the CHKDSK utility in Windows. This tool will scan and repair any file system errors that may be causing the issue. It’s also important to check for any signs of malware or viruses that could be affecting your system, as these can also contribute to the error.
In some cases, the error may be related to hardware issues, such as a failing hard drive or USB flash drive. Try connecting the affected storage device to a different USB port or using a different cable to rule out any hardware-related issues.
If the error persists, consider using data recovery software to retrieve any important files from the affected volume before attempting to fix the error. Additionally, updating device drivers and performing a system restore may help resolve the issue.
Diagnosing the Causes of the Volume Error
Another potential cause of the volume error could be related to the hardware, such as a failing hard disk drive or solid-state drive. In this case, it may be necessary to utilize data recovery tools to retrieve important information from the affected storage device. Additionally, checking for any software bugs or malware that may be affecting the operating system can help to identify and resolve the issue.
It is also important to consider any recent changes or updates to the system, as these could potentially be causing the volume error. Reviewing the device manager for any driver issues and performing a system restore to a previous point may help to address the issue.
In some cases, the volume error may be due to a power supply issue or voltage spike, which can be resolved by ensuring the computer is properly grounded and protected from electrical disturbances. By understanding the probable causes of the volume error, it becomes easier to troubleshoot and resolve the issue effectively.
Running the Error-Checking Tool on the Drive
To run the error-checking tool on the drive and fix the Dirty Volume 0x80071AC3 error, you can use the CHKDSK command in Windows. First, open a Command Prompt with administrative privileges by searching for “cmd” in the Windows search bar, right-clicking on Command Prompt, and selecting “Run as administrator.”
Next, type the following command:
“`
chkdsk /f /r
“`
This command will scan the drive for errors and fix any issues it finds. It’s important to note that CHKDSK may take some time to complete, especially if the drive is large or has a lot of data on it.
Once the scan is complete, restart your computer and check if the Dirty Volume 0x80071AC3 error has been resolved. If the error persists, there may be other underlying issues with the drive that need to be addressed.
If you continue to experience problems, it’s recommended to seek help from a professional or consult Microsoft support for further assistance.
Updating or Reinstalling Disk Drivers
To update or reinstall disk drivers, you can use the Device Manager in Windows. First, press the Windows key + X to open the context menu and select Device Manager. Locate the disk drivers under the Disk drives category and right-click on them. Choose “Update driver” to search for updated drivers online or “Uninstall device” to remove the driver. Then, restart your computer to allow the changes to take effect.
If updating or reinstalling the disk drivers does not fix the Dirty Volume 0x80071AC3 error, you may need to check for any disk errors. Open a Command Prompt with administrator privileges by searching “cmd” in the Windows search bar, right-clicking on Command Prompt, and selecting “Run as administrator.” Then, type chkdsk /f /r and press Enter to scan and repair any disk errors.
If the issue persists after these steps, consider seeking professional help to diagnose and fix the problem.
Disabling ReadyBoost to Address the Error
To address the Dirty Volume 0x80071AC3 error, you can try disabling ReadyBoost on your computer. ReadyBoost is a feature in Windows that uses external storage devices like USB flash drives to improve system performance. However, it can sometimes cause issues such as the Dirty Volume error.
To disable ReadyBoost, insert the USB flash drive or external storage device that is being used for ReadyBoost. Then, open File Explorer and right-click on the drive. Select “Properties” from the context menu. Go to the “ReadyBoost” tab and choose “Do not use this device.” Click “Apply” and then “OK” to save the changes.
After disabling ReadyBoost, restart your computer and check if the Dirty Volume error has been resolved. If the error persists, you may need to explore other troubleshooting steps such as checking for file system errors or bad sectors on your storage devices.
Resolving the Issue with CHKDSK Command
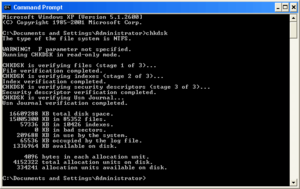
| Error Code | Description | Resolution |
|---|---|---|
| 0x80071AC3 | Dirty Volume Error | Run CHKDSK command to fix the issue |
Addressing Port Damage and Bad Sectors
To address port damage and bad sectors causing a dirty volume 0x80071AC3 error, start by running a disk check utility to scan for and repair any issues with the disk. To do this, open Command Prompt as an administrator by pressing the Windows key + X and selecting “Command Prompt (Admin).” Then, enter the command “chkdsk /f /r” and press Enter to initiate the disk check.
If the error persists, it may be due to a software bug or a corrupted Windows Registry. In this case, try running the System File Checker tool by entering “sfc /scannow” in Command Prompt and pressing Enter. This will scan and repair any corrupted system files.
Additionally, check for any physical damage to the port or the connected storage device. If there is visible damage, consider replacing the hardware to resolve the issue.
It’s also important to ensure that your power supply is stable, as voltage spikes and power fluctuations can cause disk errors. Try plugging the device into a different USB port or using a different power supply to see if the error persists.
By addressing these potential causes, you can effectively troubleshoot and fix the dirty volume 0x80071AC3 error on your computer.







