Welcome to the world of Windows Media Player Error Codes and Solutions. In this article, we delve into the perplexing realm of error codes that haunt our media player experiences. Get ready to troubleshoot and conquer these challenges with our handy solutions.
Recently, Fortect has become increasingly popular as a reliable and efficient way to address a wide range of PC issues. It's particularly favored for its user-friendly approach to diagnosing and fixing problems that can hinder a computer's performance, from system errors and malware to registry issues.
- Download and Install: Download Fortect from its official website by clicking here, and install it on your PC.
- Run a Scan and Review Results: Launch Fortect, conduct a system scan to identify issues, and review the scan results which detail the problems affecting your PC's performance.
- Repair and Optimize: Use Fortect's repair feature to fix the identified issues. For comprehensive repair options, consider subscribing to a premium plan. After repairing, the tool also aids in optimizing your PC for improved performance.
Understanding Windows Media Player Error Codes
Windows Media Player Error Codes can be frustrating, but understanding them can help you find solutions.
One common error is the “file format error message” that appears when playing media files. To fix this, try updating Windows Media Player to the latest version.
Another error is the “8007000D” code, which indicates a problem with the file format. To resolve this, check if the file extension is supported by Windows Media Player.
If you encounter a playback problem, the “0xc00d36c4” error may occur. This can be caused by missing or outdated codecs. Downloading a video codec pack or using a reliable media player like Leawo can help.
Additionally, if you’re unable to burn a CD, make sure you have the necessary hardware and that your audio device is functioning properly.
Remember, for more detailed information on specific error codes and troubleshooting steps, visit Microsoft’s support website.
Troubleshooting Methods for Windows Media Player Errors
- Reset Windows Media Player
- Close Windows Media Player if it is currently open.
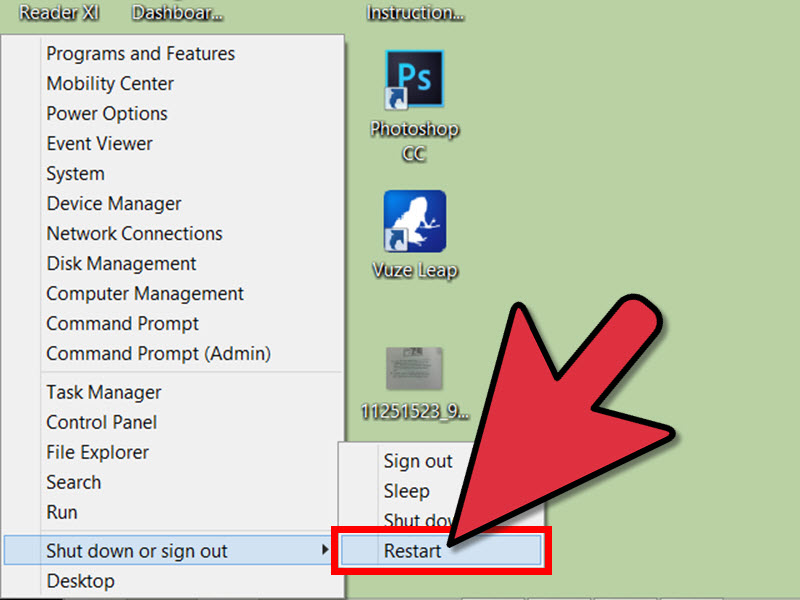
- Press Windows key + R to open the Run dialog box.
- Type appwiz.cpl and press Enter to open the Programs and Features window.
- In the left pane, click on Turn Windows features on or off.
- Scroll down and locate Media Features, then expand it.
- Uncheck the box next to Windows Media Player and click OK.
- Restart your computer.
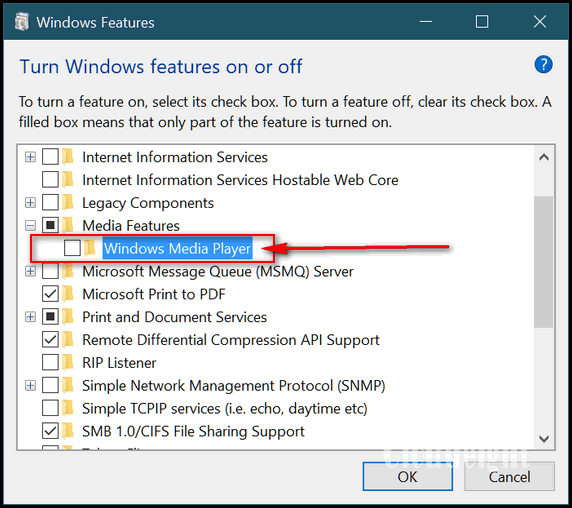
- Reopen the Programs and Features window following steps 1-4.
- Check the box next to Windows Media Player and click OK.
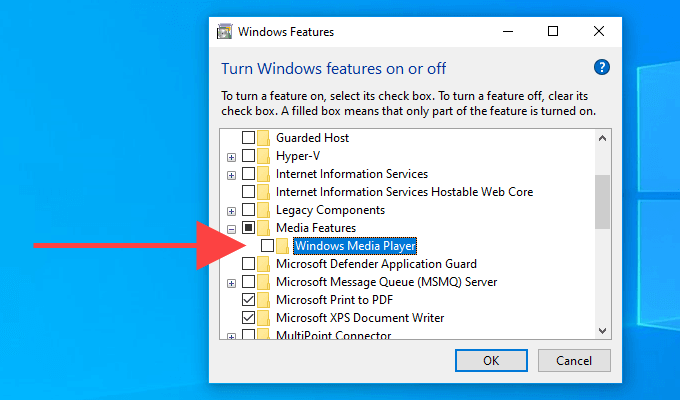
- Restart your computer again.
- Update Windows Media Player
- Press Windows key to open the Start menu.
- Type Windows Update and click on Windows Update settings.
- Click on Check for updates and wait for Windows to search for available updates.
- If updates are found, click on Install now to start installing them.
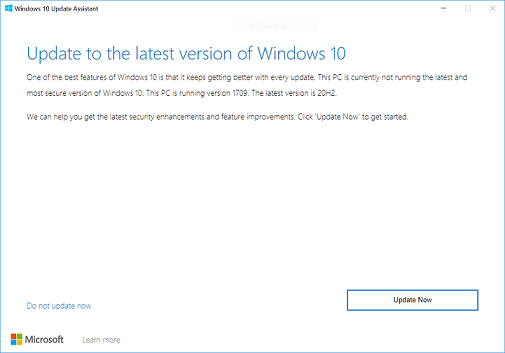
- Once the updates are installed, restart your computer.
- Clear Windows Media Player cache
- Close Windows Media Player if it is currently open.
- Press Windows key + R to open the Run dialog box.
- Type %LOCALAPPDATA%\Microsoft\Media Player and press Enter to open the Media Player folder.
- Select all the files and folders inside the Media Player folder and delete them.
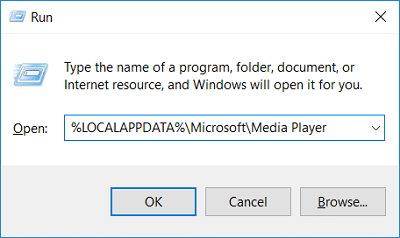
- Restart your computer.
- Reinstall Windows Media Player
- Press Windows key + R to open the Run dialog box.
- Type appwiz.cpl and press Enter to open the Programs and Features window.

- In the left pane, click on Turn Windows features on or off.
- Scroll down and locate Media Features, then expand it.
- Uncheck the box next to Windows Media Player and click OK.
- Restart your computer.
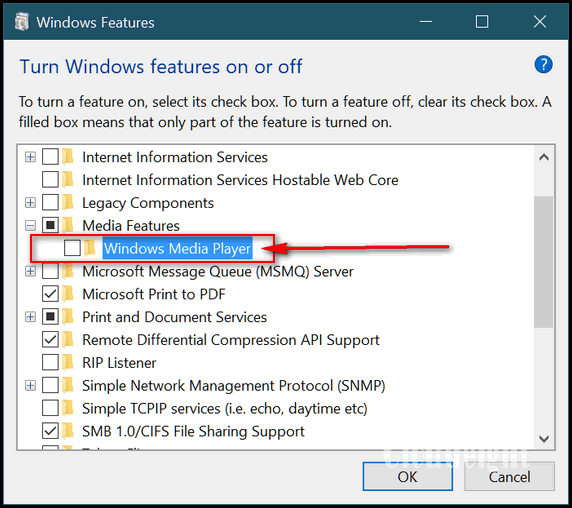
- Reopen the Programs and Features window following steps 1-4.
- Check the box next to Windows Media Player and click OK.
- Restart your computer again.
Common Symptoms and Causes of Windows Media Player Errors
– Windows Media Player may display error messages such as “Cannot play the file,” “File format not supported,” or “Error code 8007000D.”
– Playback problems can occur, including issues with audio or video files not playing correctly.
– Error messages may also reference specific error codes, such as 0xc00d36c4 or 0x8000ffff.
Causes of these errors can include:
– Missing or outdated codecs, which are necessary for decoding specific file formats.
– Corrupted or incompatible media files.
– Problems with the audio device or drivers.
– Issues with security updates or outdated software.
– Incompatible file extensions or codec packs.
To resolve these errors:
– Check for codec packs: Downloading and installing the necessary codecs can help resolve playback issues.
– Update Windows Media Player: Keeping the player up to date with the latest version can address compatibility problems.
– Verify file formats: Ensure that the media file you are trying to play is supported by Windows Media Player.
– Check audio device: Troubleshoot any issues with your audio device or drivers.
– Reset Windows Media Player: Resetting the player to its default settings can resolve many common errors.
For more detailed instructions and solutions, please refer to the full article.
Reinstalling and Updating Windows Media Player to Resolve Errors
To resolve errors in Windows Media Player, you may need to reinstall or update the program. Here’s how:
1. Reinstall Windows Media Player:
a. Press the Windows key + R to open the Run dialog box.
b. Type “appwiz.cpl” and press Enter to open the Programs and Features window.
c. Locate and select Windows Media Player from the list.
d. Click on “Uninstall” and follow the on-screen instructions.
e. After uninstalling, restart your PC.
f. To reinstall, go to the Microsoft website and download the latest version of Windows Media Player.
2. Update Windows Media Player:
a. Press the Windows key + R to open the Run dialog box.
b. Type “ms-settings:windowsupdate” and press Enter to open the Windows Update settings.
c. Click on “Check for updates” and install any available updates, including security updates.
3. If you encounter specific error codes, search for them on the Microsoft Support website for detailed solutions.
Remember to always keep your system up to date and download media files from trusted sources.
Verifying File Formats, Codecs, and DirectX for Windows Media Player
Windows Media Player Error Codes and Solutions
Verifying File Formats, Codecs, and DirectX for Windows Media Player
| Error Code | Error Description | Solution |
|---|---|---|
| C00D11B1 | The file format is not supported. | Ensure the file is in a supported format (e.g., MP3, AVI, WMV) or install the necessary codec. |
| C00D1199 | The file could not be played because the codec is missing or not supported. | Install the required codec for the specific audio or video format. |
| C00D0BB8 | Windows Media Player cannot play the file because the required DirectX components are not installed. | Install or update DirectX components on your system. |
| C00D0FEA | The selected file uses an unsupported compression type. | Convert the file to a supported format or find a compatible codec for the compression type. |
| C00D0FBF | The file cannot be played because the codec is not installed. | Install the appropriate codec for the audio or video format. |






