Introducing an insightful guide on troubleshooting the common issue of “Application.exe Has Stopped Working” on Windows. Discover effective solutions to overcome this frustrating obstacle and regain seamless functionality in no time.
Recently, Fortect has become increasingly popular as a reliable and efficient way to address a wide range of PC issues. It's particularly favored for its user-friendly approach to diagnosing and fixing problems that can hinder a computer's performance, from system errors and malware to registry issues.
- Download and Install: Download Fortect from its official website by clicking here, and install it on your PC.
- Run a Scan and Review Results: Launch Fortect, conduct a system scan to identify issues, and review the scan results which detail the problems affecting your PC's performance.
- Repair and Optimize: Use Fortect's repair feature to fix the identified issues. For comprehensive repair options, consider subscribing to a premium plan. After repairing, the tool also aids in optimizing your PC for improved performance.
Restart the Troubled Program
Restarting the Troubled Program
If you’re encountering the “Application.exe has stopped working” error message on your Windows PC, there’s a simple solution to try. Restarting the troubled program can often resolve the issue. Here’s how:
Step 1: Close the application that is displaying the error message.
Step 2: Press Ctrl + Alt + Delete on your keyboard to open the Task Manager.
Step 3: In the Task Manager, locate the troubled program under the “Processes” tab.
Step 4: Right-click on the program and select “End Task” to close it completely.
Step 5: Once the program is closed, reopen it from its installation folder or desktop shortcut.
If the error persists after restarting the program, there may be other underlying issues causing the problem. You can try running a virus scan with a reliable antivirus program or using Windows’ built-in troubleshooting tool to identify and fix any compatibility settings or system file issues.
For more in-depth methods to troubleshoot the “Application.exe has stopped working” error, you can visit reputable sites like MiniTool Solution, Windows 10 Errors Hub, or Microsoft’s support page.
Scan for Computer Viruses and Malware
If you’re experiencing the “Application.exe Has Stopped Working” error on your Windows PC, it could be due to viruses or malware. To fix this issue, it’s crucial to scan your computer for any potential threats.
Step 1: Open your antivirus software and run a full system scan. This will search for and eliminate any viruses or malware that may be causing the application crash.
Step 2: If you don’t have an antivirus program installed, you can use the built-in Windows Defender. Go to “Settings” and search for “Windows Security.” Open the app and click on “Virus & Threat Protection.” Then, click on “Quick Scan” or “Full Scan” to start the scanning process.
Step 3: Another option is to use a dedicated malware removal tool, such as Fortect or MiniTool Solution. These tools can help detect and remove any malicious software that may be causing the error.
Configure Compatibility Settings
To fix the “Application.exe has stopped working” error on Windows, you can configure compatibility settings. Here’s how:
1. Locate the application’s installation folder.
2. Right-click on the application’s .exe file and select “Properties.”
3. Go to the “Compatibility” tab.
4. Check the box that says “Run this program in compatibility mode for:”
5. From the dropdown menu, select the operating system version that is most compatible with the application.
6. Click “Apply” and then “OK” to save the changes.
7. Restart the application and see if the error is resolved.
Configuring compatibility settings can help resolve compatibility issues between older applications and newer versions of Windows. If the issue persists, you may also consider updating your drivers or checking for any system errors using Windows’ built-in tools like Deployment Image Servicing and Management (DISM) or System File Checker (SFC).
For more troubleshooting methods and solutions, you can visit the Windows 10 Errors Hub or seek assistance from online forums and communities.
python
import sys
try:
# Your executable code or script goes here
except Exception as e:
print("Oops! An error occurred: ", str(e))
# Additional error handling or logging can be implemented here
sys.exit(1)
In the provided code snippet, we use a try-except block to catch any exceptions that may occur during the execution of the code. The “except” block captures the exception, prints an error message, and allows further error handling or logging. The `sys.exit(1)` line is included to exit the program gracefully after encountering an error.
Run the Program as an Administrator
To fix the “Application.exe has stopped working” error on Windows, you can try running the program as an administrator. This can help resolve any compatibility issues or permission restrictions that may be causing the problem.
To run the program as an administrator, follow these steps:
1. Right-click on the application.exe file.
2. Select “Run as administrator” from the context menu.
3. If prompted, enter the administrator password.
4. Launch the application again to see if the error persists.
Running the program with administrative privileges gives it the necessary permissions to access system files and resources, which can help prevent crashes and errors. If this method doesn’t resolve the issue, it’s recommended to seek further troubleshooting steps or consult the software’s support resources.
Clean Temporary Files
- Open File Explorer by pressing Windows Key + E.
- Click on This PC or My Computer in the left sidebar.
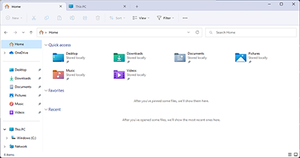
- Right-click on the Local Disk (C:) and select Properties.
- In the General tab, click on the Disk Cleanup button.
- Wait for the Disk Cleanup utility to calculate the amount of space that can be freed on your computer.
- Check the box next to Temporary files and any other file types you want to remove.
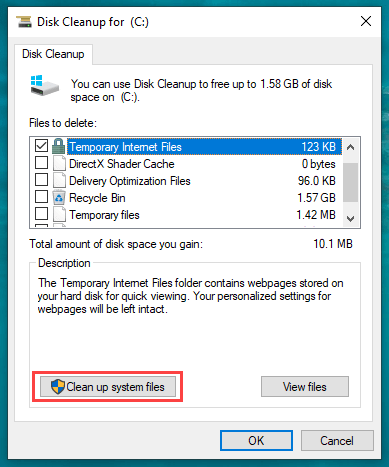
- Click on the OK button to start the cleanup process.
- Wait for the utility to clean up the temporary files.
- Once the cleanup process is complete, click on the Delete files button.
- Restart your computer to apply the changes.
Run SFC and DISM
To fix the “Application.exe has stopped working” error on Windows, you can try running the System File Checker (SFC) and Deployment Image Servicing and Management (DISM) tools. These tools can help identify and repair any corrupted system files that might be causing the issue.
To run SFC, follow these steps:
1. Press the Windows key + X and select “Command Prompt (Admin)” or “Windows PowerShell (Admin).”
2. In the command prompt window, type sfc /scannow and press Enter.
3. Wait for the scan to complete and follow any on-screen instructions.
To run DISM, follow these steps:
1. Open the command prompt as an administrator.
2. Enter the command dism /online /cleanup-image /restorehealth and press Enter.
3. Allow the process to complete and follow any additional instructions.
After running these tools, restart your computer and check if the “Application.exe has stopped working” error still persists. If it does, you may need to consider other troubleshooting methods or consult a professional for further assistance.
Update Display Drivers
To update display drivers and fix the “Application.exe Has Stopped Working” error on Windows, follow these steps:
1. Press the Windows key + X and select “Device Manager” from the menu.
2. In the Device Manager window, locate and expand the “Display adapters” category.
3. Right-click on your display adapter and select “Update driver.”
4. Choose the option to search automatically for updated driver software.
5. Windows will search for the latest driver online and install it if available.
6. Restart your computer to apply the changes.
Updating display drivers can resolve application crashes and improve system performance. It’s important to keep your drivers up to date to avoid compatibility issues and system errors. If you continue experiencing problems, consider visiting the Microsoft support page or community forums for additional troubleshooting methods.






