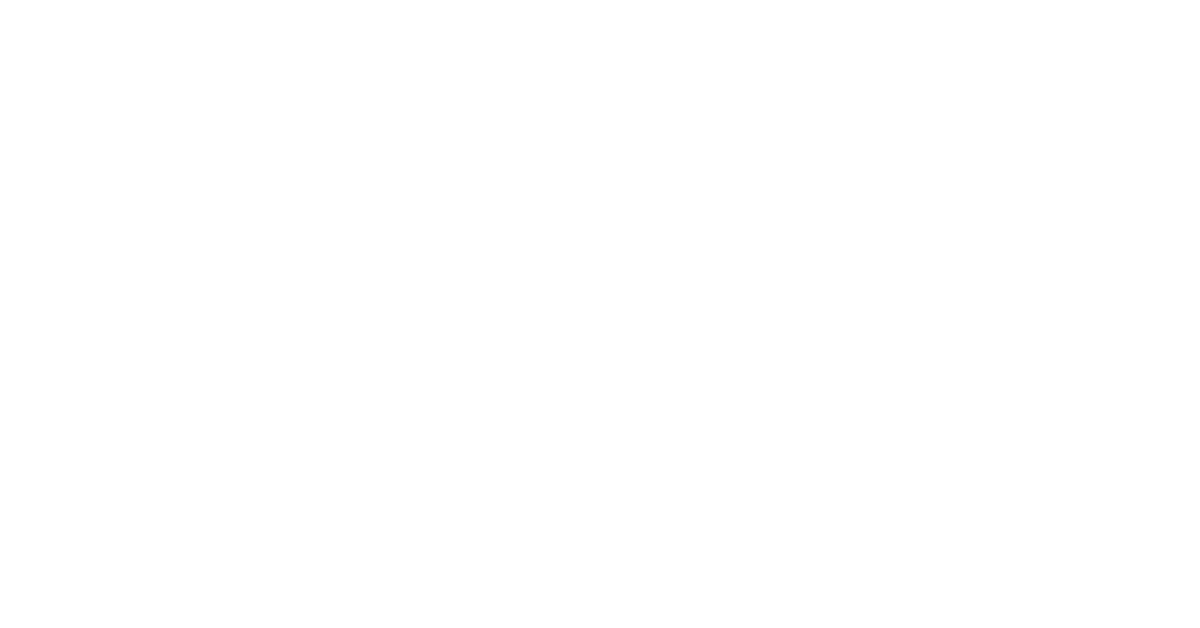
Having trouble with I-EasyDrive error messages on Amazon? Let’s find a quick fix.
Recently, Fortect has become increasingly popular as a reliable and efficient way to address a wide range of PC issues. It's particularly favored for its user-friendly approach to diagnosing and fixing problems that can hinder a computer's performance, from system errors and malware to registry issues.
- Download and Install: Download Fortect from its official website by clicking here, and install it on your PC.
- Run a Scan and Review Results: Launch Fortect, conduct a system scan to identify issues, and review the scan results which detail the problems affecting your PC's performance.
- Repair and Optimize: Use Fortect's repair feature to fix the identified issues. For comprehensive repair options, consider subscribing to a premium plan. After repairing, the tool also aids in optimizing your PC for improved performance.
Symptoms and Common Causes
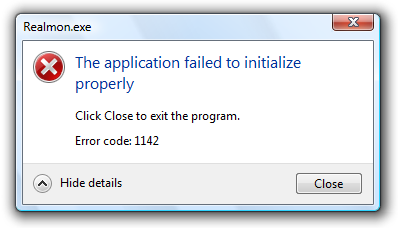
- Identify the specific error message
- Take note of the exact wording or code of the error message displayed on your screen.
- Search online for the error message to see if there are any known solutions.
- Check for software updates
- Ensure that your I-EasyDrive software is up to date by checking for any available updates.
- Download and install any updates that may be available to fix the error message.
- Update device drivers
- Go to the Device Manager on your computer.
- Check for any yellow exclamation marks next to your I-EasyDrive device.
- Right-click on the device and select “Update driver” to download and install the latest driver software.
- Scan for malware or viruses
- Run a full scan of your computer using your preferred antivirus software to check for any malware or viruses.
- Remove any threats that are detected to ensure they are not causing the error message.
- Check for hardware issues
- Disconnect and reconnect your I-EasyDrive device to ensure a proper connection.
- Try using a different USB port or cable to rule out any issues with the hardware.
- If possible, test the device on another computer to see if the error message persists.
Solutions for Recovering Data
To recover data from an I-EasyDrive error message, follow these steps:
First, ensure that the USB drive is properly connected to your computer.
Next, try using a different USB port on your computer to see if the issue is with the port.
If the error message persists, try accessing the USB drive on another computer to determine if the issue is with your computer.
If you are still unable to access the data, consider using data recovery software to retrieve the files.
Make sure to create a backup of the recovered data to prevent any future loss.
If the issue is with the I-EasyDrive itself, contact the manufacturer for further assistance.
Troubleshooting Connections and Drivers

To troubleshoot connections and drivers for I-EasyDrive error messages, follow these steps:
First, check the physical connection of the I-EasyDrive to your computer. Make sure it is properly plugged in and recognized by your system.
If the connection seems fine, it may be a driver issue. Update the drivers for the I-EasyDrive by visiting the manufacturer’s website and downloading the latest drivers compatible with your operating system.
If updating the drivers does not resolve the error message, try connecting the I-EasyDrive to a different USB port on your computer. Sometimes, the issue may be with the specific port you are using.
If the error message persists, try using the I-EasyDrive on a different computer to see if the issue is with your personal computer or the device itself.
If all else fails, consider contacting the manufacturer for further assistance or seeking help from a professional technician who specializes in data recovery and troubleshooting hardware issues.
Adjusting Transfer Modes and Disk Properties
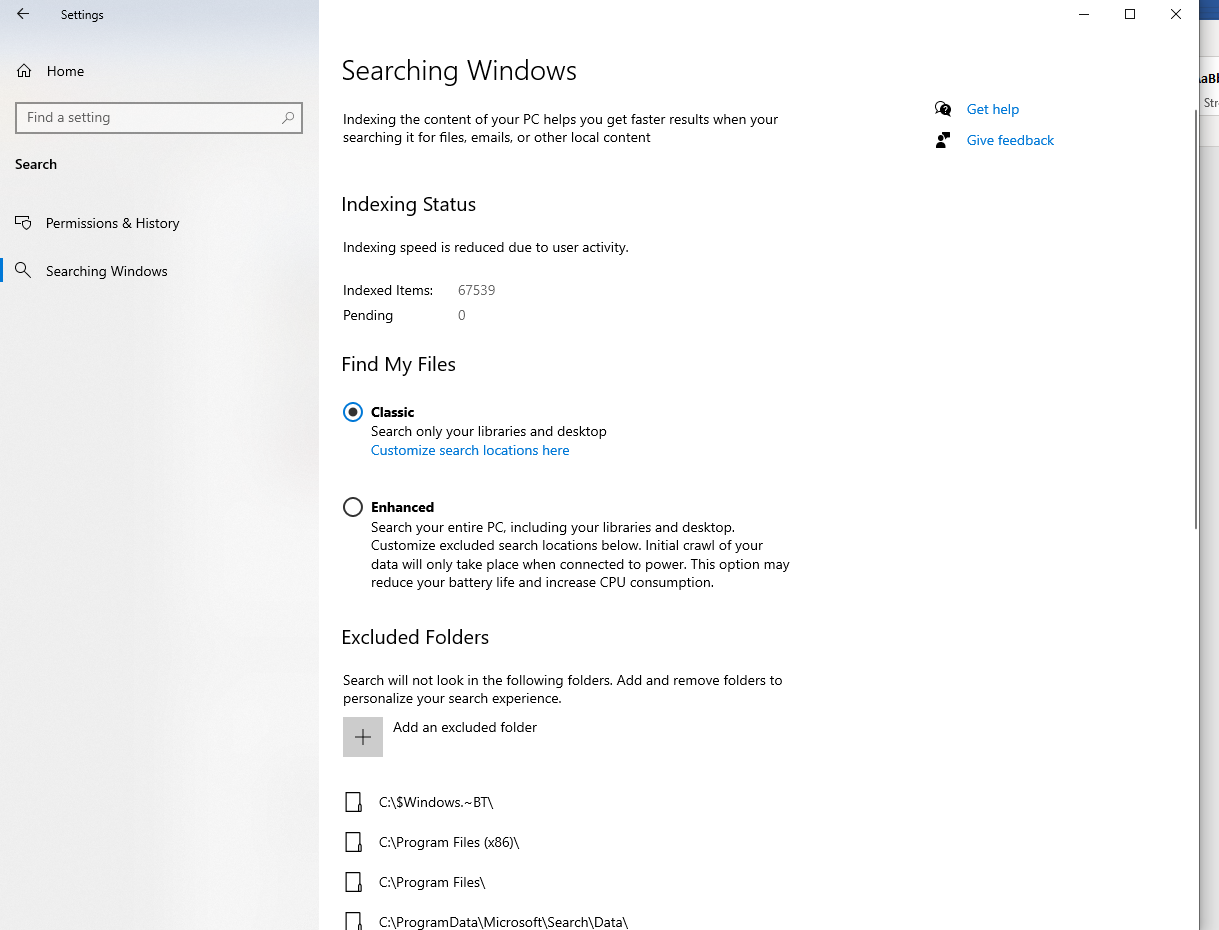
To adjust transfer modes and disk properties, follow these steps:
1. Open the I-EasyDrive software on your computer.
2. Locate the settings or options menu within the software.
3. Look for the transfer mode settings and adjust them as needed.
4. Check the disk properties to ensure they match the requirements of the I-EasyDrive.
5. If there are any error messages related to transfer modes or disk properties, troubleshoot by adjusting these settings.
6. Save the changes and try using the I-EasyDrive again to see if the error message is resolved.
7. If the issue persists, consult the user manual or contact customer support for further assistance.
Advanced Fixes: Command Prompt and Clean Boot
For advanced fixes to I-EasyDrive error messages, try using Command Prompt and Clean Boot.
To start, utilize Command Prompt to troubleshoot any underlying issues with your device. Open Command Prompt as an administrator by searching for it in your Windows search bar, then right-clicking to run as admin. Use the “sfc /scannow” command to scan and repair corrupted system files.
If the issue persists, try performing a Clean Boot to eliminate any conflicting software or drivers. To do this, type “msconfig” in your search bar and navigate to the Services tab. Check “Hide all Microsoft services” and then click “Disable all.” Next, go to the Startup tab and click “Open Task Manager.” Disable all startup items here.
After completing these steps, restart your computer and test your I-EasyDrive again. If the error message no longer appears, gradually re-enable services and startup items until you identify the culprit.
When to Opt for Manual Repair
When encountering an I-EasyDrive error message, manual repair may be necessary if the issue is not resolved through basic troubleshooting steps. This can involve checking for any physical damage to the device, such as a broken connector or a damaged memory card.
If the error message persists, manually repairing the I-EasyDrive may involve using a card reader to access the files on a computer. This can help determine if the issue lies with the device itself or with the files stored on it.
Additionally, manually repairing the I-EasyDrive may involve formatting the device to clear any corrupt files or errors. However, it is important to back up any important data before proceeding with this step.
In some cases, manual repair may also involve updating device drivers or firmware to ensure compatibility with the operating system being used. This can help resolve any compatibility issues causing the error message to appear.






