Unlock the full potential of Word 2010 as we unveil effective solutions to overcome the frustrating hurdle of product activation failure.
Recently, Fortect has become increasingly popular as a reliable and efficient way to address a wide range of PC issues. It's particularly favored for its user-friendly approach to diagnosing and fixing problems that can hinder a computer's performance, from system errors and malware to registry issues.
- Download and Install: Download Fortect from its official website by clicking here, and install it on your PC.
- Run a Scan and Review Results: Launch Fortect, conduct a system scan to identify issues, and review the scan results which detail the problems affecting your PC's performance.
- Repair and Optimize: Use Fortect's repair feature to fix the identified issues. For comprehensive repair options, consider subscribing to a premium plan. After repairing, the tool also aids in optimizing your PC for improved performance.
Troubleshooting Office Activation
If you are experiencing issues with activating your Office product, follow these troubleshooting steps to resolve the problem:
Step 1: Check your subscription status. Ensure that your Office subscription is active and not expired.
Step 2: Verify your email account. Make sure the email account associated with your Office product is correct and functioning properly.
Step 3: Confirm the product key. Double-check that you have entered the correct product key for your Office product.
Step 4: Update Office. Install the latest updates for your Office product, as outdated versions can cause activation errors.
Step 5: Reinstall Office. If the previous steps didn’t resolve the issue, try uninstalling and reinstalling your Office product.
Checking Subscription and Account Information
- Open Microsoft Word 2010 on your computer.
- Click on the File tab at the top-left corner of the Word window.
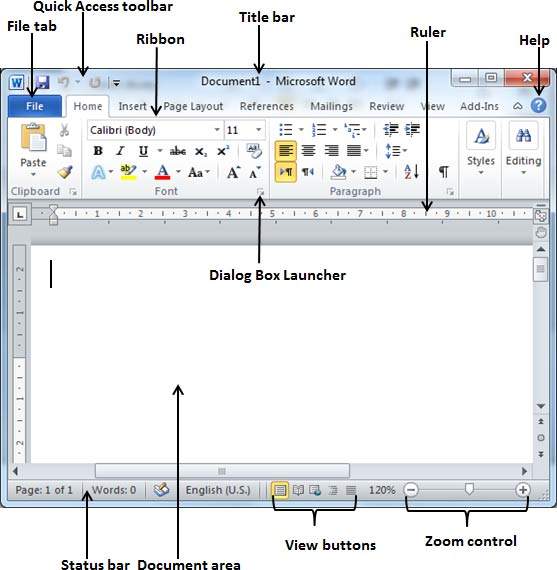
- From the drop-down menu, select Help to open the Help options.
- In the Help pane, click on the Activate Product option.
- A dialog box will appear with the message “Product Activation Failed“.
- Click on the Retry button to retry the activation process.
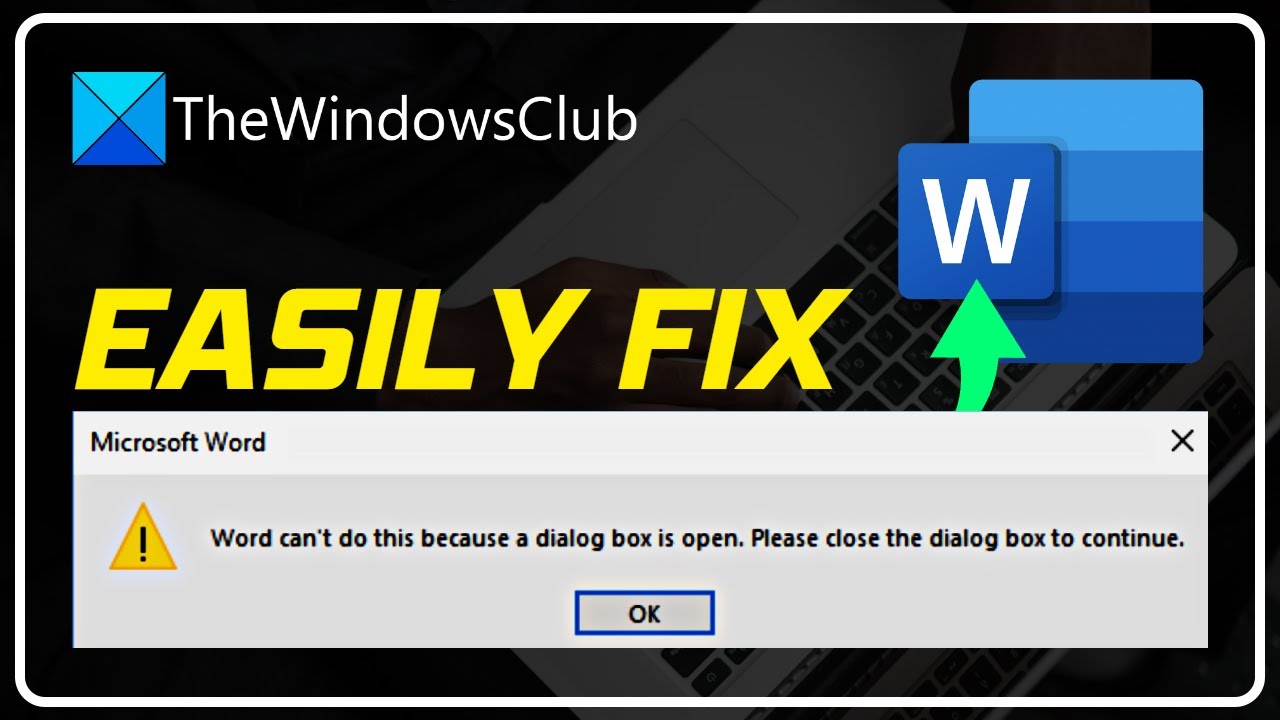
- If the activation still fails, click on the Sign In button to sign in to your Microsoft account.
- Enter your Microsoft account email and password in the provided fields.
- Click on the Sign In button to sign in to your account.
- If you encounter any issues with signing in, click on the Forgot my password link to reset your password.

- After successfully signing in, check your subscription status and ensure it is active.
- If your subscription is expired or not active, click on the Renew or Activate button to renew/activate your subscription.
- If your subscription is active, verify that your account information is correct and up to date.
- If any of your account information is incorrect or outdated, click on the Edit Account or Update Account option to make the necessary changes.
- Once you have verified and updated your account information, close the dialog box.
- Restart Microsoft Word 2010 and attempt to activate the product again.

Running Office as Administrator
Step 1: Close all Office apps, including Word.
Step 2: Right-click on the Word icon and select “Run as administrator”.
Step 3: In Word, click on the “File” tab in the top left corner.
Step 4: From the menu, select “Options”.
Step 5: In the Word Options window, click on “Trust Center” in the left-hand menu.
Step 6: Click on the “Trust Center Settings” button.
Step 7: In the Trust Center window, click on “Protected View” in the left-hand menu.
Step 8: Uncheck the box that says “Enable Protected View for files originating from the Internet” and click “OK”.
Step 9: Close and reopen Word.
Running Word as Administrator can help fix activation errors and allow you to use all the features of Office.
Uninstalling Unused Office Programs
To uninstall unused Office programs in Word 2010, follow these steps:
1. Open Word 2010 and click on the “File” tab in the top left corner.
2. In the drop-down menu, click on “Options.”
3. In the Word Options window, click on “Add-Ins” in the left sidebar.
4. Under the “Manage” drop-down menu, select “COM Add-ins” and click on “Go.”
5. Uncheck any add-ins that you no longer use or need. Click “OK” to save the changes.
6. Next, click on “Programs” in the left sidebar.
7. Under the “Programs and Features” section, click on “Uninstall a program.”
8. A list of installed programs will appear. Find the Office program you want to uninstall, such as PowerPoint or Excel.
9. Right-click on the program and select “Uninstall” from the context menu.
10. Follow the on-screen prompts to complete the uninstallation process.
Checking Computer’s Date and Time
To check your computer’s date and time, follow these steps:
1. Open Word 2010.
2. Look at the top of the window, where the title bar is located. You should see the current date and time displayed there.
3. If the date and time appear incorrect, you may need to adjust your computer’s settings.
4. Click on the “Start” button in the lower left corner of your screen.
5. Type “Date and Time” in the search box and select the “Date and Time” option from the search results.
6. In the Date and Time settings window, make sure the correct date, time, and time zone are selected.
7. If necessary, click on the “Change date and time” button to manually adjust the settings.
8. Once you have made the necessary changes, click “OK” to save your settings.
9. Restart Word 2010 and check if the product activation issue is resolved.
If you continue to encounter problems with Word 2010 activation, consider reaching out to Microsoft support for further assistance.
Updating Office to the Latest Version
To update Office to the latest version, follow these steps:
1. Open any Office app, such as Word, PowerPoint, or Excel.
2. Click on the “File” tab in the top left corner.
3. In the drop-down menu, select “Account.”
4. Look for the “Product Information” section.
5. Underneath, you will see a “Update Options” button.
6. Click on “Update Now” to check for and install any available updates.
7. If prompted, sign in with your Microsoft account.
8. Once the updates are installed, restart the Office app.
If you encounter the error message “Word 2010 Product Activation Failed,” try the following steps to fix it:
1. Close all Office apps.
2. Press the Windows key + R to open the Run dialog box.
3. Type “cmd” and press Enter to open the Command Prompt.
4. In the Command Prompt, type the following command: **”cscript “%ProgramFiles%\Microsoft Office\Office14\ospp.vbs” /act”**
5. Press Enter to execute the command.
6. Wait for the activation process to complete.
7. Once finished, reopen Word 2010 and check if the error persists.






