Welcome to the ultimate guide for resolving those pesky Windows 8.1 hiccups! Discover quick and effective solutions to commonly encountered issues, allowing you to unlock the full potential of your operating system without any hassle. Let’s dive into troubleshooting and bid farewell to those frustrating glitches!
Recently, Fortect has become increasingly popular as a reliable and efficient way to address a wide range of PC issues. It's particularly favored for its user-friendly approach to diagnosing and fixing problems that can hinder a computer's performance, from system errors and malware to registry issues.
- Download and Install: Download Fortect from its official website by clicking here, and install it on your PC.
- Run a Scan and Review Results: Launch Fortect, conduct a system scan to identify issues, and review the scan results which detail the problems affecting your PC's performance.
- Repair and Optimize: Use Fortect's repair feature to fix the identified issues. For comprehensive repair options, consider subscribing to a premium plan. After repairing, the tool also aids in optimizing your PC for improved performance.
Summary and Overview
In today’s article, we will provide a concise step-by-step guide to troubleshooting common Windows 8. 1 problems. We understand that many PC users may encounter issues with their Windows 8. 1 operating system, and we are here to help. From freezes and WiFi problems to Windows Explorer glitches and blue screen of death errors, we will cover a wide range of issues and provide effective solutions.
Our troubleshooting methods include using built-in troubleshooters, starting in safe mode, and utilizing third-party solutions when necessary. Whether you’re experiencing problems with the Start Menu, Search function, Charms bar, or other categories, we have recommendations to help you resolve the issue. Join our community and find the answers you need to keep your PC running smoothly.
Resolving Startup Issues
If your Windows 8.1 PC is experiencing startup issues, we’ve got you covered. Follow these steps to troubleshoot common problems and get your system up and running smoothly.
1. Start with basic troubleshooting by restarting your PC. This can often resolve minor issues.
2. If your PC freezes or crashes frequently, try booting into Safe Mode. To do this, press the Windows key + R, type “msconfig” and hit Enter. In the System Configuration window, go to the Boot tab and check the “Safe boot” option. Apply the changes and restart your PC.
3. If you’re experiencing WiFi problems, try updating your network drivers. Open Device Manager by pressing Windows key + X, then select Device Manager. Expand the Network adapters category, right-click on your WiFi adapter, and select “Update driver software.”
4. Another common issue is Windows Explorer freezing or crashing. To resolve this, open Task Manager by pressing Ctrl + Shift + Esc, go to the Processes tab, find “explorer.exe,” right-click on it, and select “End task.” Then, in the Task Manager, click on “File” and choose “Run new task.” Type “explorer.exe” and press Enter.
5. If your PC is stuck in a boot loop or showing the blue screen of death, try using the Automatic Repair feature. Restart your PC while holding the Shift key, then navigate to Troubleshoot > Advanced options > Automatic Repair.
Performance and Processor Problems
If you’re experiencing performance issues or problems with your processor in Windows 8.1, there are a few troubleshooting steps you can take.
First, check for any background processes or applications that may be causing high CPU usage. Use Task Manager to identify these processes and close them if necessary.
Next, make sure your drivers are up to date. Outdated drivers can cause performance issues, so visit the manufacturer’s website and download the latest drivers for your hardware.
You can also try adjusting your power settings to improve performance. Go to Power Options in the Control Panel and select the High Performance plan.
If the issue persists, you can try running the Windows Performance Troubleshooter. Type “troubleshoot” in the search box on the Start menu, select Troubleshoot, then under System and Security, click “Run maintenance tasks”.
If none of these steps resolve the issue, it may be worth consulting the Windows community forums or seeking assistance from Microsoft support.
python
import os
import subprocess
def check_disk_space():
try:
result = subprocess.check_output("wmic logicaldisk get caption, freespace, size", shell=True)
# Parse the output and perform necessary checks
# You can customize this based on your specific requirements
print(result.decode())
except Exception as e:
print(f"Error occurred while checking disk space: {str(e)}")
def check_memory_usage():
try:
result = subprocess.check_output("wmic os get TotalVisibleMemorySize, FreePhysicalMemory", shell=True)
# Parse the output and perform necessary checks
# You can customize this based on your specific requirements
print(result.decode())
except Exception as e:
print(f"Error occurred while checking memory usage: {str(e)}")
def check_startup_programs():
try:
startup_folder = os.path.join(os.getenv("APPDATA"), "Microsoft", "Windows", "Start Menu", "Programs", "Startup")
startup_programs = os.listdir(startup_folder)
# Check the list of programs and perform necessary actions
# You can customize this based on your specific requirements
print(startup_programs)
except Exception as e:
print(f"Error occurred while checking startup programs: {str(e)}")
# Usage examples
check_disk_space()
check_memory_usage()
check_startup_programs()
Please note that the code provided above is a basic starting point that demonstrates how you can perform certain checks related to disk space, memory usage, and startup programs. You can customize and expand upon it to address specific troubleshooting needs for Windows 8.1.
File Management Challenges
- Compatibility issues: Windows 8.1 may encounter challenges when opening files created in older versions of Windows.
- File organization: Users often struggle with managing and finding files efficiently, especially when dealing with a large number of documents, photos, and other media.
- File corruption: Files can become corrupt due to various reasons such as power failure, hardware issues, or software conflicts.
- File access restrictions: Users may face difficulties accessing certain files due to permission settings or security restrictions.
- File syncing and sharing: Syncing and sharing files across multiple devices and platforms can be complex and prone to errors.
- Deleted or lost files: Accidentally deleting files or losing them due to hardware failure or system crashes can lead to data loss and frustration.

- File extension conflicts: Certain file extensions may not be associated with the correct programs, causing issues when trying to open or edit files.
- File transfer speed: Slow file transfer speeds can hinder productivity, especially when dealing with large files or transferring files over a network.
- File backup and recovery: Users may struggle with creating reliable backups of their important files and face challenges when attempting to recover lost data.
Common Windows 8.1 Errors
-
Blue Screen of Death (BSOD)
- Restart your computer and check if the error persists.
- If the issue continues, boot into Safe Mode by pressing the F8 key during startup.
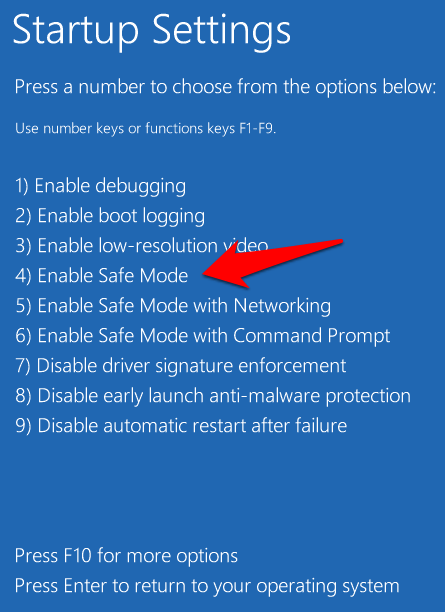
- Uninstall recently installed programs or drivers that may be causing conflicts.
- Update your device drivers and make sure they are compatible with Windows 8.1.
- Run a full system scan with your antivirus software to check for any malware or viruses.
- If the problem still persists, perform a system restore to revert your computer back to a previous stable state.
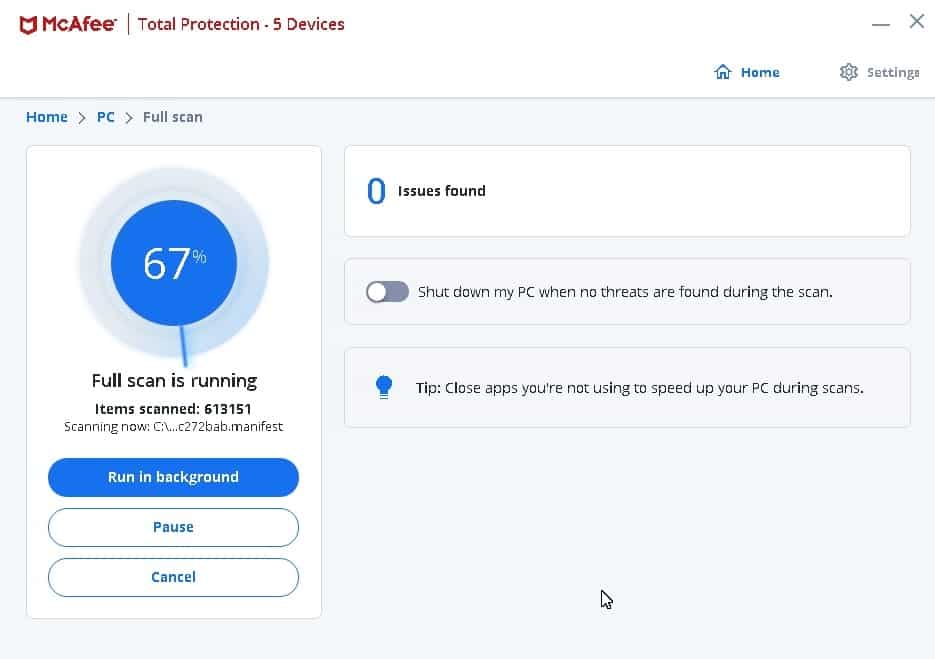
- Consider contacting Microsoft Support or a professional technician for further assistance.
-
Windows Update Errors
- Check your internet connection to ensure it is stable and properly configured.
- Restart your computer and try running Windows Update again.
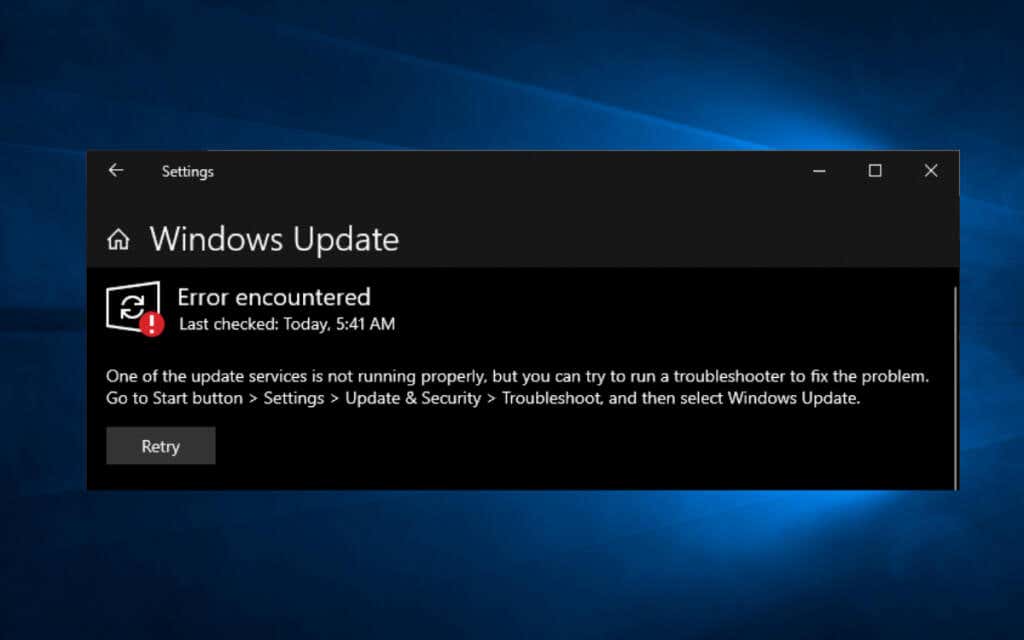
- Disable any third-party antivirus or firewall temporarily and check if the update goes through.
- Clear the Windows Update cache by opening the Command Prompt as an administrator and executing the command: net stop wuauserv followed by net start wuauserv.
- Reset Windows Update components by opening the Command Prompt as an administrator and executing the following commands one by one: net stop bits, net stop wuauserv, net stop appidsvc, net stop cryptsvc, ren %systemroot%\SoftwareDistribution SoftwareDistribution.old, ren %systemroot%\system32\catroot2 catroot2.old, net start bits, net start wuauserv, net start appidsvc, net start cryptsvc.
- Try manually downloading and installing the problematic update from the Microsoft Update Catalog.
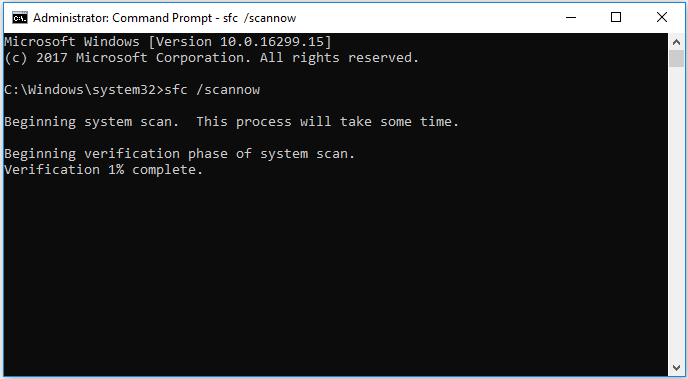
- If all else fails, consider performing a clean installation of Windows 8.1.
-
Application Compatibility Issues
- Check if the application is listed as compatible with Windows 8.1 on the Microsoft website or the developer’s official documentation.
- Try running the application in compatibility mode by right-clicking the executable file, selecting “Properties,” navigating to the “Compatibility” tab, and choosing the appropriate compatibility settings.
- Update the application to its latest version, as newer releases often include compatibility fixes.
- Contact the application’s developer or support team for assistance with resolving compatibility issues.
- Consider using virtualization software or compatibility layers to run the application in a simulated environment.
Display and Text Clarity Troubles
– If you’re experiencing display or text clarity issues on your Windows 8.1 PC, we’re here to help.
– Check your display settings by right-clicking on the desktop and selecting “Display settings.” Make sure the resolution is set to the recommended value for your monitor.
– If the issue persists, update your graphics drivers by going to the manufacturer’s website and downloading the latest drivers for your specific graphics card.
– Adjust ClearType settings by typing “ClearType” in the search box and selecting “Adjust ClearType text” from the results. Follow the on-screen instructions to optimize text clarity.
– If you’re using multiple monitors, try disconnecting and reconnecting them to ensure a stable connection.
– Disable any third-party display enhancement software that may be interfering with the display settings.
– If all else fails, run the built-in Windows troubleshooters by typing “Troubleshoot” in the search box and selecting “Troubleshoot” from the results. Choose the appropriate sub-category (e.g., display) and follow the on-screen instructions.
– If you’re still experiencing issues, consider seeking help from a professional or contacting Microsoft support for further assistance.








