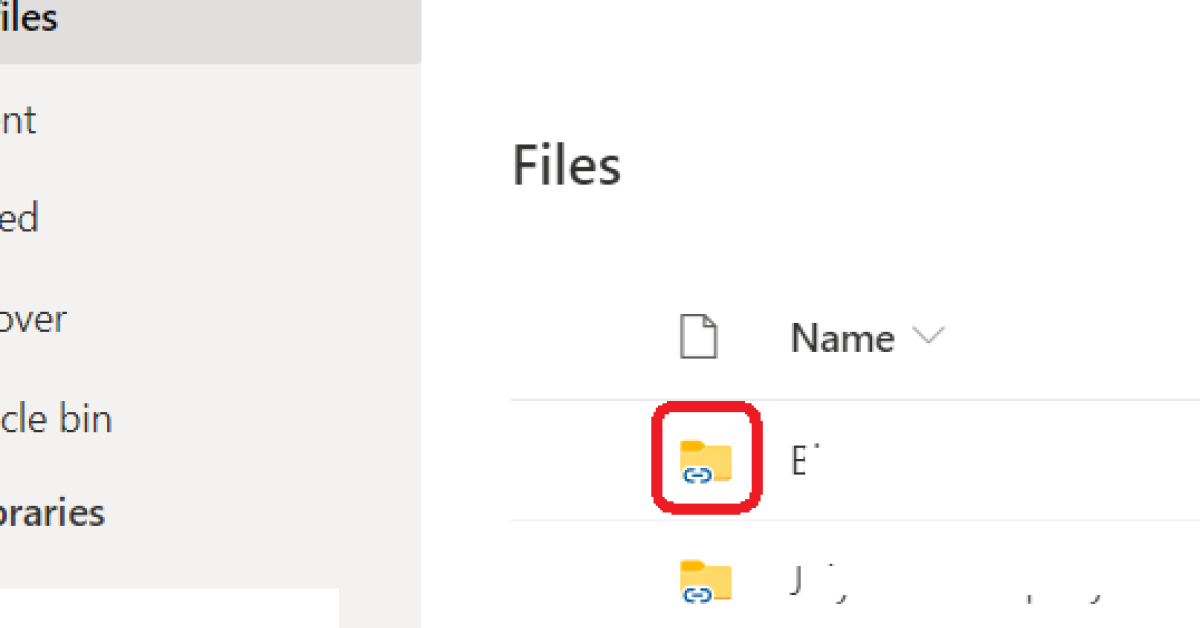
Having trouble with missing OneDrive shortcuts on your taskbar and File Explorer? Let’s discuss how to fix this issue.
Recently, Fortect has become increasingly popular as a reliable and efficient way to address a wide range of PC issues. It's particularly favored for its user-friendly approach to diagnosing and fixing problems that can hinder a computer's performance, from system errors and malware to registry issues.
- Download and Install: Download Fortect from its official website by clicking here, and install it on your PC.
- Run a Scan and Review Results: Launch Fortect, conduct a system scan to identify issues, and review the scan results which detail the problems affecting your PC's performance.
- Repair and Optimize: Use Fortect's repair feature to fix the identified issues. For comprehensive repair options, consider subscribing to a premium plan. After repairing, the tool also aids in optimizing your PC for improved performance.
Enable Taskbar and File Explorer Settings
![]()
1. Enable Taskbar settings:
– Right-click on an empty space on the Taskbar.
– Select “Taskbar settings” from the context menu.
– Scroll down to the “Notification area” section.
– Click on “Select which icons appear on the taskbar.”
– Find OneDrive in the list and toggle the switch to turn it on.
2. Enable File Explorer settings:
– Open File Explorer.
– Go to the “View” tab in the top menu.
– Click on “Options” on the right side.
– In the Folder Options window that opens, go to the “View” tab.
– Make sure that “Show sync provider notifications” is checked.
– Click “Apply” and then “OK” to save the changes.
Restart and Reset Methods
- Restart OneDrive
- Right-click on the OneDrive icon in the system tray
- Select “Exit”
- Open the Start menu
- Type “OneDrive” and click on the app to restart it
- Reset OneDrive
- Press Win + R to open the Run dialog box
- Type “cmd” and press Ctrl + Shift + Enter to open Command Prompt as administrator
- Copy and paste the following command: “taskkill /f /im OneDrive.exe“
- Press Enter to execute the command
- Press Win + R again to open the Run dialog box
- Type “%localappdata%\Microsoft\OneDrive\onedrive.exe /reset” and press Enter
- Wait for OneDrive to reset and restart
Registry and Policy Adjustments
| Registry Adjustments | Policy Adjustments |
|---|---|
| 1. Open the Registry Editor by pressing Win + R, typing regedit, and hitting Enter. | 1. Open the Group Policy Editor by pressing Win + R, typing gpedit.msc, and hitting Enter. |
| 2. Navigate to HKEY_CURRENT_USER\SOFTWARE\Microsoft\Windows\CurrentVersion\Run | 2. Navigate to User Configuration\Administrative Templates\Start Menu and Taskbar |
| 3. Check if there is a OneDrive entry in the right pane. If not, create a new String Value with the name “OneDrive” and the value “C:\Users\ |
3. Look for policies related to taskbar shortcuts and file explorer. Make sure they are not disabled. |
| 4. Close the Registry Editor and restart your computer to see if the OneDrive shortcut appears on the taskbar and File Explorer. | 4. Apply any changes to the policies and restart your computer to see if the issue is resolved. |
Reinstall and Update Solutions
If you are experiencing an issue with the OneDrive shortcut missing on your taskbar and File Explorer, one solution is to reinstall and update the OneDrive application. Begin by uninstalling OneDrive from your computer and then reinstalling the latest version from the official Microsoft website.
After reinstalling OneDrive, make sure to update the application to the latest version available. This can help resolve any compatibility issues or bugs that may be causing the shortcut to disappear.
Another solution is to reset the OneDrive sync to see if this resolves the missing shortcut problem. To do this, open the OneDrive settings and navigate to the “Account” tab. From there, click on “Unlink this PC” and then relink your account to reset the sync.
If the issue persists, you can try to pin the OneDrive shortcut to the taskbar manually. Navigate to the OneDrive folder in File Explorer, right-click on the OneDrive executable file, and select “Pin to taskbar” from the context menu.
Additionally, you can customize the taskbar settings to ensure that the OneDrive shortcut remains visible. Right-click on the taskbar, go to “Toolbars,” and make sure that the OneDrive option is checked.
Exploring OneDrive Alternatives
If you are experiencing the OneDrive shortcut missing on your Taskbar and File Explorer, you may want to explore some alternatives. OneDrive is a popular cloud storage service, but if you are having issues with it, there are other options available to consider.
One alternative to OneDrive is Google Drive, which offers similar cloud storage capabilities and integrates well with other Google services. Another option is Dropbox, which is known for its user-friendly interface and ease of use.
If you are looking for a more secure option, consider using Sync.com or pCloud, both of which offer end-to-end encryption for your files. Mega is another alternative that provides a generous amount of free storage space.
To fix the OneDrive shortcut missing on your Taskbar and File Explorer, you can try the following steps:
1. Check the Taskbar settings: Right-click on the Taskbar, go to Toolbars, and make sure that OneDrive is selected.
2. Restart File Explorer: Press Ctrl + Shift + Esc to open Task Manager, find Windows Explorer, right-click on it, and select Restart.
3. Reinstall OneDrive: Go to the Control Panel, find Programs, and click on Uninstall a program. Locate OneDrive, right-click on it, and select Uninstall. Then, download and install OneDrive from the Microsoft website.
4. Check for Windows updates: Make sure that your Windows operating system is up to date by going to Settings, Update & Security, and clicking on Check for updates.
By exploring different OneDrive alternatives and following these steps, you can resolve the issue of the missing shortcut on your Taskbar and File Explorer.
FAQs
How do I find my OneDrive shortcut?
To find your OneDrive shortcut, look for the arrow icon in OneDrive or the link icon in File Explorer. These icons differentiate folder shortcuts from other folders and can be found in your My Files area of OneDrive.
How do I get my OneDrive icon back?
To get your OneDrive icon back, make sure OneDrive is running on your PC. Go to Start, type OneDrive in the search box, and click on OneDrive in the search results. You may need to click the Show hidden icons arrow next to the notification area to see the OneDrive icons.
Why is add shortcut not showing up in OneDrive?
Add shortcut is not showing up in OneDrive because the option is not available when you have already added the folder to your OneDrive or when you have more than one folder selected. Additionally, the item you are trying to add may not be a folder.
How do I add OneDrive shortcut to my taskbar?
To add a OneDrive shortcut to your taskbar, open OneDrive on your Edge browser, select the three dots on the upper right corner, go to Apps, and then click on Install this site as an app. This will add the OneDrive icon to your taskbar for easy access.






