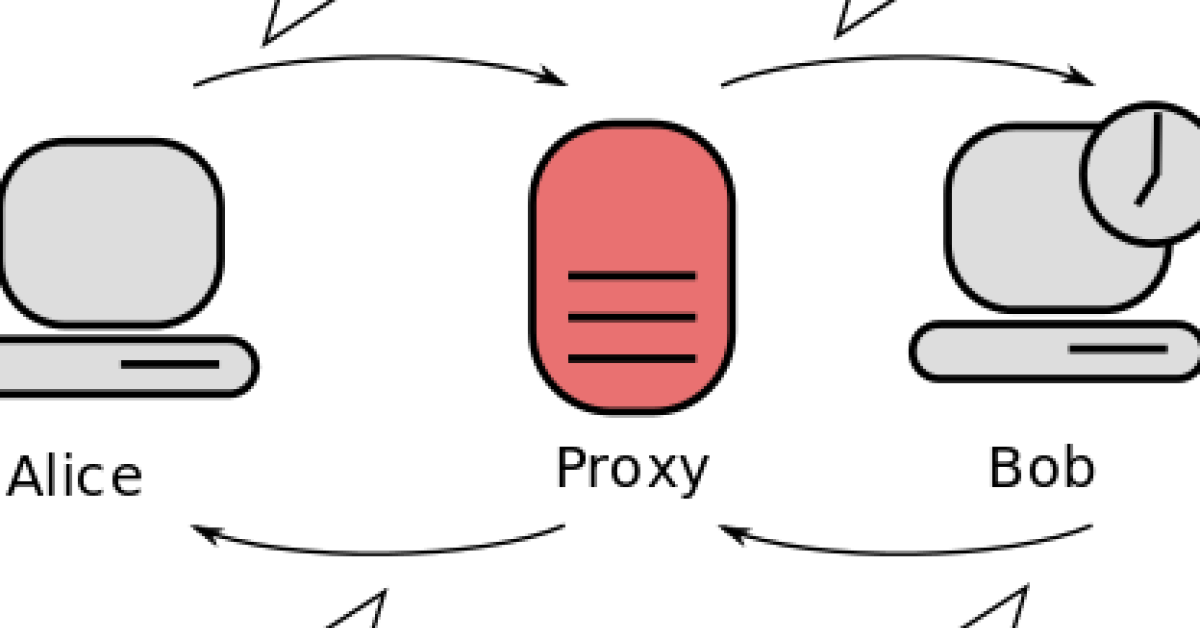
In this article, we will explore how to fix a proxy server error when there is something wrong with the connection.
Recently, Fortect has become increasingly popular as a reliable and efficient way to address a wide range of PC issues. It's particularly favored for its user-friendly approach to diagnosing and fixing problems that can hinder a computer's performance, from system errors and malware to registry issues.
- Download and Install: Download Fortect from its official website by clicking here, and install it on your PC.
- Run a Scan and Review Results: Launch Fortect, conduct a system scan to identify issues, and review the scan results which detail the problems affecting your PC's performance.
- Repair and Optimize: Use Fortect's repair feature to fix the identified issues. For comprehensive repair options, consider subscribing to a premium plan. After repairing, the tool also aids in optimizing your PC for improved performance.
Understanding Proxy Servers and Errors
Proxy servers act as intermediaries between your computer and the internet, helping improve security and privacy. However, they can sometimes cause errors in your connection. If you encounter a proxy server error, here’s what you can do:
First, try clearing your browser’s cache and cookies to see if that resolves the issue. If that doesn’t work, check your internet connection to ensure it’s working properly. You can also disable the proxy server in your web browser settings to see if that fixes the problem.
If you’re still experiencing issues, there may be a problem with the proxy server settings on your computer. Make sure they are configured correctly. Additionally, scan your computer for malware to rule out any potential threats causing the error.
Troubleshooting Connection Stability and Antivirus Settings
Troubleshooting Connection Stability: To improve connection stability, check your Wi-Fi signal strength and ensure your device is within range of the router. Restart your router and modem to refresh the connection. Try using a different device or browser to see if the issue persists. Disable any VPN or proxy settings that may be causing interference.
Adjusting Antivirus Settings: If you suspect your antivirus software is causing the problem, temporarily disable it to see if that resolves the issue. You can also try adding the website you are trying to access to the antivirus whitelist to prevent it from blocking the connection. Make sure your antivirus software is up to date to protect your device from malware or viruses.
Seeking Professional Help: If you are still experiencing connection issues after trying these steps, consider contacting your internet service provider for further assistance. They may be able to troubleshoot the problem remotely or send a technician to your location to resolve the issue.
Adjusting and Resetting Proxy Settings
To adjust and reset proxy settings on your computer, follow these steps:
1. Open your web browser Google Chrome or Firefox.
2. Click on the three dots in the top-right corner and select “Settings.”
3. Scroll down to the bottom and click on “Advanced.”
4. Under the “System” section, click on “Open your computer’s proxy settings.”
5. In the window that opens, make sure the “Automatically detect settings” box is checked.
6. If you need to manually enter proxy settings, click on “LAN settings” and enter the necessary information.
7. Click “OK” to save your changes and close the window.
8. Refresh the web page and see if the proxy server error is fixed.
Utilizing Network Troubleshooting Tools
| Tool | Purpose | How to Use |
|---|---|---|
| Ping | Checks connectivity between devices | Open command prompt and type ‘ping [IP address]’ |
| Traceroute | Identifies the path a packet takes to reach its destination | Open command prompt and type ‘tracert [URL]’ |
| Netstat | Displays active network connections | Open command prompt and type ‘netstat -a’ |
| Wireshark | Captures and analyzes network traffic | Download and install Wireshark, then start capturing packets |
Exploring Web Browser Solutions
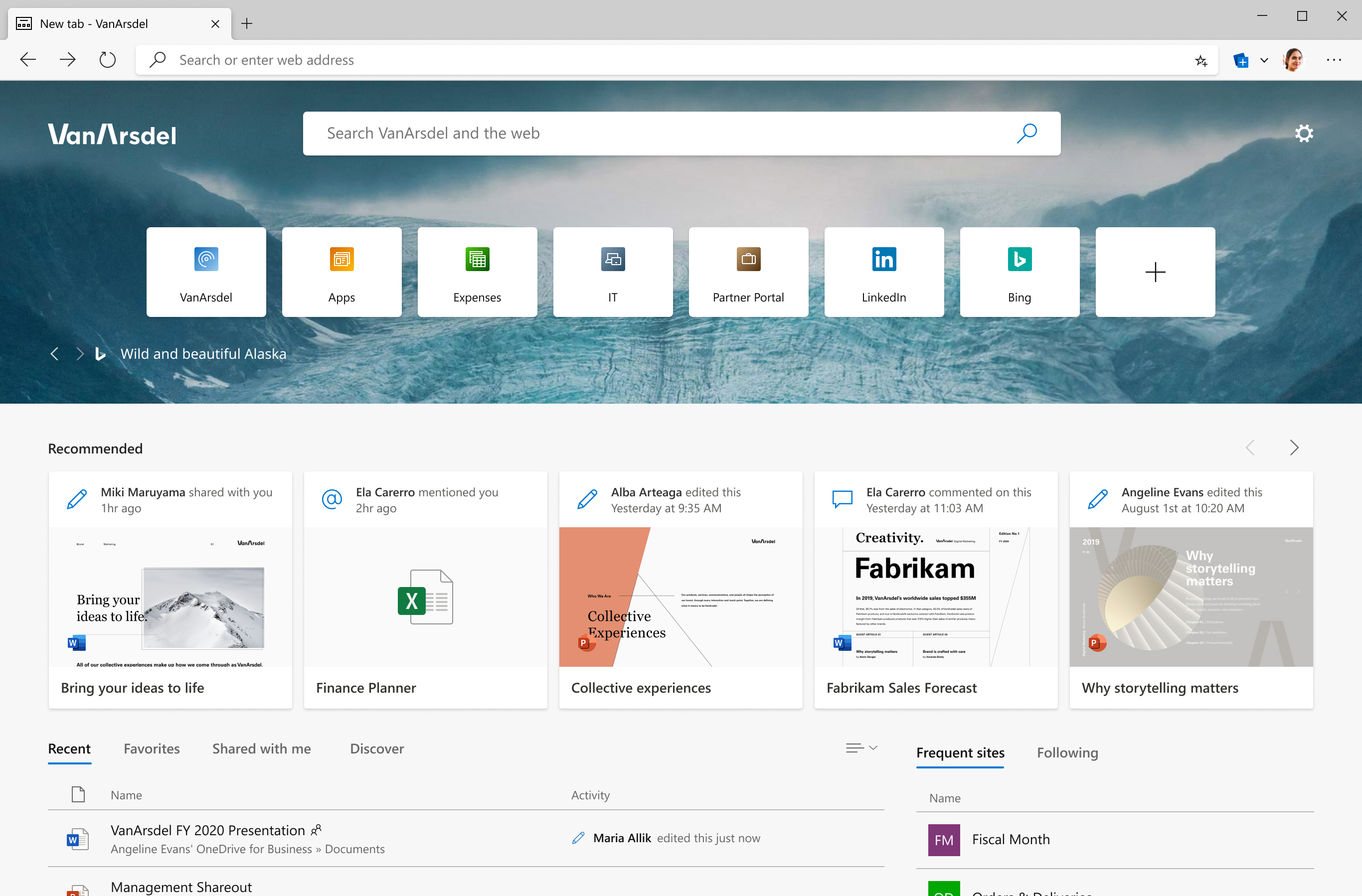
When encountering a Proxy Server Error, the issue may lie with your internet connection settings. To explore web browser solutions, start by checking your connection settings.
If you are using Google Chrome, navigate to Settings and click on Advanced. Under System, click on Open proxy settings. In the Internet Properties window, go to Connections and select LAN settings. Ensure that the box next to “Use a proxy server for your LAN” is unchecked.
For Firefox users, go to Options and then click on General. Scroll down to Network Settings and select Settings. Make sure that “No proxy” is chosen.
If you are using Windows 10, press the Windows key + R to open the Run dialog box. Type “inetcpl.cpl” and hit Enter. In the Internet Properties window, follow the same steps as mentioned for Chrome users.
Addressing Common Proxy Issues and Causes
-
Check Internet Connection:
- Make sure that your device is connected to the internet.
- Restart your router or modem if necessary.
-
Disable Proxy Server:
- Open Internet Options in your browser.
- Go to the Connections tab and click on Lan Settings.
- Uncheck the box that says Use a proxy server for your LAN.
-
Clear Browser Cache:
- Open your browser settings.
- Go to the Clear Browsing Data section.
- Select Cookies and other site data and Cached images and files then click Clear Data.
-
Reset TCP/IP Stack:
- Open Command Prompt as an administrator.
- Type the command netsh int ip reset and press Enter.
- Restart your computer to apply the changes.
Restoring Default Internet and Network Configurations
To restore default internet and network configurations, first navigate to the Control Panel on your Windows 10 computer. Click on “Network and Sharing Center” and then “Internet Options.” Next, go to the “Connections” tab and select “LAN settings.”
Uncheck the box next to “Use a proxy server for your LAN” and click “OK” to save the changes. This will help fix the proxy server error that is causing issues with your internet connection.
If you are still experiencing problems, you may need to reset your network settings. Press the Windows key + R to open the “Run” dialog box, then type “cmd” and press Enter to open the command prompt.
In the command prompt, type the following commands one by one:
1. netsh winsock reset
2. netsh int ip reset
3. ipconfig /release
4. ipconfig /renew
These commands will reset your network settings and hopefully resolve the connection error you are facing.
F.A.Q.
How do I fix something wrong with my proxy server?
To fix something wrong with your proxy server, you can start by checking your internet connection, restarting your device, restoring the proxy server to its default settings, disabling proxy settings through the registry, turning off real-time protection, and disabling your antivirus.
How to remove proxy error in Google Chrome?
To remove a proxy error in Google Chrome, you can access the proxy settings through the Chrome Menu, then navigate to System and open your computer’s proxy settings. Disable both Automatic detect settings and Use a proxy server in the proxy setup options.
How do I reset my proxy?
To reset your proxy, you can access the Command Prompt as an Administrator and type in the command “netsh winhttp reset proxy,” then restart your computer for the changes to take effect.








