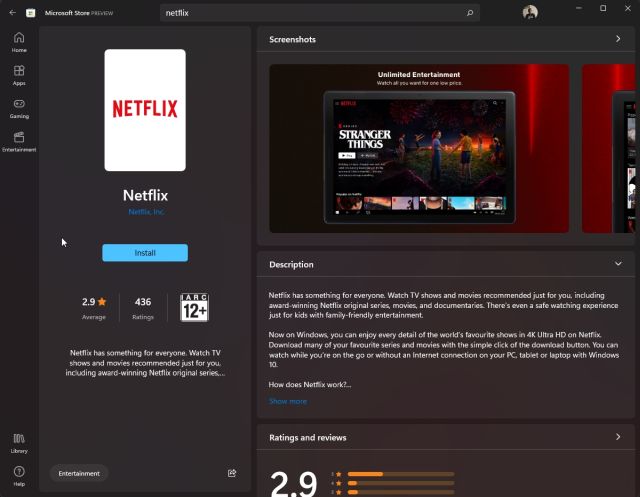Having trouble loading movies on Kodi? Look no further than this troubleshooting guide.
Recently, Fortect has become increasingly popular as a reliable and efficient way to address a wide range of PC issues. It's particularly favored for its user-friendly approach to diagnosing and fixing problems that can hinder a computer's performance, from system errors and malware to registry issues.
- Download and Install: Download Fortect from its official website by clicking here, and install it on your PC.
- Run a Scan and Review Results: Launch Fortect, conduct a system scan to identify issues, and review the scan results which detail the problems affecting your PC's performance.
- Repair and Optimize: Use Fortect's repair feature to fix the identified issues. For comprehensive repair options, consider subscribing to a premium plan. After repairing, the tool also aids in optimizing your PC for improved performance.
Common issues with Kodi
Common issues with Kodi Movie Loading Issues can be frustrating for users. Here are some ways to fix these problems. First, check if you have a stable internet connection. Make sure to restart your device and router. If the issue persists, try clearing Kodi’s cache and database files. For FireStick users, check if the app is up to date and restart the device. If you’re still having trouble, it may be due to an addon or media file. Try disabling addons or using the Video Repair Tool. Using a VPN like ExpressVPN can also help resolve issues related to ISP buffering or geo-restricted content. Finally, check the Kodi logs for error messages and consult online forums for advice. With these solutions, you should be able to enjoy Kodi 19 or Kodi 20 Nexus without any playback or Kodi No Stream issues.
Kodi crashes and freezes
Firstly, clear Kodi’s cache and data by going to Settings > Apps > Kodi > Storage > Clear cache/clear data.
If that doesn’t work, try deleting Kodi’s database files by following these steps: Navigate to your Kodi userdata folder (usually found in ‘C:\Users\Username\AppData\Roaming\Kodi\userdata’) and delete the ‘Database’ folder. Then restart Kodi.
Other factors that could be causing playback issues include poor internet connection, ISP throttling, and problematic addons or builds. Consider using a VPN like ExpressVPN to bypass ISP throttling and protect your privacy.
Finally, try using a video repair tool like Nick’s Video Repair Tool to fix any corrupted media files. With these tips and tricks, you should be able to successfully troubleshoot any Kodi streaming issues.
Kodi streams not playing
| Error Message | Possible Causes | Solution |
|---|---|---|
| “Stream not available” or “No stream found” | Link is broken, stream is not available, or add-on is outdated | Try a different link or add-on, update add-on, or wait for the stream to become available |
| “Buffering” | Slow or weak internet connection, device is overloaded, or add-on is outdated | Improve internet connection, close other programs or apps, update add-on, or try a different add-on |
| “Playback failed” or “One or more items failed to play” | Corrupted file, incompatible codec, or add-on is outdated | Try a different file or add-on, update add-on, or install necessary codec |
| “Authentication failed” or “Check log for more information” | Incorrect login details or add-on is outdated | Check login details, update add-on, or try a different add-on |
Can’t connect to a source on Kodi
- Check your internet connection: Ensure that you have a stable internet connection that can support Kodi streaming.
- Update Kodi: Make sure that you have the latest version of Kodi installed on your device.
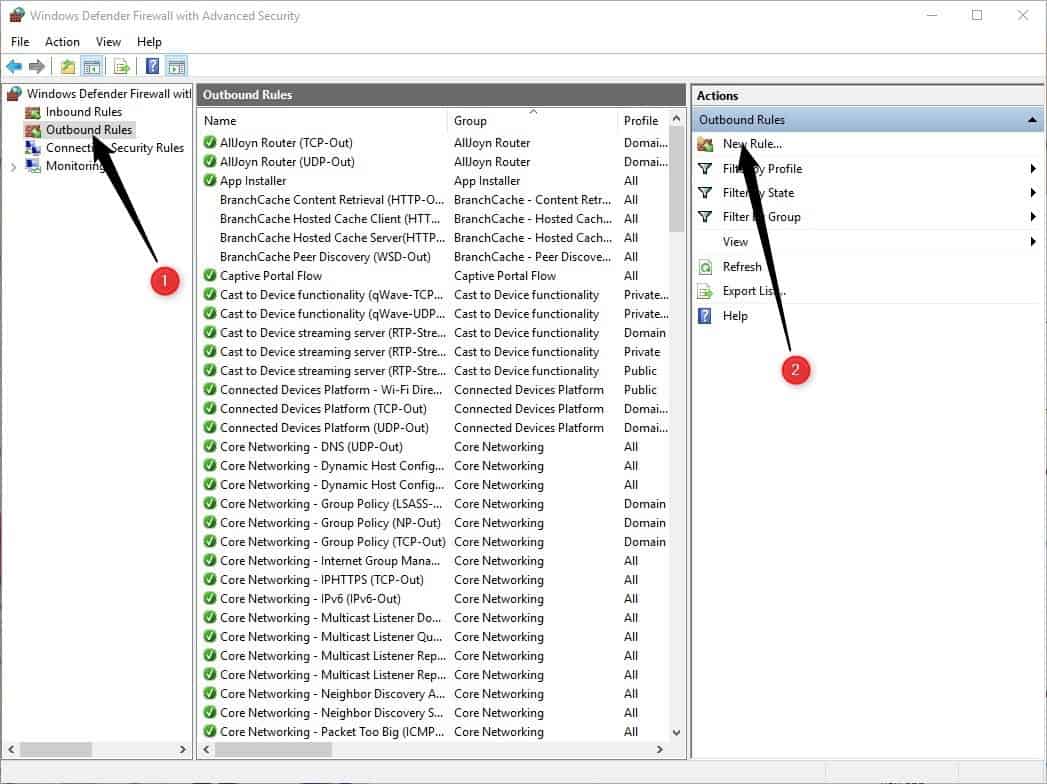
- Clear cache: Clear the cache of Kodi to remove any unnecessary data that may cause loading issues.
- Disable VPN: If you are using a VPN, disable it and try connecting to the source again.
- Check the source: Verify that the source you are trying to connect to is valid and working properly.
- Restart device: Restart your device and try connecting to the source again.
- Check for add-on updates: Make sure that all the add-ons you are using are up to date.
- Disable firewall: If your device has a firewall enabled, disable it and try connecting to the source again.
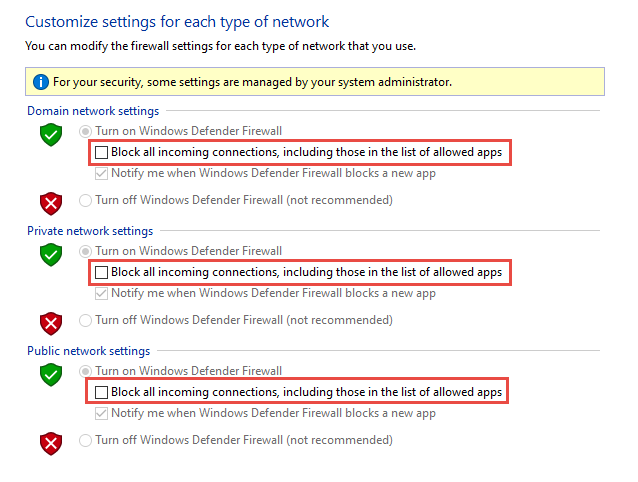
Unable to install addons on Kodi
If you’re having trouble installing addons on Kodi, there are a few ways to fix the issue. First, make sure you have a stable internet connection and that your Kodi Player is up to date. If you’re still experiencing problems, try clearing your Kodi logs and cache. This can often solve any issues with media files not playing correctly. Another solution is to check your IP address and make sure it’s not being blocked by your streaming media player. If you’re still unable to stream videos, check for any error messages or No Stream issues. You can also try installing an addon from a reputable source. If all else fails, consider seeking advice from a troubleshooting guide or posting in a Kodi forum for additional help.
Issues with uninstalling or deleting Kodi addons
- Difficulty in uninstalling or deleting Kodi addons
- Unresponsive Kodi addons that cannot be removed
- Missing options for removing Kodi addons
- Errors that occur during the uninstallation process

- Issues with leftover files or data after removing Kodi addons
- Conflicts with other Kodi addons that prevent removal
- Problems with permissions or access rights when trying to delete Kodi addons
- Complications with Kodi repositories or sources that affect addon removal
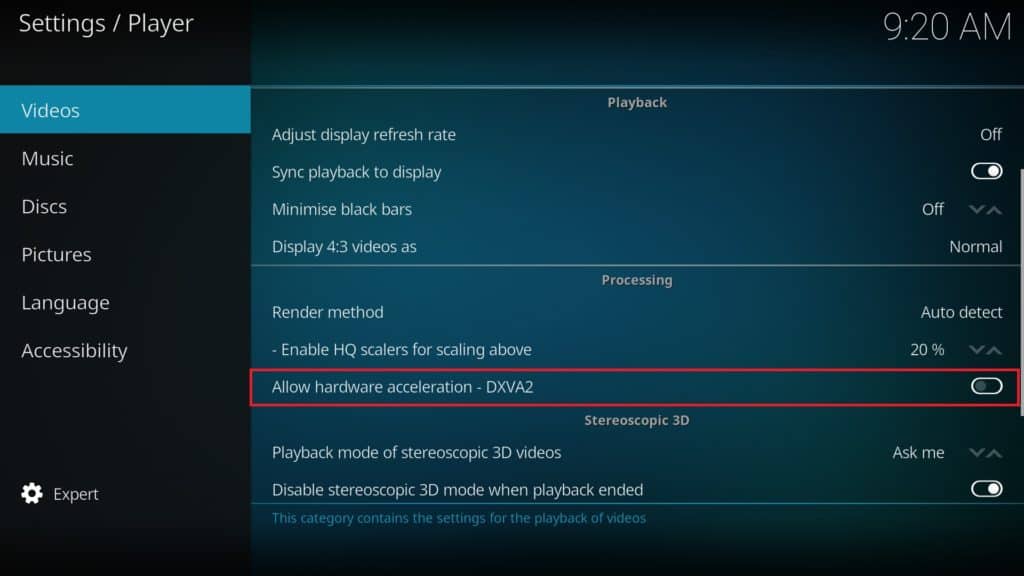
Videos stuttering or taking a long time to load on Kodi
| Cause | Solution |
|---|---|
| The video file is too large | Try reducing the video quality or finding a smaller file size |
| Poor internet connection | Check your internet speed and try resetting your modem or router |
| Insufficient Kodi cache | Increase the cache size in Kodi settings |
| Outdated Kodi version | Update to the latest version of Kodi |
| Conflicting add-ons or settings | Disable any add-ons or change settings that may be causing conflicts |
Problems with Kodi addons not appearing in repositories
If you’re experiencing problems with Kodi addons not appearing in repositories, there are a few things you can try to fix the problem. First, make sure that you have the latest version of the Kodi player installed, as older versions may not be compatible with some addons. If you’re seeing an error message, try clearing the cache and restarting Kodi. You can also try reinstalling the repository or adding the addon manually using a zip file. Other possible fixes include checking your IP address to ensure that you’re not being blocked, or trying a different media player. Keep in mind that some addons may not work due to factors such as buildup or content availability. If you’re still having trouble, consider seeking advice from the Kodi community or consulting online resources such as the @IanGarland_ post on troubleshooting Kodi issues.
Kodi search not working for addons
If you’re experiencing issues with Kodi search not working for addons, there are a few fixes you can try. First, make sure you’re using the latest version of Kodi. If you’re still using Kodi 19, consider upgrading to Kodi 20 Nexus. You can also try clearing Kodi’s cache and restarting the application. If you’re still having trouble, check for any post or news on the Kodi website or social media channels like Nick or @IanGarland_. Additionally, Kodi No Stream or stream error issues may be caused by buildup in your streaming media player. Try using a VPN to improve success with video streaming, and ensure that your device is compatible with Kodi, such as kodi android tv box, amazon fire stick, android box, fire tv stick, or smart tv.
Black or blank screen issues with Kodi
If you’re experiencing black or blank screen issues with Kodi, there are a few things you can try to troubleshoot the problem.
First, check that your device is compatible with Kodi and that you have the latest version installed. If you’re using a FireStick or other streaming device, make sure it’s connected to the internet and that your network is stable.
Next, try clearing the cache and data for Kodi in your device’s settings. If that doesn’t work, try uninstalling and reinstalling Kodi.
If you’re still having issues, you may need to check your video playback settings or try a different stream. @IanGarland_ suggests using a VPN to improve success with streams.
Remember to always stay up to date with the latest news and updates for Kodi and your devices. If all else fails, it’s possible there may be a root cause issue with your device or network.
HD and 4K streams stuttering on Kodi
| Troubleshooting Guide for Kodi Movie Loading Issues | |
|---|---|
| Issue: | HD and 4K streams stuttering on Kodi |
| Possible Causes: |
|
| Solutions: |
|
YouTube addon not working on Kodi
1. Make sure your Kodi software and YouTube addon are up-to-date.
2. Check your internet connection and ensure that it is stable and strong.
3. Clear the cache on your Kodi app by going to Settings > Applications > Manage Installed Applications > Kodi > Clear Cache.
4. Uninstall and reinstall the YouTube addon.
5. Disable any VPNs or proxy servers that may be interfering with the addon’s functionality.
If none of these steps work, the root cause of the issue may be related to your device’s compatibility. Some devices, such as Kodi Android TV Box, Amazon Fire Stick, Android Box, Fire TV Stick, and Smart TV, may have difficulty with video playback or streaming. In this case, it may be worth exploring alternative options such as MXQ Pro or seeking further assistance from @IanGarland_ or the Kodi community.
Kodi not opening or loading
If Kodi won’t open or load, there are a few things you can try to troubleshoot the issue. First, ensure that your device has a stable internet connection. If that’s not the issue, try clearing the app’s cache and data. If the problem persists, uninstall and then reinstall Kodi. If you’re still having trouble, check for any updates to the app and to your device’s operating system. If you’re experiencing video playback issues or a stream error, try switching to a different source for the content. If you’re using Kodi on a Firestick or MXQ Pro, ensure that you’re using a VPN to avoid any potential copyright issues. For further assistance, contact @IanGarland_ on Twitter.
Troubleshooting Kodi FAQs
- Open Kodi and navigate to the Add-ons section
- Select My add-ons and then Video add-ons
- Right-click on the add-on having the issue and select Settings
- Select Clear cache and then Clear providers
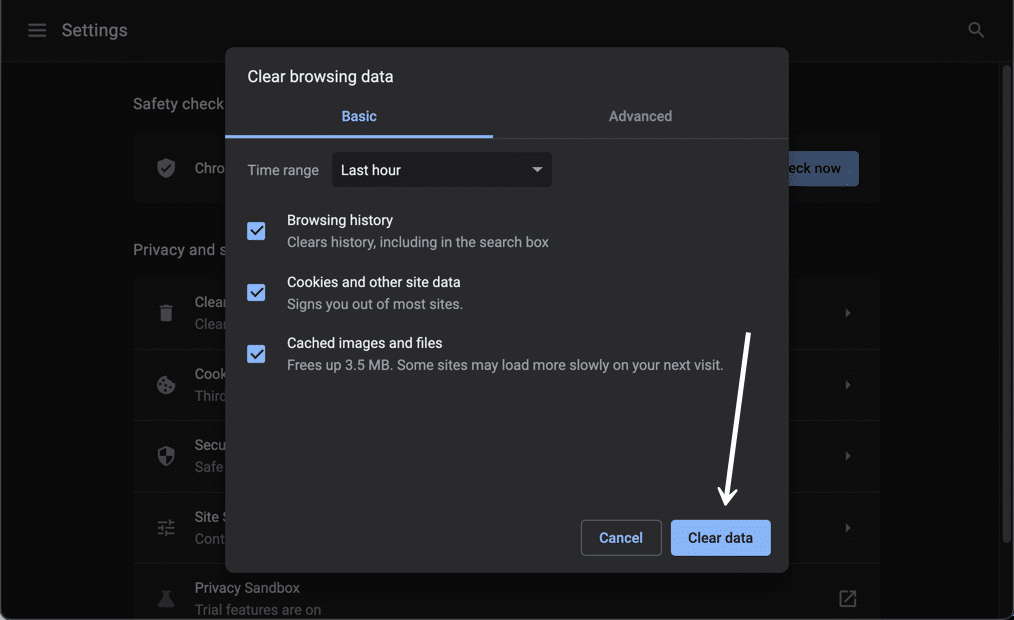
- Restart Kodi and try playing the movie again
Update Kodi
- Open Kodi and navigate to the Settings section
- Select System and then System Information
- Check the version of Kodi and compare it to the latest version available on the official Kodi website
- If there is an update available, download and install it
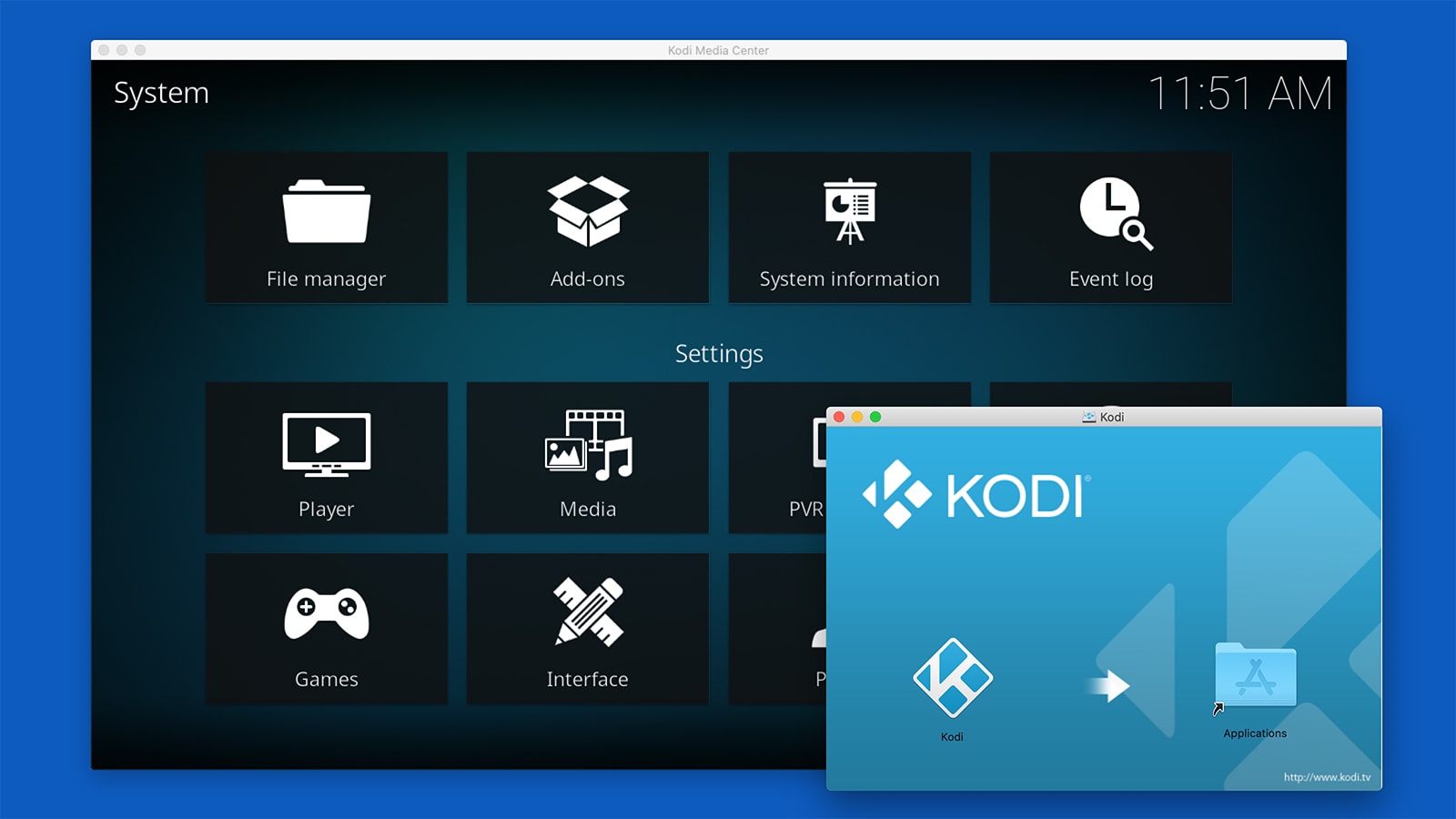
- Restart Kodi and try playing the movie again
Check Internet Connection
- Open a web browser and try to load any website
- If the website loads, try playing the movie again in Kodi
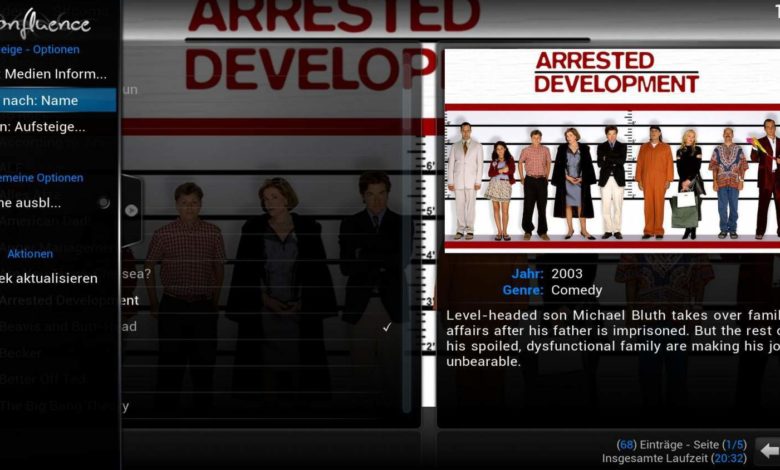
- If the website does not load, there may be an issue with the internet connection
- Restart the router/modem and try again
Clear Up Space on Device
- Check the amount of storage space available on the device running Kodi
- If it is close to full, delete unnecessary files and apps to free up space
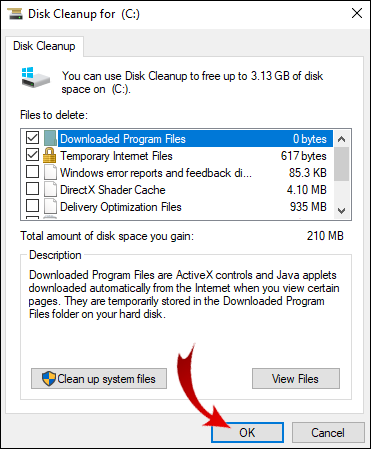
- Restart Kodi and try playing the movie again
Try a Different Add-on
- Open Kodi and navigate to the Add-ons section
- Select Download and then Video add-ons
- Search for and install a different add-on for the movie/tv show you are trying to watch
- Restart Kodi and try playing the movie again using the new add-on
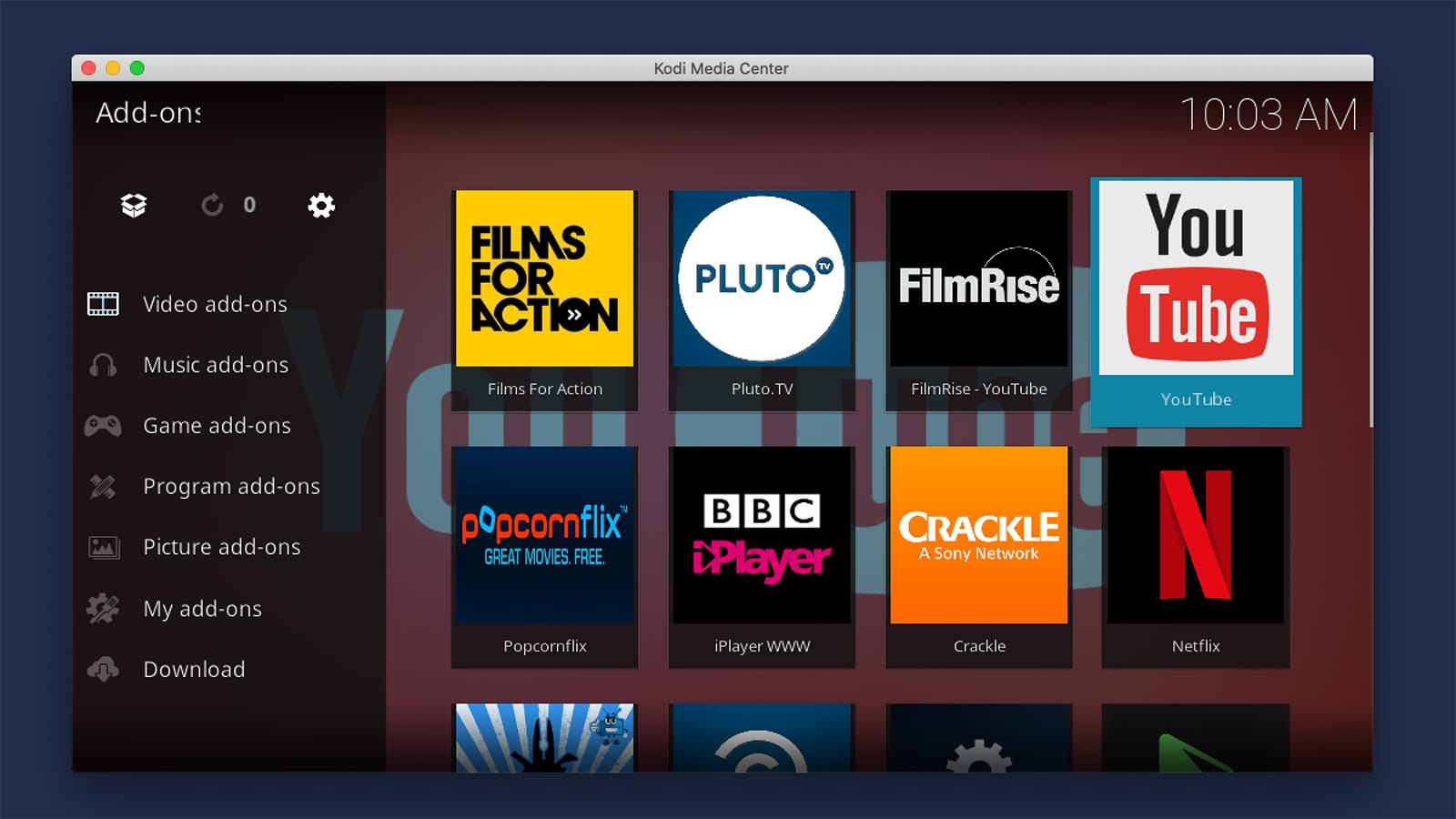
Fixing Kodi video playback issues
| Issue | Cause | Solution |
|---|---|---|
| Buffering or freezing during playback | Slow or unstable internet connection | Improve internet speed or try playing the video from a local source |
| No video or audio during playback | Corrupt installation or outdated Kodi version | Reinstall Kodi or update to the latest version |
| Subtitle delay | Incorrect subtitle synchronization | Adjust subtitle delay in the Kodi settings |
| Audio and video out of sync | Incompatible audio and video codecs | Install compatible codecs or use a video player with built-in codecs |
| Low quality video playback | Insufficient hardware resources | Upgrade hardware components or reduce video quality settings |
How to fix Kodi “no stream available” error
To fix the “no stream available” error in Kodi, try the following steps:
1. Check your internet connection. Poor internet connectivity can cause streaming issues.
2. Clear the cache and providers in Kodi. To do this, go to “Settings” > “File Manager” > “Profile Directory” > “Database” and delete the “Addons27.db” file. Then, go to “Add-ons” > “My Add-ons” > “VideoPlayer InputStream” and disable and re-enable the “InputStream Adaptive” and “RTMP Input” options.
3. Use a VPN. Sometimes, ISPs block certain streams, and a VPN can bypass these restrictions. Follow the instructions provided by your VPN provider to set it up on Kodi.
Remember to always use a trusted VPN provider, like the ones recommended by @IanGarland_.
By following these steps, you should be able to fix the “no stream available” error in Kodi and enjoy uninterrupted video streaming on your Firestick.
Using VPN with Kodi
If you’re experiencing movie loading issues on Kodi, using a VPN may help. Here’s how to troubleshoot this problem:
1. Check your VPN settings. Make sure your VPN is properly configured and connected to a server. If it’s not, your Kodi traffic won’t be encrypted.
2. Try switching servers. If you’re connected to a server that’s far away from your location, it might cause slower speeds and affect your movie streaming experience.
3. Disable your VPN temporarily. Some VPNs can cause issues with Kodi, so try disabling it temporarily to see if that fixes the problem.
4. Clear your cache and data. Over time, Kodi can accumulate a lot of cache and data that can slow down your streaming. Clearing this can help improve performance.
Remember, using a VPN with Kodi can help you access geo-restricted content and protect your online privacy. If you’re using Kodi on a Firestick, make sure to follow @IanGarland_’s guide on how to set up a VPN.