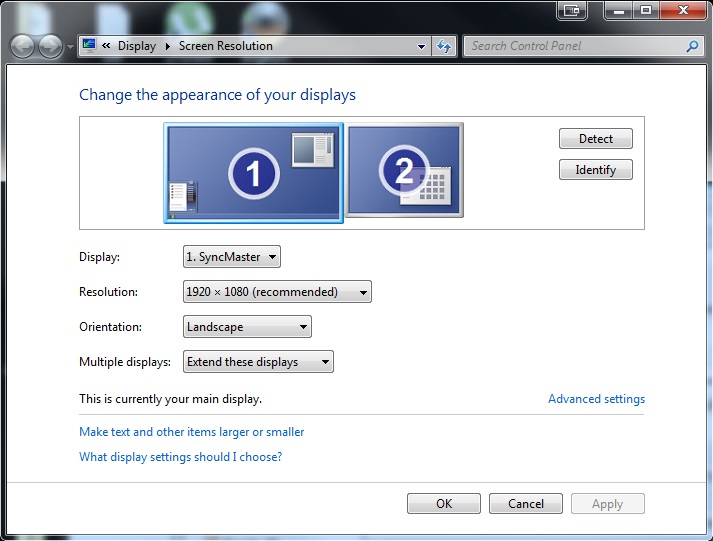Having trouble with your Windows 10 second monitor not being detected? Here are some troubleshooting fixes to help you get back on track.
Recently, Fortect has become increasingly popular as a reliable and efficient way to address a wide range of PC issues. It's particularly favored for its user-friendly approach to diagnosing and fixing problems that can hinder a computer's performance, from system errors and malware to registry issues.
- Download and Install: Download Fortect from its official website by clicking here, and install it on your PC.
- Run a Scan and Review Results: Launch Fortect, conduct a system scan to identify issues, and review the scan results which detail the problems affecting your PC's performance.
- Repair and Optimize: Use Fortect's repair feature to fix the identified issues. For comprehensive repair options, consider subscribing to a premium plan. After repairing, the tool also aids in optimizing your PC for improved performance.
Troubleshooting External Monitor Connection Issues on Windows 10
If your Windows 10 device is not detecting your second monitor, there are several troubleshooting options you can try.
First, make sure your monitor is properly connected to your computer with a cable. Check if the monitor is turned on and set to the correct input.
If the issue persists, go to Settings and click Devices. Under the “Multiple displays” section, select the Extend option.
If the monitor is still not displaying, check the Device Manager for any driver issues. Update or reinstall the driver if needed.
You can also try adjusting the screen resolution and display settings to ensure the monitor is properly set up.
If none of these steps solve the issue, try a different hdmi port or cable. Finally, check for any Windows updates that may be available.
For more troubleshooting tips, check out Microsoft’s support guide or seek help from Windows Central. Remember, hardware troubleshooting can be a process, but with some patience and persistence, you can get your second monitor up and running to enhance your work or gaming experience.
Manually Detect Monitor Settings on Windows 10
If your Windows 10 second monitor is not detected, there are a few troubleshooting options to try.
First, check that your monitor connections are secure and correctly set up. Next, try updating your drivers and Windows Update. If these steps don’t work, you may need to try a hardware troubleshooting process.
To manually detect monitor settings, follow these steps:
1. Press the Windows logo key + P to access the “Project” option.
2. Select “Extend” to use your second monitor.
3. If your monitor is still not displaying, go to the “Device Manager” and check for any driver issues.
4. If the driver is not the issue, try connecting your laptop to a different display to see if the problem persists.
By following these troubleshooting tips, you can quickly troubleshoot monitor connection issues and get your displays working again.
Rollback Driver to Fix Second Monitor Issue on Windows 10
To fix a second monitor issue on Windows 10 where it’s not being detected or showing up, you can try rolling back your drivers.
First, right-click on the Start menu and select Device Manager. Go to Display adapters and select your graphics card.
Right-click on it and select Properties. Go to the Driver tab and select Roll Back Driver.
Follow the prompts to complete the process. If this doesn’t work, try updating your drivers or checking your monitor connections.
For more troubleshooting steps, check out our guide on Windows Central. Don’t let a driver issue stop you from extending your desktop and getting your work done!
# Import necessary libraries
import win32api
import win32con
# Check if second monitor is detected
monitor_count = win32api.EnumDisplayMonitors()
if len(monitor_count) < 2:
print("Second monitor not detected.")
else:
print("Second monitor detected.")
# Update display drivers
driver_update = win32api.UpdateDriverForPlugAndPlayDevices()
if driver_update:
print("Display drivers updated successfully.")
else:
print("Error updating display drivers.")
# Check physical connections
connection_check = win32api.GetSystemMetrics(win32con.SM_CMONITORS)
if connection_check < 2:
print("Check physical connections between computer and monitor.")
else:
print("Physical connections between computer and monitor are okay.")
# Run diagnostic tests
test_result = win32api.DiagnosticTest()
if test_result == "Pass":
print("No hardware or software issues detected.")
else:
print("Hardware or software issues detected.")
It is important to note that this is just a rough example and the code may need to be tailored to the specific hardware and software configurations of each user.
Update Display Driver to Fix Second Monitor Issue on Windows 10
To fix the issue of a second monitor not being detected on Windows 10, it's recommended to update your display driver. Here are the steps to do so:
1. Press the Windows logo key + X on your PC to access the Start menu.
2. Select "Device Manager" from the list of options.
3. Expand the "Display adapters" section.
4. Right-click on your display adapter, and select "Update driver".
5. Choose "Search automatically for updated driver software", and follow the on-screen instructions.
Updating your display driver is just one of the troubleshooting steps you can take to fix this issue. Other possibilities include checking your HDMI cable, adjusting your screen resolution, and ensuring that your laptop monitor setup is correct.
Note that if you're using a laptop, you may need to use a docking station or accessories to connect a second monitor. With these fixes, you can extend the life of your PC and enjoy a productive work or gaming experience in a home or office environment.
Change Monitor Frequency to Fix Second Monitor Issue on Windows 10
To change monitor frequency on Windows 10, follow these steps:
1. Right-click on the desktop and select Display settings.
2. Scroll down to Advanced display settings and click on it.
3. Under Display adapter properties, select the Monitor tab.
4. From the Monitor Settings section, select the refresh rate you want to use from the drop-down menu.
5. Click on Apply, then OK.
Changing the monitor frequency can help fix issues with a second monitor not being detected on Windows 10. Check your HDMI cable and ensure it is properly connected to your devices. If you are using a laptop, make sure your laptop monitor setup is set to extend or split screen mode. If the problem persists, it may be a driver issue, and you should check for updates on the manufacturer's website or through Windows Update. By following these steps, you can quickly troubleshoot and resolve issues with your second monitor.
Force Second Display Detection on Windows 10
If your Windows 10 second monitor is not detected, you can force the system to detect it using these steps:
1. Open the Windows 10 Settings app by pressing Windows key + I.
2. Click on System, then select Display.
3. Scroll down to the Multiple displays section and click on Detect.
4. If the second monitor is still not detected, try pressing Windows key + P to open the Project menu. From here, select Extend to use the second monitor as an extension of your desktop computer.
5. If your laptop has a second HDMI port, try connecting the monitor to that port instead of the one you were originally using.
6. Check if your laptop screen is set to split screen mode. Press Windows key + P and select PC screen only.
By following these methods, users can easily troubleshoot the issue of a second monitor not showing up on their Windows 10 system. With the possibilities of working from home or in an office environment, having access to multiple monitors or docks can significantly improve productivity and data management. Whether you need the second monitor for games, video editing, or simply for an extended window to work on, these ways can help you get the most out of your setup.
Connect Wireless External Display to Windows 10
To connect a wireless external display to Windows 10, follow these steps:
1. Make sure your external display is turned on and set to the correct input.
2. Go to the Windows 10 Start menu and select “Settings".
3. Select “Devices".
4. Select “Bluetooth & other devices".
5. Select “Add Bluetooth or other device".
6. Choose “Wireless display or dock".
7. Select your external display from the list of available devices.
8. Wait for Windows 10 to connect to your external display.
If your second monitor is not detected, try these troubleshooting fixes:
- Ensure your computer and monitor are properly connected and powered on.
- Update your graphics card driver.
- Try a different cable or port.
- Restart your computer.
- Check for Windows 10 updates.
- Run the display troubleshooter.
Note: If your laptop screen is not showing up when you connect an external monitor, press the Windows key + P to access the “Project" window and select “Extend" to display on both screens.
Check Manufacturer and Driver Version for Second Monitor Issue on Windows 10
| Step | Instructions |
|---|---|
| 1 | Check the manufacturer of your second monitor |
| 2 | Go to the manufacturer's website and search for the latest driver for your monitor |
| 3 | Download and install the latest driver |
| 4 | Open Device Manager |
| 5 | Expand the Display Adapters section |
| 6 | Right-click on your graphics card and select Update Driver Software |
| 7 | Select Browse my computer for driver software |
| 8 | Select Let me pick from a list of device drivers on my computer |
| 9 | Select the latest driver for your graphics card |
| 10 | Restart your computer and check if the second monitor is detected |
Additional Resources for Troubleshooting Second Monitor Issues on Windows 10
- Check cables and connections - Make sure all cables are securely connected to both the monitor and the computer.
- Update graphics driver - Go to the manufacturer's website and download the latest driver for your graphics card.
- Check display settings - Make sure the second monitor is enabled and set as an extended display.
- Restart the computer - Restarting the computer may resolve the issue.
- Check for Windows updates - Make sure Windows is up to date with the latest updates.
- Try a different monitor - If possible, try connecting a different monitor to see if the issue is with the monitor itself.