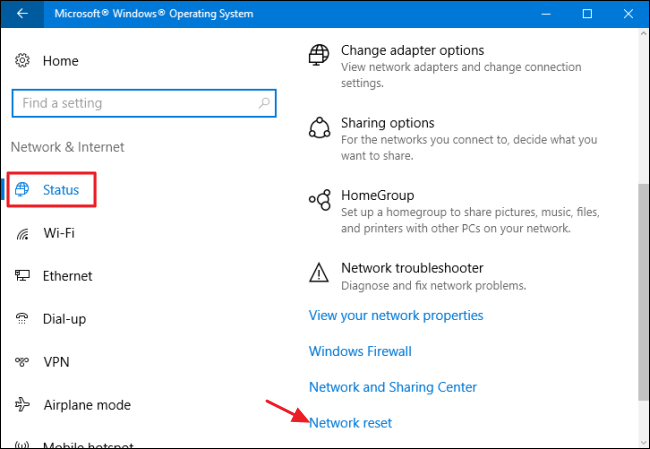Are you tired of experiencing freezes and crashes while using Google and IE? Discover simple solutions to fix these frustrating issues in this article.
Recently, Fortect has become increasingly popular as a reliable and efficient way to address a wide range of PC issues. It's particularly favored for its user-friendly approach to diagnosing and fixing problems that can hinder a computer's performance, from system errors and malware to registry issues.
- Download and Install: Download Fortect from its official website by clicking here, and install it on your PC.
- Run a Scan and Review Results: Launch Fortect, conduct a system scan to identify issues, and review the scan results which detail the problems affecting your PC's performance.
- Repair and Optimize: Use Fortect's repair feature to fix the identified issues. For comprehensive repair options, consider subscribing to a premium plan. After repairing, the tool also aids in optimizing your PC for improved performance.
Causes of Chrome and Internet Explorer Freezing
If you’re experiencing freezing or crashes while using Chrome or Internet Explorer, there are a few possible causes to consider. One common issue is a problem with extensions, so try disabling them and restarting your browser. If that doesn’t work, check for any updates to your browser or operating system. You can also try clearing your cache and cookies, and running a virus scan. For specific issues, such as page loading problems or script errors, you may need to troubleshoot further or seek help from the website’s support team. Remember to keep your computer up to date and avoid opening too many tabs or running too many apps at once. With these crash fixes and network troubleshooting steps, you should be able to resolve most Chrome and IE freezes and crashes.
Basic Troubleshooting for Chrome and Internet Explorer Freezing
- Clear Browsing Data
- Open Chrome or IE
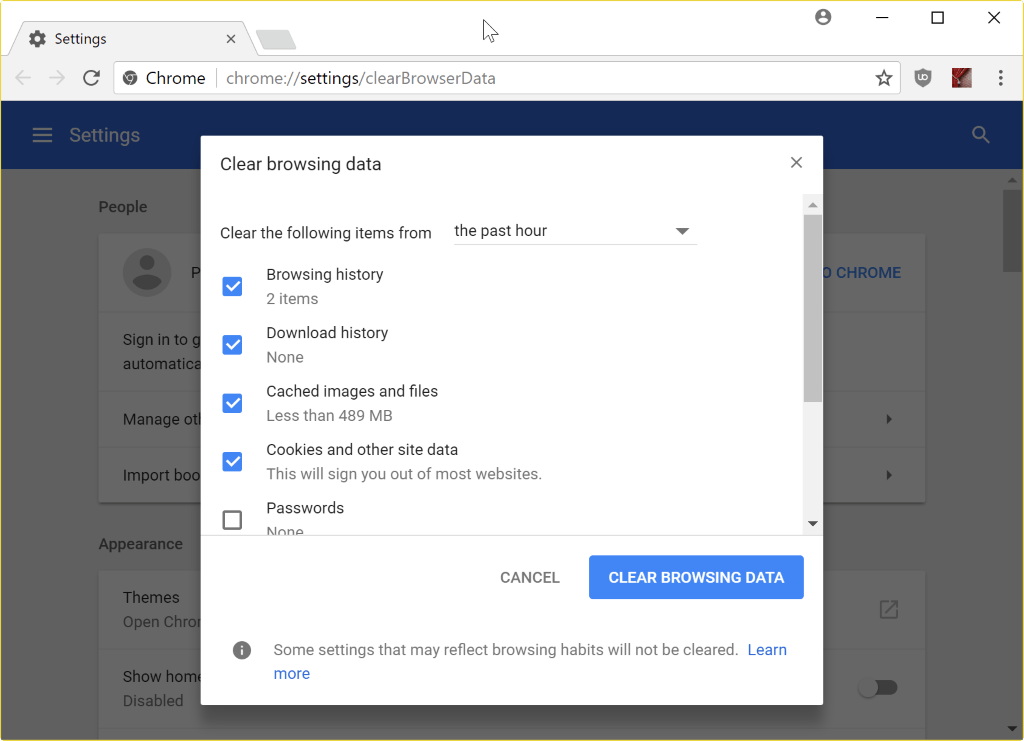
- Click the three vertical dots in the upper-right corner of the Chrome window or the gear icon in the upper-right corner of the IE window
- Select “More Tools” or “Safety” from the dropdown menu
- Select “Clear Browsing Data” or “Delete Browsing History”
- Select the time range for which you want to clear data
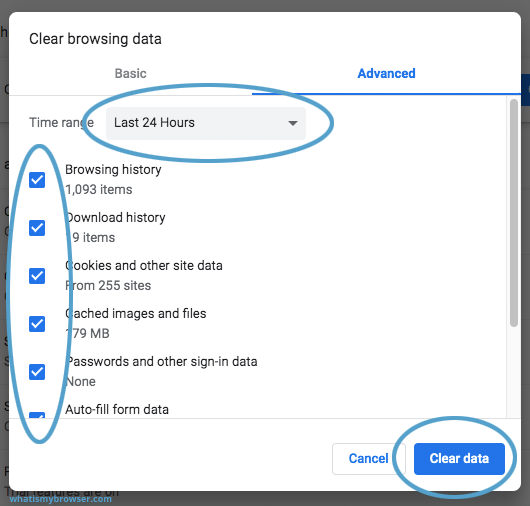
- Check the boxes next to the types of data you want to delete
- Click “Clear Data” or “Delete” to clear the selected data
- Disable Extensions
- Open Chrome or IE
- Click the three vertical dots in the upper-right corner of the Chrome window or the gear icon in the upper-right corner of the IE window
- Select “More Tools” or “Manage Add-ons” from the dropdown menu
- Disable all extensions or select the specific extension you want to disable
- Restart Chrome or IE
- Reset Browser Settings
- Open Chrome or IE
- Click the three vertical dots in the upper-right corner of the Chrome window or the gear icon in the upper-right corner of the IE window
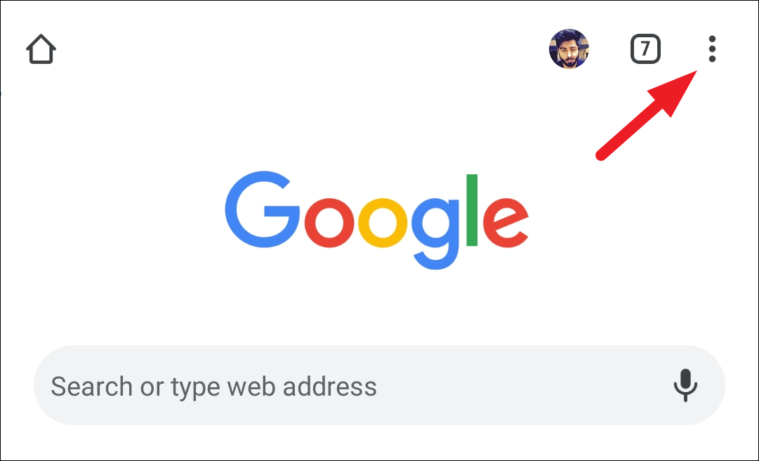
- Select “Settings” or “Internet Options” from the dropdown menu
- Scroll down and click “Advanced” or “Advanced Options”
- Scroll down to the “Reset and clean up” or “Reset” section
- Click “Reset Settings” or “Reset”
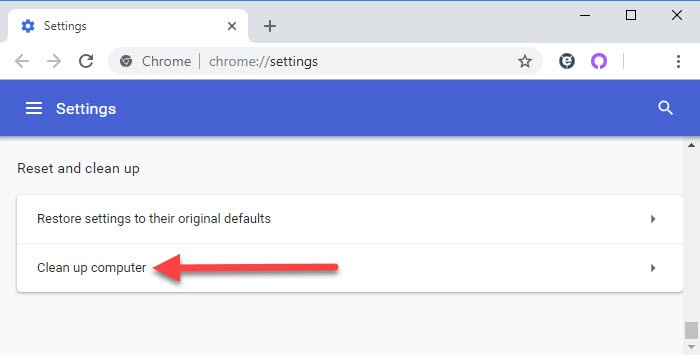
- Restart Chrome or IE
- Update Browser
- Open Chrome or IE
- Click the three vertical dots in the upper-right corner of the Chrome window or the gear icon in the upper-right corner of the IE window
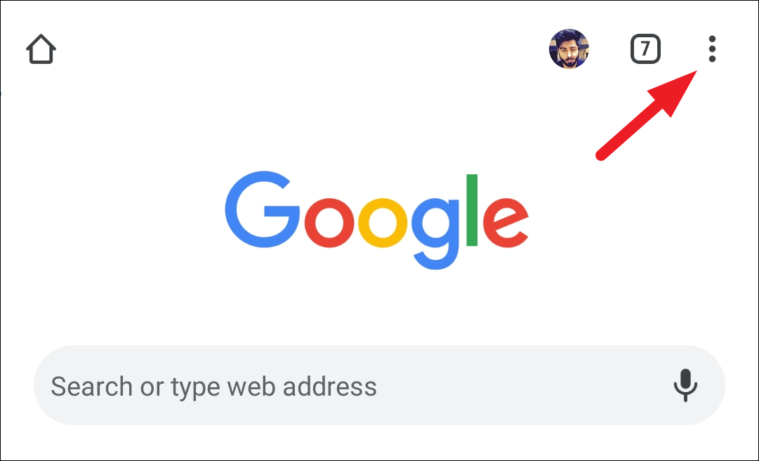
- Select “Help” or “About Internet Explorer” from the dropdown menu
- Click “About Chrome” or “About Internet Explorer”
- Check for updates and install any available updates
- Restart Chrome or IE
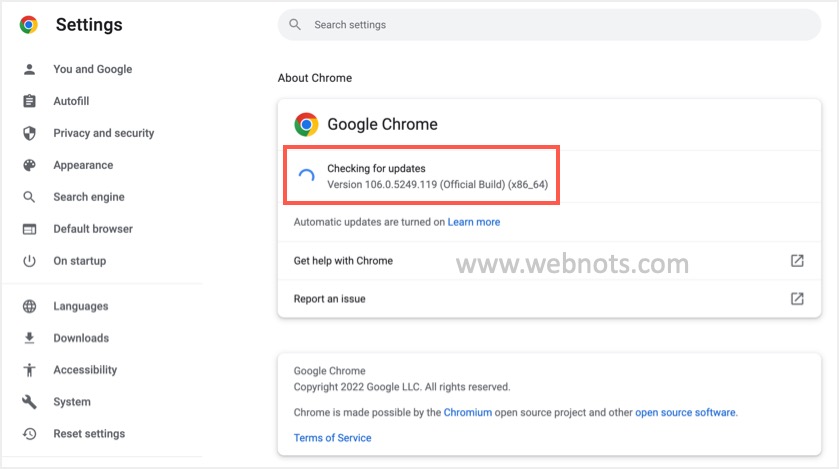
Advanced Fixes for Chrome and Internet Explorer Freezing
If you’re experiencing freezing and crashing issues with Chrome or Internet Explorer, try the following solutions:
1. Clear your cache and cookies: Open Chrome Settings and navigate to Privacy and Security. Click Clear browsing data, select All time and check Cookies and other site data, Cached images and files, and Browsing history. Click Clear data and restart your browser.
2. Disable problematic extensions: Type chrome://extensions/ in your address bar, and disable any extensions that may be causing issues.
3. Update your browser: Ensure that you’re using the latest version of your browser.
4. Check for malware: Run a malware scan on your computer using a reputable antivirus program.
5. Reset your browser settings: Open Chrome Settings, navigate to Advanced, and click Reset settings.
If you’re still experiencing issues after trying these fixes, consider seeking additional support or troubleshooting steps.
Common Fixes for Chrome and Internet Explorer Crash Problems
| Problem | Chrome Fix | Internet Explorer Fix |
|---|---|---|
| Browser freezes or crashes when opening a specific webpage | Try clearing the cache and cookies for that specific webpage. Go to Chrome Settings > Privacy and Security > Clear browsing data > Advanced > select “Cookies and other site data” and “Cached images and files”, then click “Clear data”. | Try resetting Internet Explorer settings. Go to Internet Options > Advanced > Reset > select “Delete personal settings” > Reset. |
| Browser freezes or crashes randomly | Try disabling extensions. Go to Chrome Settings > More tools > Extensions > toggle off all extensions. | Try disabling add-ons. Go to Internet Options > Manage add-ons > select an add-on > click “Disable”. Repeat for all add-ons. |
| Browser freezes or crashes when playing videos | Try disabling hardware acceleration. Go to Chrome Settings > Advanced > System > toggle off “Use hardware acceleration when available”. | Try updating Adobe Flash Player. Go to https://get.adobe.com/flashplayer/ to download the latest version. |
| Browser freezes or crashes after a recent update | Try rolling back to a previous version of Chrome. Go to Chrome Settings > About Chrome > click “Version history” > select a previous version to install. | Try running Internet Explorer in compatibility mode. Right-click on the Internet Explorer icon > Properties > Compatibility > check “Run this program in compatibility mode for:” > select a previous version of Windows. |
Troubleshooting Chrome and Internet Explorer Won’t Open Issues
To troubleshoot issues with Chrome and Internet Explorer not opening, first clear your cache and cookies. If that doesn’t work, try disabling any extensions or add-ons that may be causing conflicts. If you’re still experiencing issues, try resetting your browser settings to default.
For Chrome specifically, you can also try disabling hardware acceleration and checking for any conflicting apps or programs that may be causing freezes or crashes. In some cases, adding the “–no-sandbox” flag to the end of your Chrome shortcut target may help resolve issues.
If you’re experiencing network-related issues, try resetting your modem or router and checking your firewall settings. If you’re receiving a “Proxy Error” message, try disabling any proxy settings in your browser.
For further troubleshooting, check for any updates to your browser or operating system, and scan your computer for any viruses or malware.
Additional Solutions for Chrome and Internet Explorer Freezing and Crashing
- Clear Browser Cache
- Open Chrome or IE browser.
- Click on the three dots at the top-right corner of the browser window.
- Select More Tools and then click on Clear Browsing Data .
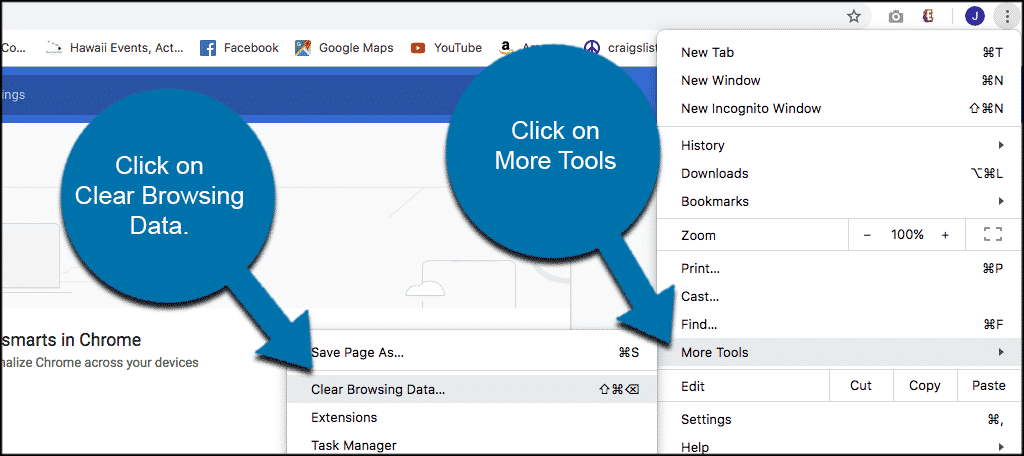
- In the Clear browsing data dialog box, select the time range and the type of data to delete.
- Click on Clear Data button.
- Disable Extensions
- Open Chrome or IE browser.
- Click on the three dots at the top-right corner of the browser window.
- Select More Tools and then click on Extensions .
- Toggle off the switch next to the extension that you want to disable.
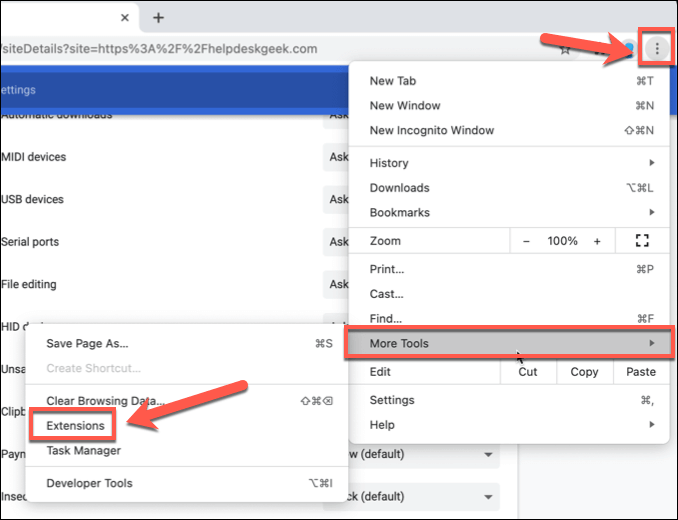
- Restart the browser to apply the changes.
- Disable Hardware Acceleration
- Open Chrome or IE browser.
- Click on the three dots at the top-right corner of the browser window.

- Select Settings .
- Scroll down to the bottom of the page and click on Advanced .
- Toggle off the switch next to Use hardware acceleration when available .
- Restart the browser to apply the changes.
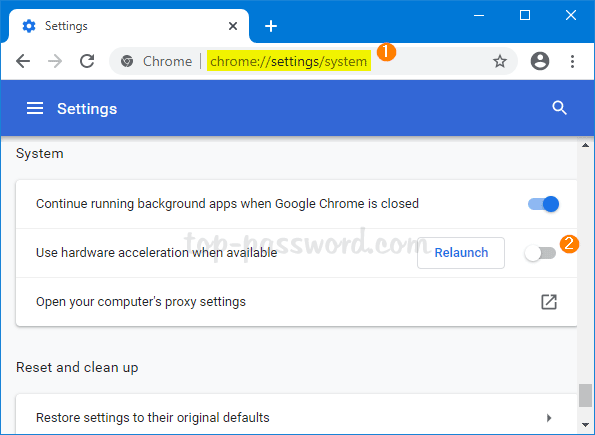
- Reset Browser Settings
- Open Chrome or IE browser.
- Click on the three dots at the top-right corner of the browser window.
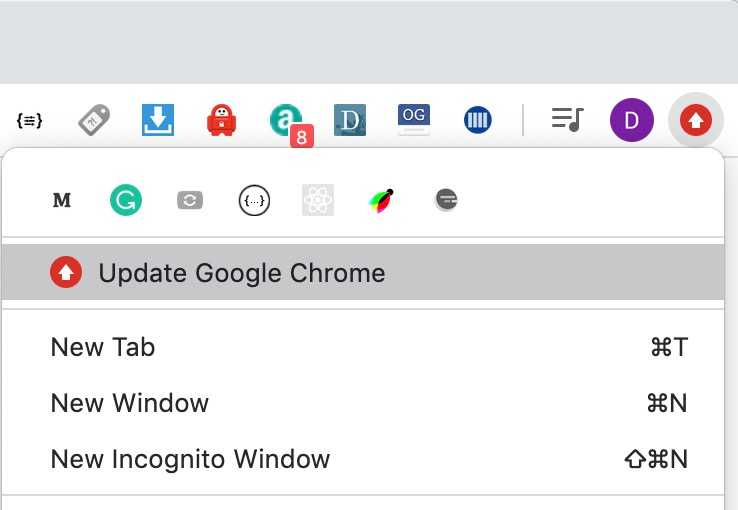
- Select Settings .
- Scroll down to the bottom of the page and click on Advanced .
- Scroll down to the bottom of the page and click on Reset settings .
- Click on Reset settings button.