Having trouble with Appwiz.cpl and control panel not opening? Look no further! In this guide, I will provide troubleshooting tips to resolve these issues efficiently.
Recently, Fortect has become increasingly popular as a reliable and efficient way to address a wide range of PC issues. It's particularly favored for its user-friendly approach to diagnosing and fixing problems that can hinder a computer's performance, from system errors and malware to registry issues.
- Download and Install: Download Fortect from its official website by clicking here, and install it on your PC.
- Run a Scan and Review Results: Launch Fortect, conduct a system scan to identify issues, and review the scan results which detail the problems affecting your PC's performance.
- Repair and Optimize: Use Fortect's repair feature to fix the identified issues. For comprehensive repair options, consider subscribing to a premium plan. After repairing, the tool also aids in optimizing your PC for improved performance.
Privacy & Transparency Guidelines
At Microsoft, we understand the importance of privacy and transparency when it comes to using our products and services. We strive to provide our users with control over their personal information and ensure that their data is handled responsibly.
If you are experiencing issues with opening the Appwiz.cpl or Control Panel on your Windows device, we are here to help troubleshoot the problem.
First, it’s important to check if the issue is specific to a certain app or if it affects the entire Control Panel. You can try opening other applets in the Control Panel to determine the scope of the problem.
If the issue persists, you can follow these steps to troubleshoot the problem:
- Check for viruses or malware: Run a thorough scan of your device using reliable antivirus software to ensure that it is not infected.
- Restart your device: Sometimes, a simple restart can resolve temporary software glitches.
- Use the Command Prompt: Open the Command Prompt as an administrator and run the following command: powercfg -h off This command disables hibernation, which can sometimes interfere with Control Panel functionality.
- Remove unwanted programs: Use the Control Panel or the “Add or Remove Programs” feature to uninstall any unnecessary or suspicious software that may be causing conflicts.
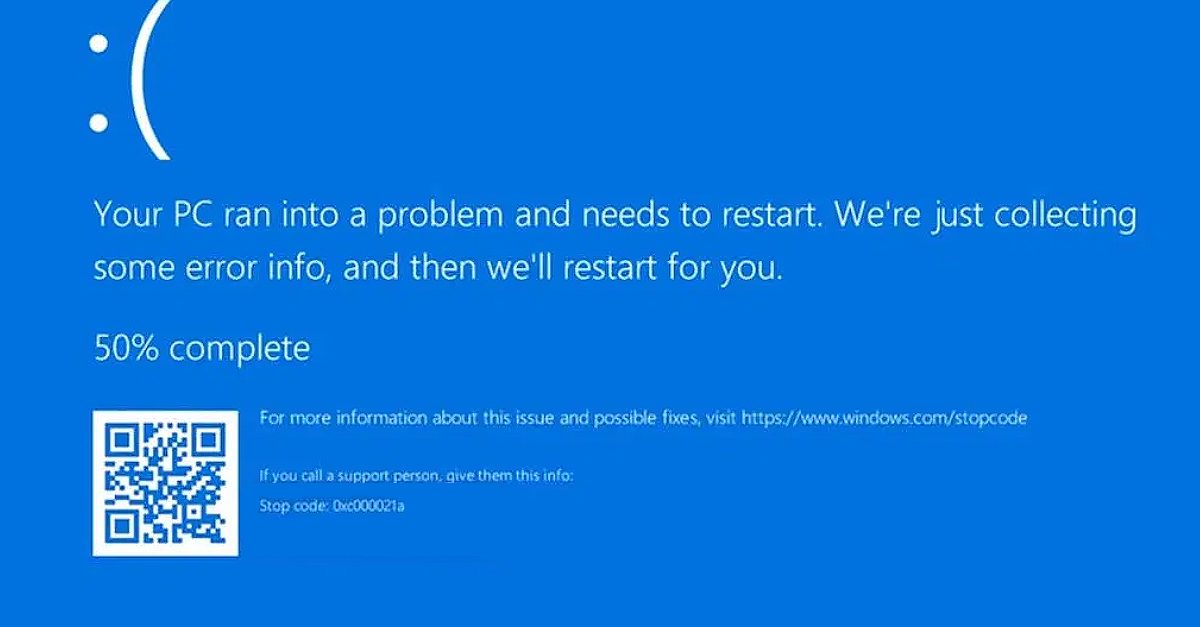
- Check for updates: Make sure that your Windows operating system and all relevant drivers are up to date. You can do this by opening the Control Panel, selecting “Windows Update,” and checking for available updates.
If none of these steps resolve the issue, you may need to seek further assistance from our support team or consult relevant online forums for additional troubleshooting solutions.
Your privacy and security are of utmost importance to us. Rest assured that while troubleshooting, we do not collect any personally identifiable information without your explicit consent. Any data processed during the troubleshooting process is solely used for the purpose of diagnosing and resolving the issue.
For more information on our privacy practices and how we handle your personal data, please refer to our Privacy Policy.
We hope these troubleshooting tips help you resolve the issues you are facing with Appwiz.cpl and the Control Panel. If you have any further questions or concerns, please don’t hesitate to reach out to our support team.
Thank you for choosing Microsoft.
Troubleshooting Error opening APPWIZ.CPL in Control Panel
If you’re experiencing issues when trying to open APPWIZ.CPL in Control Panel, here are a few troubleshooting steps you can follow to resolve the problem.
1. Restart your computer: Sometimes, a simple restart can resolve temporary glitches that may be causing the error. Close any open programs, save your work, and restart your computer. Once it’s back up, try opening APPWIZ.CPL again.
2. Check for Windows updates: Outdated software can sometimes cause compatibility issues. Make sure your Windows operating system is up to date by checking for updates. To do this, go to the Control Panel, click on “System and Security,” and then select “Windows Update.” Follow the prompts to check for and install any available updates.
3. Run the Control Panel as an administrator: Sometimes, certain permissions are required to open specific Control Panel applets. To run the Control Panel as an administrator, right-click on the Control Panel icon and select “Run as administrator.” This may help bypass any permission-related issues.
4. Use the Command Prompt: If the error persists, you can try using the Command Prompt to open APPWIZ.CPL. To do this, press the Windows key + R to open the Run dialog box. Type “appwiz.cpl” (without the quotes) and press Enter. This will open the Programs and Features window, which is the same as opening APPWIZ.CPL in Control Panel.
5. Uninstall any conflicting programs: Sometimes, conflicts between different programs can cause errors. If you recently installed any new software or updates, try uninstalling them to see if it resolves the issue. To uninstall a program, go to the Control Panel, click on “Programs,” and then select “Programs and Features.” Find the program you want to uninstall, right-click on it, and choose “Uninstall.”
If none of these troubleshooting steps resolve the error, it may be helpful to seek further assistance from Microsoft support or consult online forums for additional solutions.
Scanning for Malicious Software and Updating System
Scanning for Malicious Software and Updating System
| Step | Description |
|---|---|
| Step 1 | Open an antivirus software program on your computer. |
| Step 2 | Select the option to perform a full system scan. |
| Step 3 | Allow the antivirus software to scan your entire system for any potential malicious software. |
| Step 4 | If any malicious software is detected, follow the instructions provided by the antivirus software to remove it. |
| Step 5 | Once the scanning and removal process is complete, restart your computer. |
| Step 6 | After restarting, check if the issues with Appwiz.cpl and Control Panel opening are resolved. |
| Step 7 | If the issues persist, proceed to updating your system. |
| Step 8 | Go to your computer’s “Settings” or “Control Panel” and find the “Update & Security” option. |
| Step 9 | Click on “Check for Updates” or a similar button to search for available updates. |
| Step 10 | If any updates are found, download and install them. |
| Step 11 | Once the updates are installed, restart your computer again. |
| Step 12 | After the restart, try opening Appwiz.cpl and Control Panel to check if the issues have been resolved. |
Restoring Windows System and Replacing appwiz.cpl file
Restoring Windows System and Replacing appwiz.cpl File
If you are experiencing issues with opening Control Panel or encountering problems related to appwiz.cpl, this troubleshooting guide can help you resolve them quickly and efficiently. Follow the steps below to restore your Windows system and replace the appwiz.cpl file:
1. Open the Command Prompt:
– Press the Windows key + R to open the Run dialog box.
– Type “cmd” and press Enter to open the Command Prompt.
2. Run the System File Checker (SFC) scan:
– In the Command Prompt, type “sfc /scannow” and press Enter.
– The SFC scan will check for any corrupted system files and automatically repair them if necessary.
– Wait for the scan to complete. This may take some time.
3. Check for Windows updates:
– Press the Windows key + I to open the Settings app.
– Go to “Update & Security” and click on “Windows Update” in the left-hand menu.
– Click on “Check for updates” and install any available updates.
– Restart your computer if prompted.
4. Use Microsoft PowerToys Run:
– Microsoft PowerToys Run is a handy utility that allows you to quickly search and launch programs on your computer.
– Download and install Microsoft PowerToys Run from the official Microsoft website.
– Launch PowerToys Run by pressing the Windows key + R and typing “powertoys run“.
5. Remove unwanted programs:
– Open Control Panel by pressing the Windows key + X and selecting “Control Panel” from the menu.
– Click on “Uninstall a program” or “Add or remove programs” (depending on your Windows version).
– Locate the program you want to remove and click on it.
– Follow the on-screen prompts to uninstall the program.
6. Remove Yahoo-powered search:
– Open your preferred web browser.
– Click on the three-dot menu icon in the top right corner and select “Settings”.
– Go to the “Search” or “Search engine” section.
– Remove Yahoo-powered search as the default search engine and set your preferred search engine instead.






